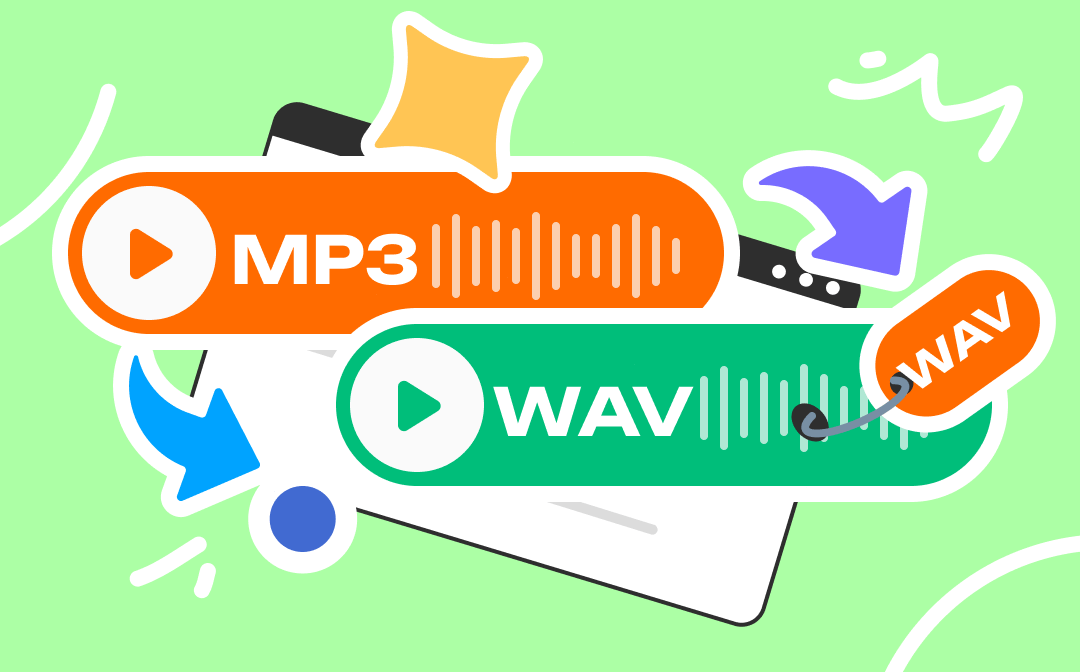
Things to Know Before Converting MP3 to WAV
Before converting MP3 to WAV, let's see what this action will bring you to determine if it's worth it.
- WAV is an uncompressed file with high quality and of course large in size.
- MP3 is a compressed file that retains acceptable listening quality and is small enough to be easily transferred and stored.
In general, WAV is usually 2 to 3 times larger than MP3. For professional music production, WAV is a better choice because it can store more details. However, what you need to know is that converting MP3 to WAV does not result in better audio quality. Those deleted and compressed data are not recoverable.
If you want better sound quality, then conversion won't help you; if you want to edit the audio with an advanced program, then conversion may be necessary. Already decided to convert MP3 to WAV? Then just keep reading this guide provided by AWZware.
How to Convert MP3 to WAV Online
First of all, let’s see how to convert MP3 to WAV online for free. It is a good choice if you don't want to spend time downloading any software. Please make sure your internet is running smoothly, otherwise, it may take a long time to complete the conversion.
There are many online file converters for you to choose from. CloudConvert.com, Convertio.co, FreeConvert.com, and OnlineAudioConverter.com are good choices. Here let me take CloudConvert.com as an example.
1. Open your browser and go to https://cloudconvert.com/mp3-to-wav.
2. Click Select File to upload the MP3 file > You can click Add more Files to upload all your MP3 files.
3. Adjust the audio codec, channels, and sample rate if needed.
4. Click Convert > When it’s done, click the Download button to save it to your computer.
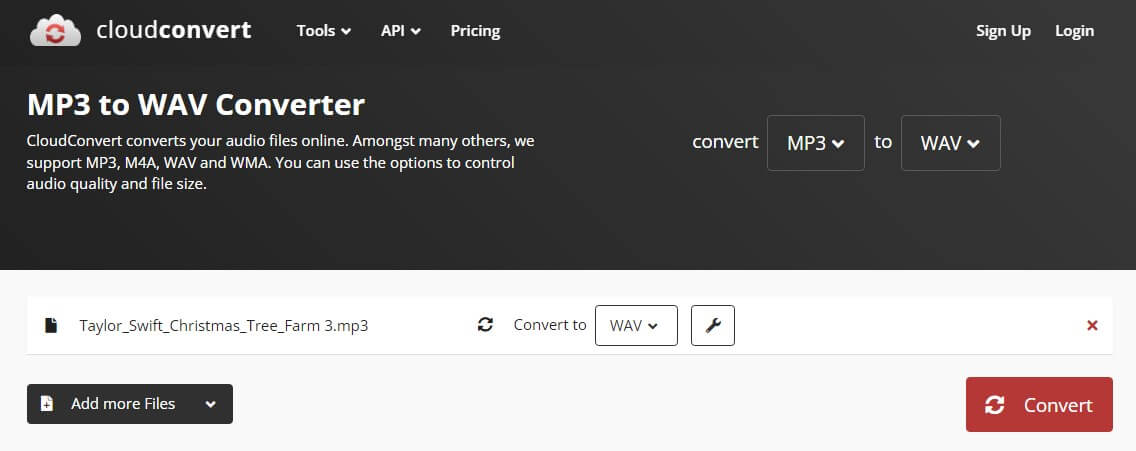
How to Convert MP3 to WAV in iTunes
iTunes is the official media library management tool for iOS users. This tool not only helps users sync media files but also provides many other features such as audio file conversion. It is installed by default on all Mac computers. If you are using a Windows computer, you can go to Microsoft Store or Apple website to download it.
Below are the steps to use iTunes to convert MP3 to WAV for free in iTunes.
1. Launch iTunes > Click Edit from the menu bar > Choose Preferences.
2. On the new window, click Import Settings > select WAV Encoder next to Import Using > click OK to save the change.
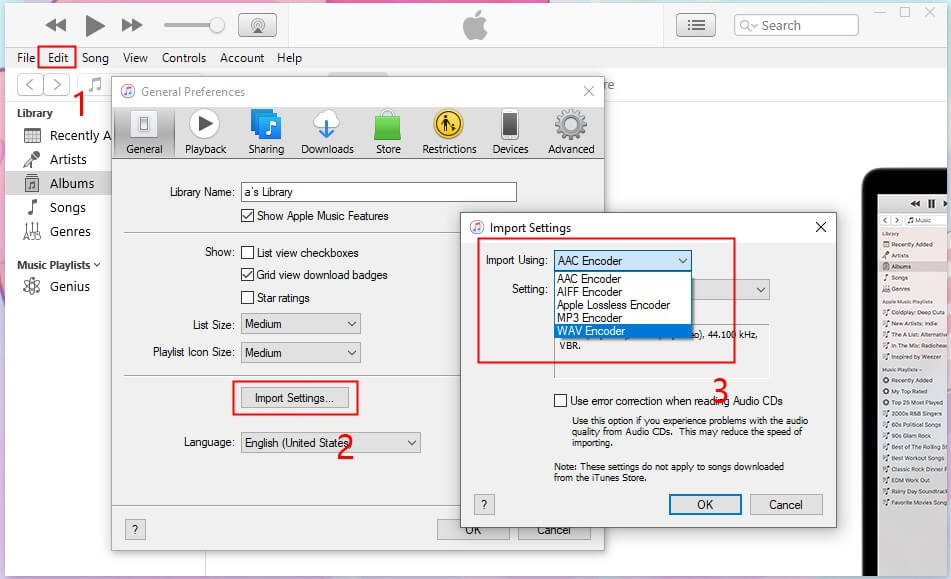
3. Then click File > choose Add to Library to add all the MP3 files you want to convert.
4. In the library, click the MP3 file > choose File from the menu bar > select Convert and click Create WAV Version.
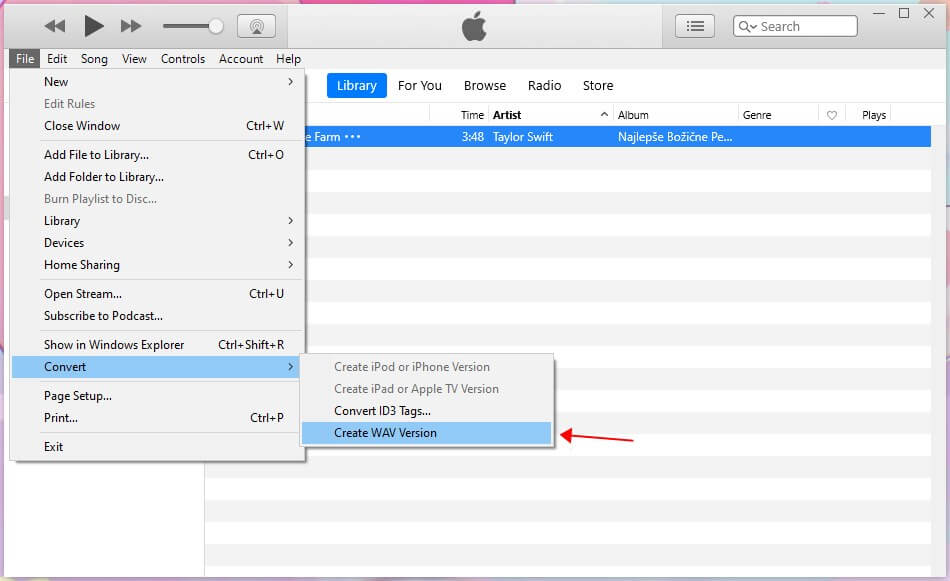
In this way, you will see a new WAV file near the original one. You can right-click the file > select Song Info and choose File to check the format.
How to Convert MP3 to WAV Using VLC
VLC is one powerful free media player. It is popular with many users because it can play almost any media file. In addition to media playback, it also helps users convert video to audio and convert audio files to other formats. Let’s see how to convert MP3 to WAV for free using VLC media player.
1. Go to https://www.videolan.org/vlc/ to download VLC on your computer.
2. Open VLC > Click Media from the menu bar and choose the Convert/Save... option.
3. In the new window, click the Add button to add all the MP3 files you want to convert > click the Convert/Save button at the bottom to continue.
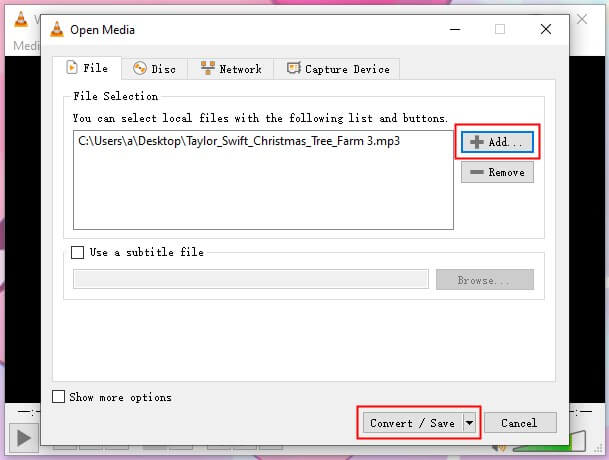
4. In the Convert window, find the Profile option and click the last icon called Create a new profile.
5. Now you are on the Profile edition window, enter a name like “WAV” next to Profile Name > select WAV under Encapsulation > click Create.
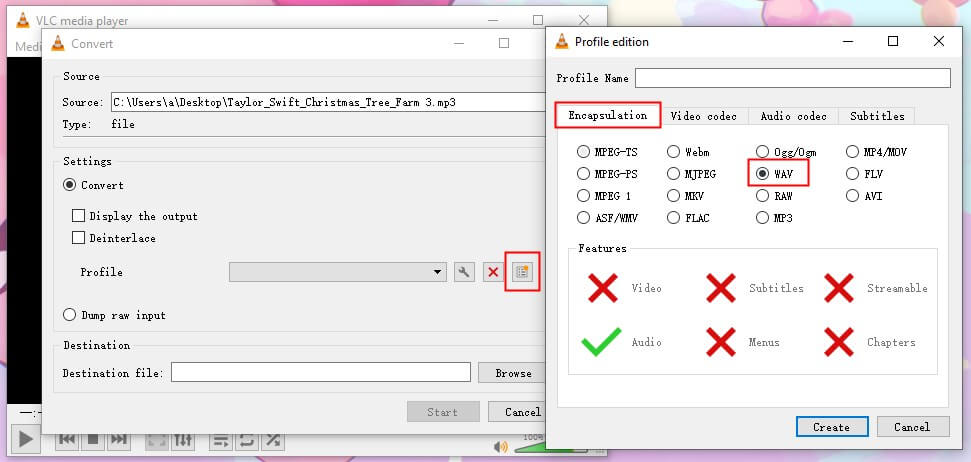
6. Now you are back at the Convert window, click the drop-down list next to Profile to select WAV that was created before > click Browse to name the file and choose a destination > Finally, click Start.

How to Convert MP3 to WAV Using Audacity
Audacity is one open-source audio editing software. If you need a professional one, then it will be a good choice. Check the following steps to learn how to convert MP3 to WAV on Windows and Mac.
1. Go to https://www.audacityteam.org/download/ to get the tool.
2. On the home interface, click File and choose Open to select the MP3 file.
3. Click File again > Choose Export and select Export as WAV.
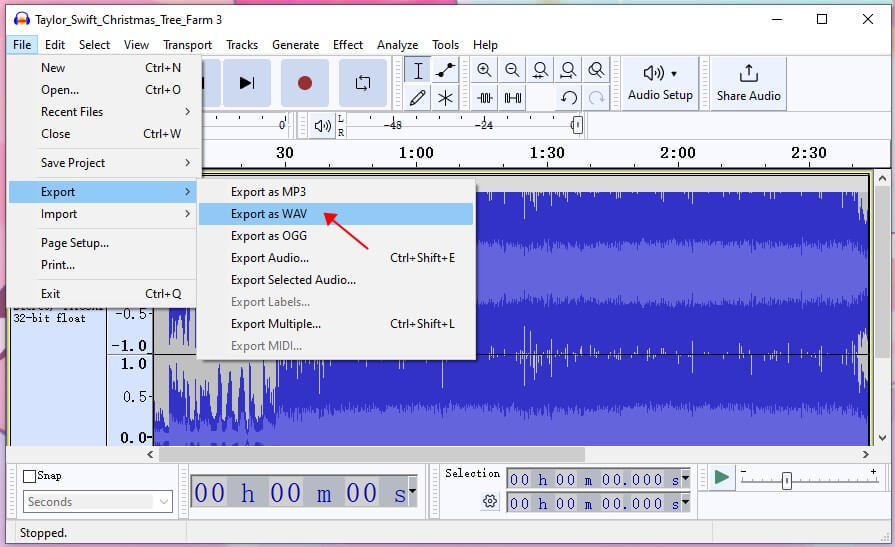
4. Name the new file > Select a destination > Click Save > Edit metadata tags > Finally, click OK.
How to Convert MP3 to WAV via AWZ Screen Recorder
There is an awkward way to convert MP3 to WAV - use a recorder to record the MP3 as AWZ. If you want to do this, then you can click on the button below to get the AWZ Screen Recorder to start recording.
- User-friendly interface & Easy-to-use
- Record audio from computer & from you
- Various output formats: WAV, MP3, AAC, WMA, etc.
Windows 11/10/8.1/7
1. Launch the recorder and set the output format: click the hamburger button > go to Settings > Audio and choose WAV next to Output Format > click Apply to confirm.
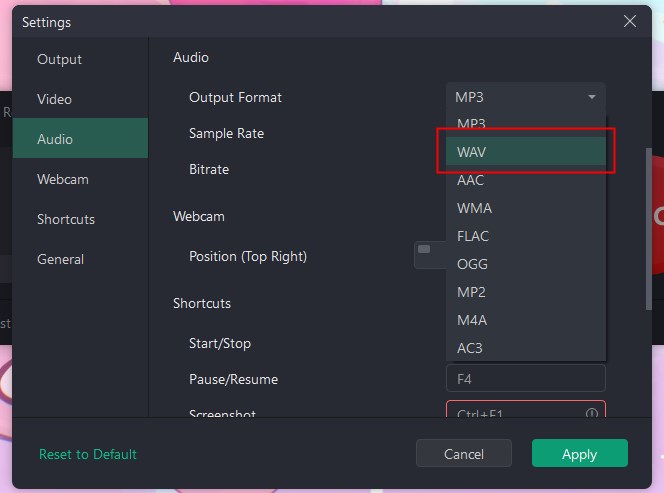
2. Click the Record Audio button > Turn on Audio and turn off Microphone. In this way, it will only record the sound from your computer.
3. Play the MP3 file and click the REC button to start recording.
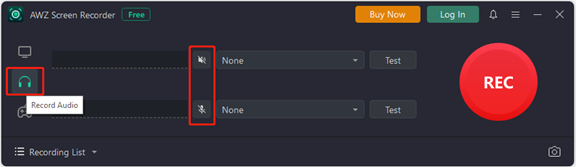
4. When it’s OK, click the Stop button and the WAV file will be saved to the Recording List.
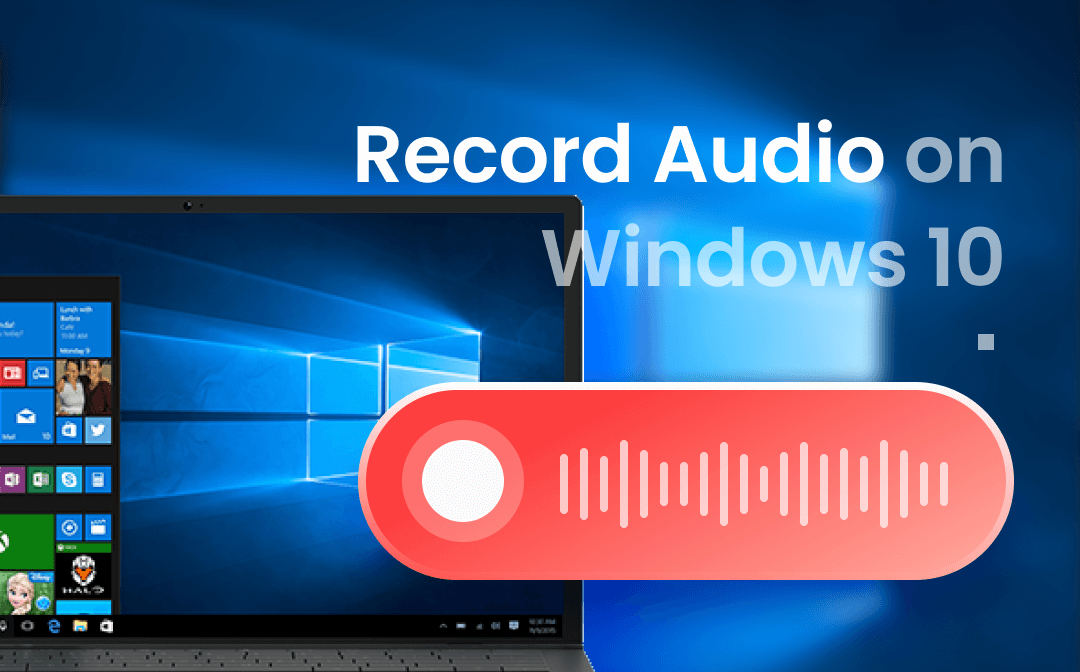
How to Record Audio on Windows 10 with or without Microphone
This guide will show you how to record audio on Windows 10, including the method to record audio without a microphone.
READ MORE >How to Convert MP3 to WAV with Windows Media Player
Can Windows Media Player convert MP3 to WAV? Well, the answer is Yes! To accomplish this, you need to prepare a blank CD. Please refer to the following steps.
1. Open Windows Media Player > Click the Burn menu > Drag and drop the MP3 file to the area under Burn List.
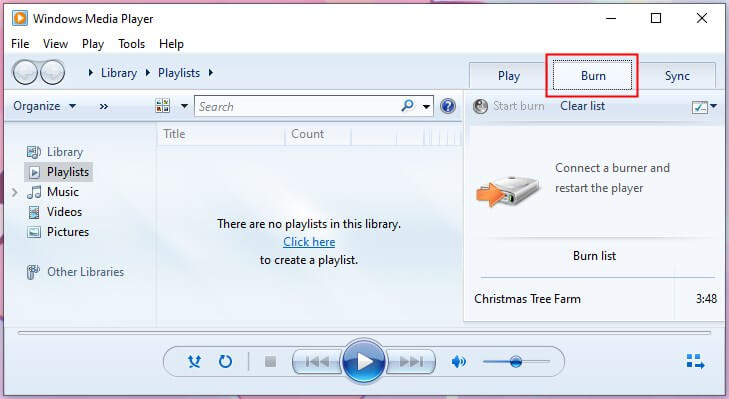
2. Insert the black CD into your computer > Click Start Burn.
3. Click Organize from the upper left corner and choose Options.
4. Click Rip Music and choose WAV (lossless) under Format > Click Apply.
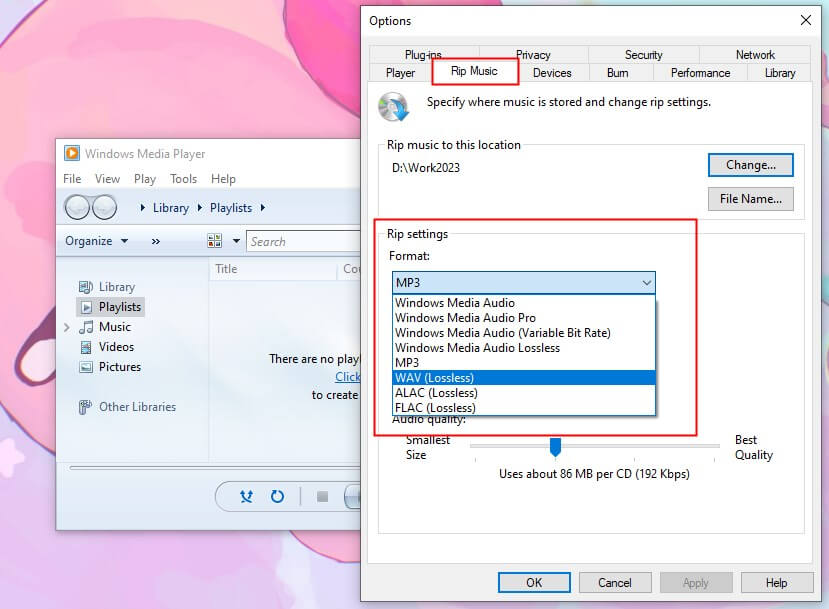
5. Finally, click Rip CD to make the WAV format.
Final Words
That’s all about how to convert MP3 to WAV for free on Windows and Mac computer. You can choose one of the tools mentioned in this guide to help you complete the conversion. While you can do the conversion online, if you need to convert a large MP3 file or want to do a batch conversion, then a desktop program will offer efficiency.
If you found this article helpful, then share it to help more people!






 AWZ Screen Recorder
AWZ Screen Recorder