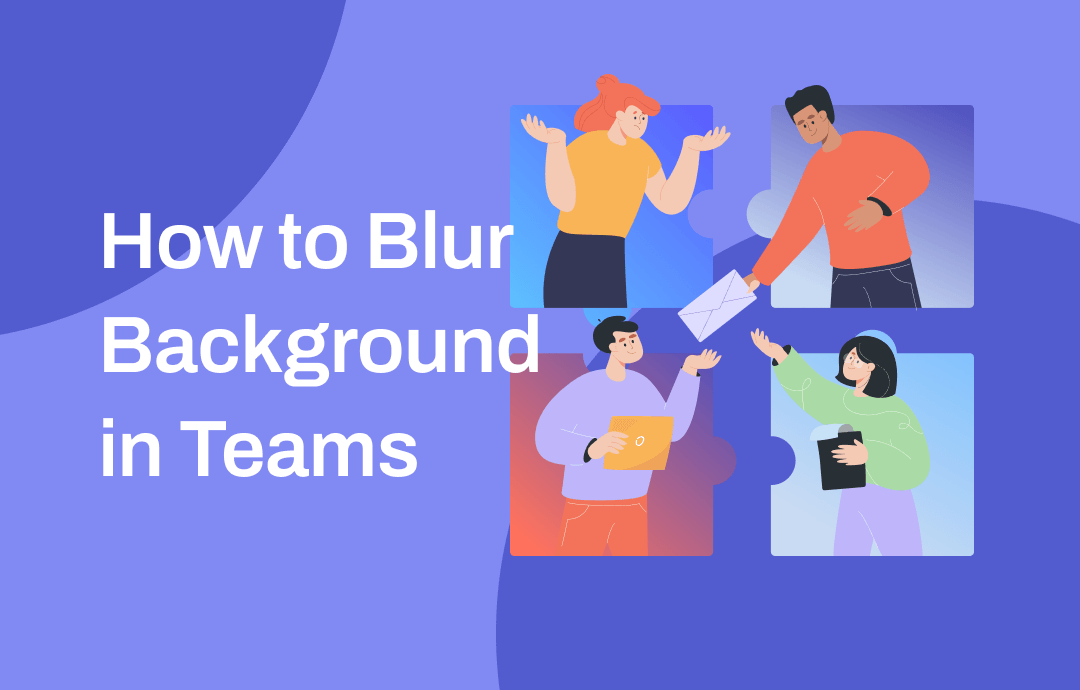
In this comprehensive guide by AWZware, we'll walk you through exploring how to blur background in Teams. By mastering this feature, you can effortlessly ensure a focused, distraction-free meeting environment. Let’s dive in!
Importance of Blurring Background in Teams
Why is it important to blur Microsoft Teams’ background? In this section, we’ll explore some key elements. Just keep reading.
- Professionalism and Credibility
When engaging in a professional meeting, first impressions matter; even in the virtual realm, a clean and professional virtual environment enhances your credibility. Your background may easily get disordered. By blurring your background, you can attract more attention and ensure others focus on your presentation.
- Privacy Concerns
When doing a webcam recording, your background is easily exposed to others, which is improper, especially when you're at home. Background blur provides an effective solution to maintain privacy while recording webcams.
- Minimizing Distractions
A cluttered background can easily divert attention away from the core discussion during a Microsoft Teams meeting. However, if you know how to blur the background, it’s easy to eliminate potential distractions, keeping the focus on the content of your communication.
How to Change Background in Microsoft Teams Meetings
Before we clarify specific methods of changing Teams background, just make sure that you’re running the latest version. New versions are often compacted with comprehensive features. To upgrade Microsoft Teams, go to your profile page and select Sign out. Then, navigate to your avatar in the top right corner and click Check for updates.
Now, let’s explore detailed instructions for blurring Microsoft Teams background before and during a Teams meeting.
How to Blur Background in Teams Before a Meeting
Before starting a meeting in Microsoft Teams, you can adjust and select a blurred background in advance. Here’s how:
Step 1. Open Microsoft Teams and turn on the camera. Then select Background filters.
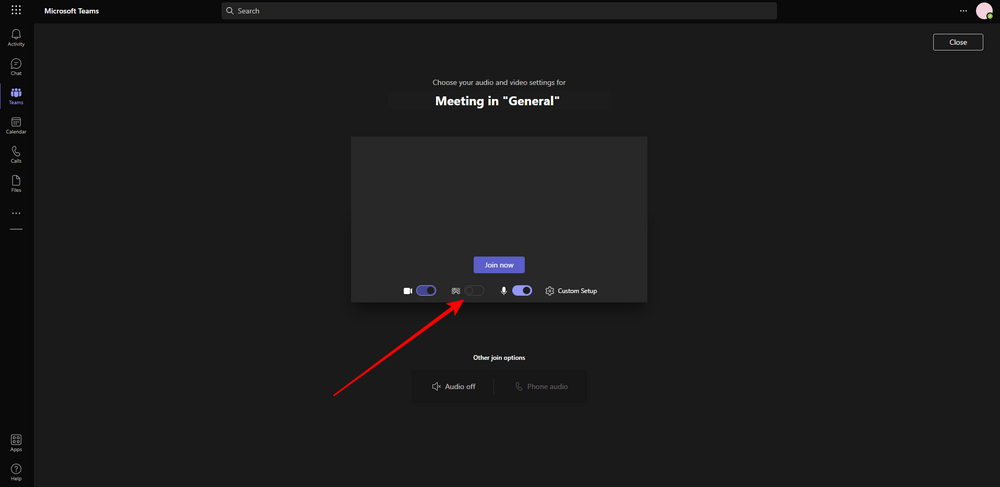
Step 2. In the Background settings pane, choose Blur.
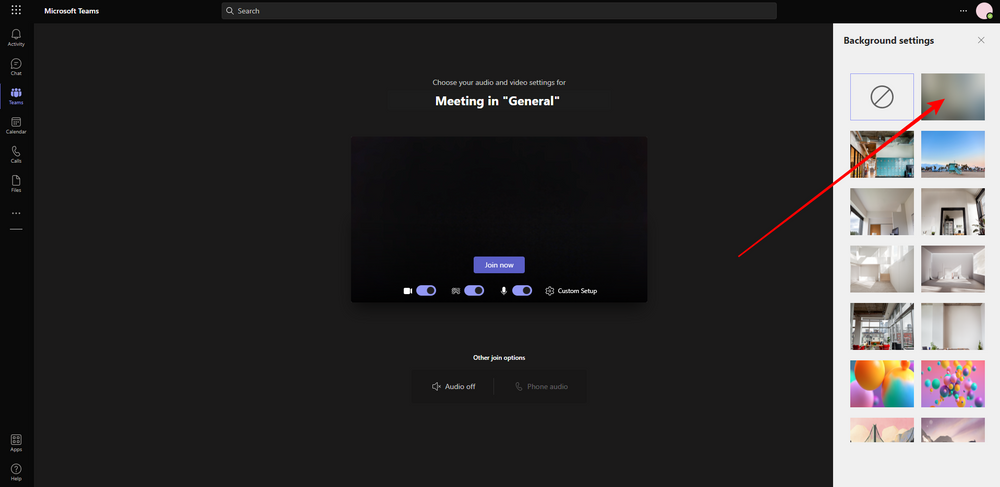
Alternatively, you can use other virtual images offered by Microsoft Teams as the background, which is also a good method to blur your background and protect your privacy.
How to Blur Background in Teams During a Meeting
Even if you’re in a meeting, it’s also convenient to enable the background blur effect.
Step 1. Click on the top of your screen and select More actions > Show background effects.
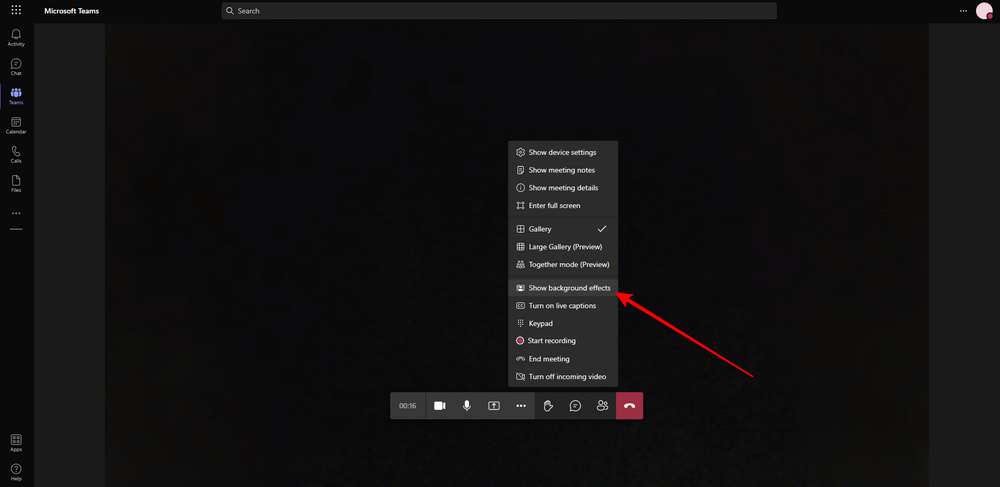
Step 2. Select Blur or any other image as your background.
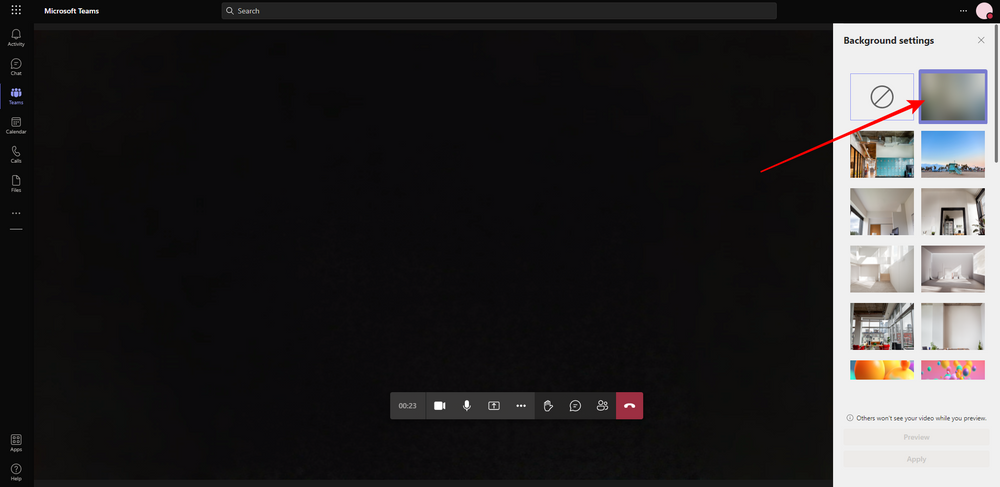
Step 3. You can preview the background before confirming. Tap Apply if it meets your requirements.
Enable Blur Background in Teams on Different Devices
To provide you with a comprehensive teaching guide, we’ll also show you how to blur the background in Teams mobile apps and desktop programs. An obvious title will be added for each section so you can locate the specific part you need in seconds. Let’s check them out!
Blur Teams Background on a Windows PC
- Launch Microsoft Teams and click Background filters after enabling your camera.
- In the background settings window, select the Blur option. There’s a preview image so you can check the background effect.
- Apply the blur background.
Blur Teams Background on Your MacBook
- Open Teams and click the three-dots icon to access the meeting options.
- Select Show background effects and choose Blur from the offered image background.
- Apply the blurred background in your Microsoft Teams meeting.
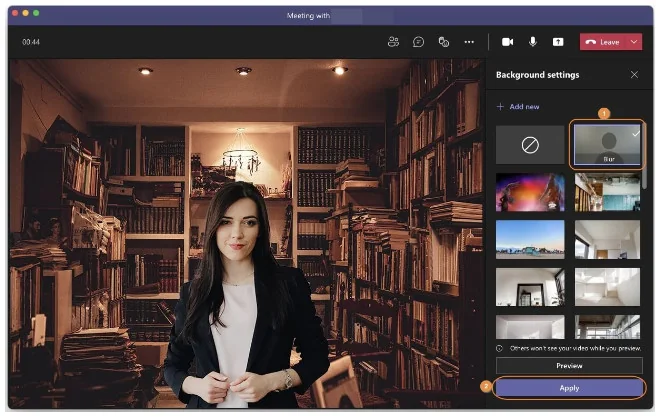
Blur Teams Background in Android App
- Join a meeting in Teams and tap the three-dots icon.
- Press Show background effects.
- Choose Blur from the background settings menu. Then, tap Done to confirm it.
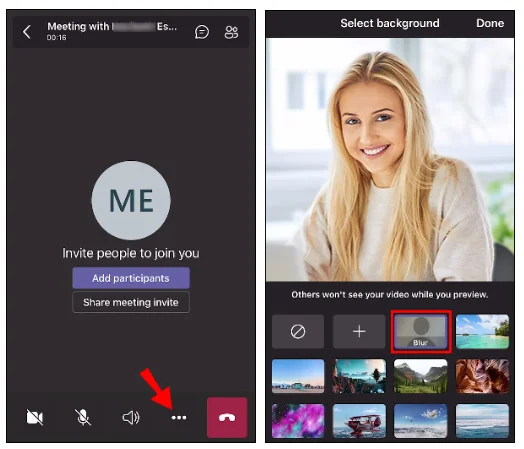
Blur Teams Background in iOS App
- Click the three-dots icon in Teams (at the bottom of your iPhone screen).
- Select Show background effects and choose Blur.
- Preview your blurred background and tap Done to confirm your change.
Conclusion
That’s all about how to blur background in Microsoft Teams. We’ve covered all the details to walk you through changing Teams meeting background. By applying a blur or virtual background, it’s easy to hide your real background and grab more attention while you’re having a meeting. It’s also a good way to protect your privacy from colleagues.






 AWZ Screen Recorder
AWZ Screen Recorder