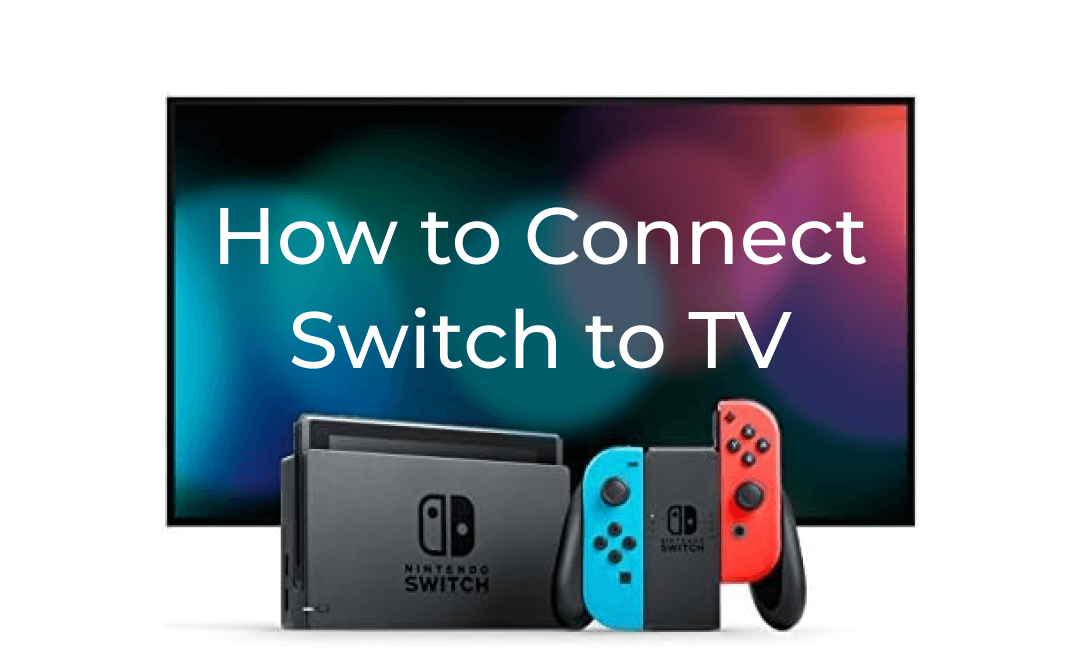
In this post, AWZware will walk you through the profound details to know how to connect Nintendo Switch to TV with or without Dock for a seamless connection. So stay tuned to hook Nintendo Switch to a television hassle-free.
How to Connect Nintendo Switch to TV With a Dock
Connecting a Nintendo Switch on TV is pretty easy with the Dock. But remember, it won't work with Switch Lite. So to set up Switch to TV, you will require a few essential components, such as;
- Your Switch
- Dock
- Controller or Joy-Con
- HDMI cable
- Console's power cable
Check how to connect Nintendo Switch to TV in a few steps.
Step 1: Open the rear cover of your Nintendo Switch Dock. Connect the USB to the top terminal of the Dock labeled AC ADAPTER and the other end to a main's wall outlet (socket).
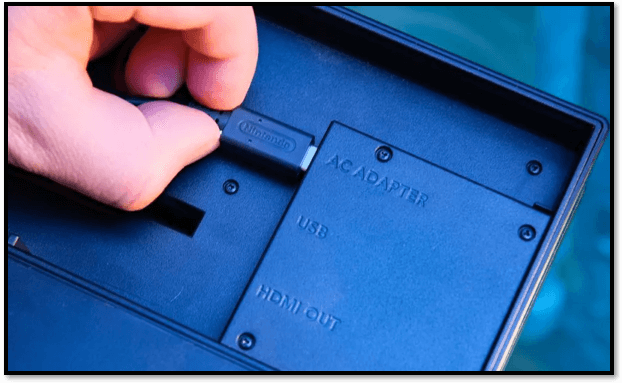
Step 2: Then connect one end of the HDMI cable to the Dock's bottom terminal labeled HDMI OUT and the other end to your TV's HDMI port.
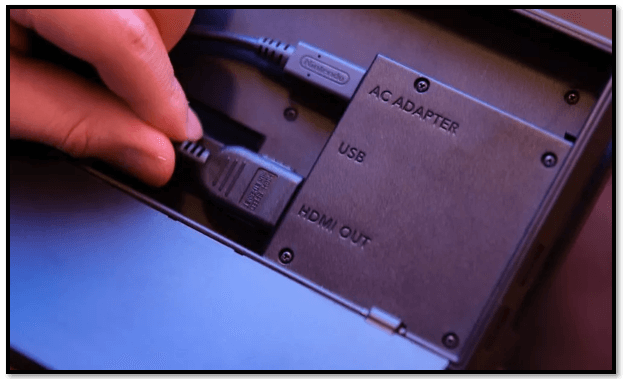
Step 3: Position the console so that its screen faces the same direction as the Dock's front panel. And then insert the console into the Dock.

Step 4: Turn on the TV set and select the correct HDMI input where you connected the Nintendo Switch HDMI cable.
Step 5: Once you connect the Switch to TV, press the POWER button on your console and tap the A button to open the HOME Menu.
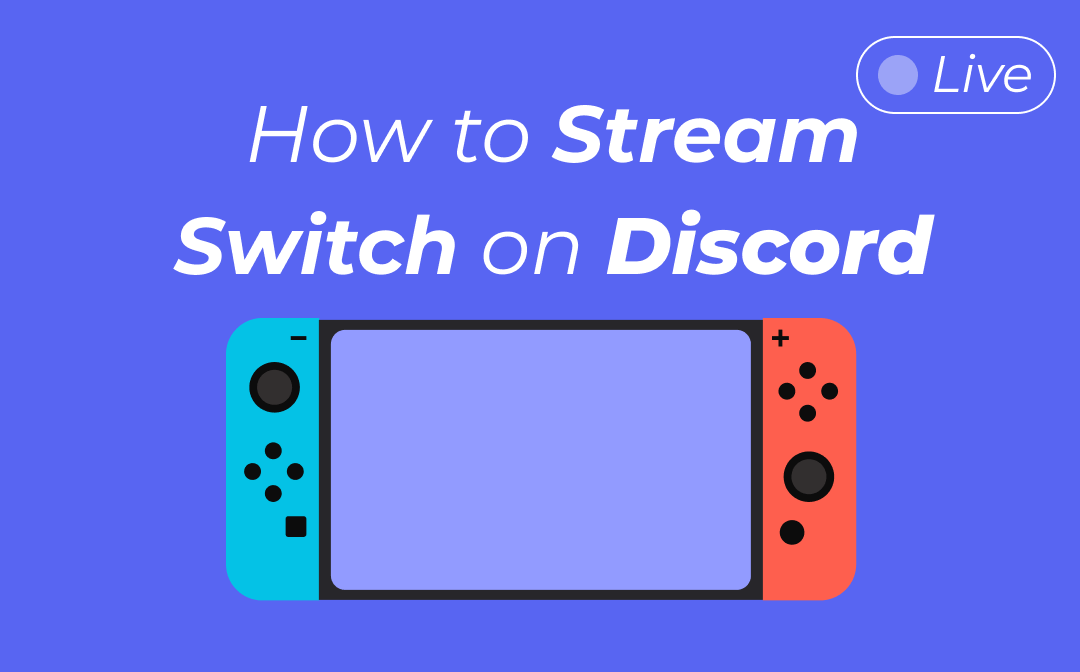
How to Stream Switch on Discord (Step-by-Step Guide)
Do you want to learn how to stream Switch on Discord? Check this article to read the steps to stream Switch games on Discord with or without a capture card.
READ MORE >Screen Capture Your Switch Game Footage
How to Connect Nintendo Switch to TV Without a Dock
If you are away from home, on a holiday, or if your Dock is damaged, or worse - you didn't carry the Dock, you need not compromise to play Nintendo Switch on TV. Instead, a USB-C to HDMI adapter helps you quickly set up Switch to TV and play your favorite games without the Dock.
But before you connect Switch to TV without a Dock, ensure you have the following components ready;
- USB-C to HDMI adapter
- USB-C power cable
- HDMI cable
- Suitable stand (optional)
When you select a USB-C to HDMI adapter, ensure it has the following:
- USB-C input for power
- USB-C connector
- Standard HDMI output
- Optional USB 3.0 port
Check how to connect Nintendo Switch to TV in a few clicks.
Step 1: Disconnect the USB-C power cable and HDMI cables from the Dock's back.
Step 2: Place the Switch on a stand or lay it flat on a tabletop near your television.
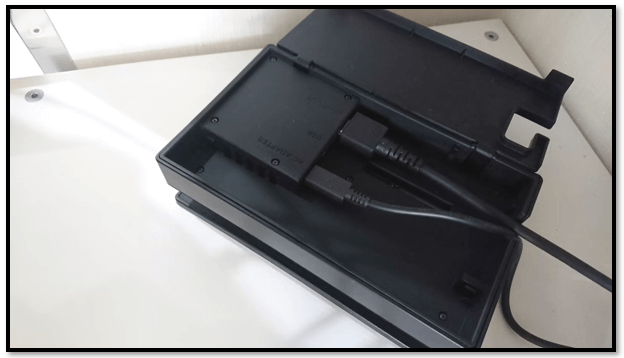
Step 3: Connect the USB-C power cable and HDMI cable to the USB-C to HDMI adapter;
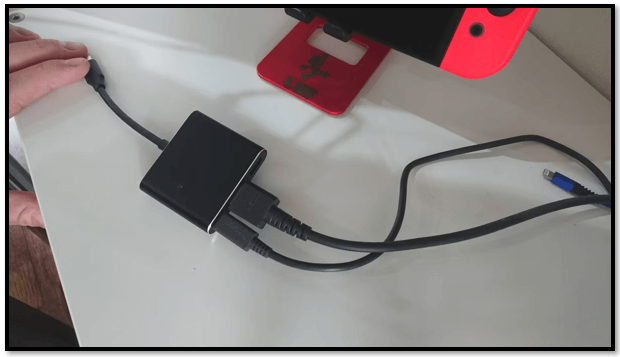
Step 4: Subsequently, connect that USB-C to HDMI adapter to the Nintendo Switch;
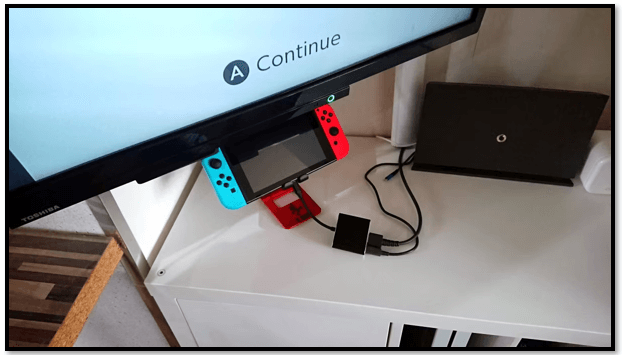
Step 5: Choose the correct channel on your television and start playing the games.
Why Won't My Nintendo Switch Connect to TV
Nintendo Switch on TV is a treat for all the players who enjoy their games on large screens such as TVs. But a problem arises when there's an error to hook up Switch to TV. Where Switch Lite is designed to be portable and exclusive handheld, issues may pop up to form a stable connection between other Nintendo Switch models and TV.
Here are several possible reasons to explain why this happened;
- Fault in the cable
- Incorrect TV input
- Broken Dock or TV
- Plugged-in cables are out of order
- Wrong dock positioning
These are just a few common problems, but issues may persist due to other reasons as well, making you wonder how to connect Nintendo Switch to TV. During a failed connection, check for these reasons first, then apply the fixes to resolve your issue instantly.
Often connecting Switch to TV can be problematic, so wouldn't it be a better solution to chase the problem away from its roots by recording the Switch game footage without limits? If you are also seeking a solution, AWZ Screen Recorder can immediately cease your search. Let's explore the program to delve into deeper insights.
Bonus Part: How to Screen Record Switch Game Footage Without Limits
Once you learn how to connect Nintendo Switch to TV, you can record your gameplay and share it with your audience anytime with AWZ Screen Recorder.
AWZ Screen Recorder is a great tool that offers a one-stop recording convenience with a video editor. It records Switch game footage for game streamers or gaming influencers. Users can record all their computer activities hassle-free, and with a capture card for Switch, they can easily display a Switch game on the PC. After connecting Nintendo Switch on TV, users can even record streaming videos to save time and effort.
Here are some more features you can avail of with AWZ Screen Recorder.
- Records 2D/3D games and creates videos of gameplay highlights;
- Records your webcam and audio (microphone) with many recording modes;
- Allows to take screenshots on PC;
- Enables sharing the videos to social platforms.
Here is how to record your Switch games on a Windows PC:
Step 1: Select a recording layout on your PC and choose a recording mode -Screen/Webcam/Microphone or Audio;
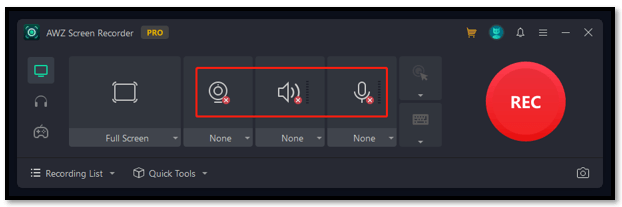
Step 2: Record the entire screen or targeted area and set up advanced capture options;
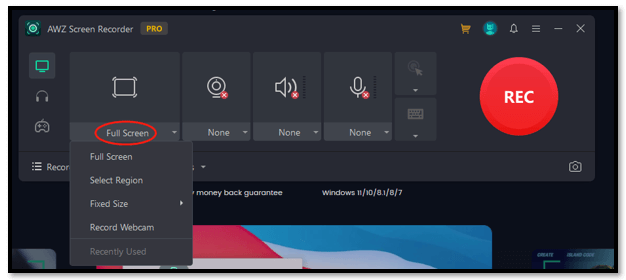
Step 3: Tap the REC button to capture the screen.
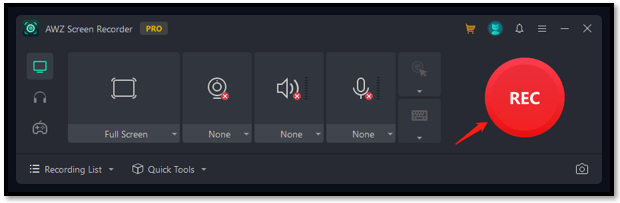
Final Verdict
So that's how to connect Nintendo Switch to TV with and without Dock to make the most of your gameplay. Just ensure to have the required supplies for a seamless connection to cast your Nintendo Switch to TV and ensure they are in good condition to avoid connection-related issues.
Once you set up Switch to TV, you can use AWZ Screen Recorder to capture streaming game videos, edit them to trim, add texts, or even audio commentary, and share directly with your audience. So try the AWZ Screen Recorder today!






 AWZ Screen Recorder
AWZ Screen Recorder