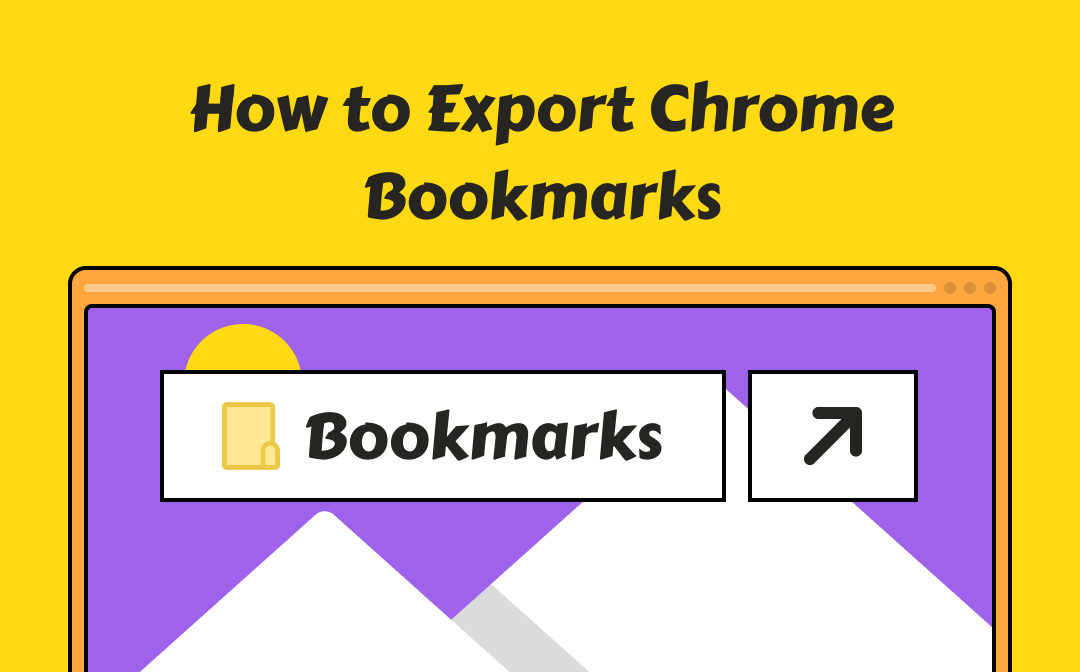
While changing your browser devices, you can also import your Chrome bookmarks from Chrome to other browsers, including Firefox, Safari, Edge, etc., once you export and save bookmarks to the Chrome browser. So, let's see the steps on how to export Chrome bookmarks for its later and better comprehensive utilization.
Why Do You Export Chrome Bookmarks?
Chrome bookmark is a free bookmarking service of Google that lets you save and access website URLs, pages, labels, notes, tags, web page texts, titles & descriptions. Any registered Google Account users can access the saved bookmarks from any device through Google's Chrome browser. So, before going through how to export Chrome bookmarks, let's see why we need that.
- It saves some specific parts of the site instead of the home page or long URL.
- Save icons instead of the text of various apps & programs, including Gmail, PayPal, Drive, etc., to save device space.
- It lets you create separate Chrome profiles with different bookmark settings to separate your personal or professional work without requiring multiple browsers.
- Bookmarks manager extension function for accessing all folders, moving them from one to another, adding, renaming, & deleting bookmarks.
- With the Google Keep extension, you can save links, texts, images, etc., to your bookmarks that you don't require repeatedly but won't forget or lose.
- Chrome bookmarks are the best backup with unlimited bookmarking options. You can export some bookmarks you don't need often as HTML files on your system and re-import them when required.
How to Export Chrome Bookmarks
If you are using your new desktop or laptop for the first time, you must go for Chrome browser to explore and secure your online surfing with the Chrome bookmarks option. After exporting and saving Chrome bookmarks, you can import them later to any other device and browser as per your recruitment.
Step 1: After opening Chrome, select the three vertical dots symbol in the upper right corner.
Step 2: While hovering over the "Bookmarks" option, you will get a pop-up menu.
Step 3: Select "Bookmark Manager" & get a new tab > icon with three vertical dots. You can find this icon next to the Bookmark search bar & under the Chrome address bar.
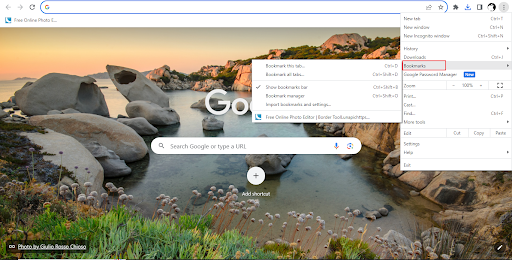
Step 4: While clicking "Export Bookmarks," "File Explorer" will open on Windows 10 & "Finder" on Mac.
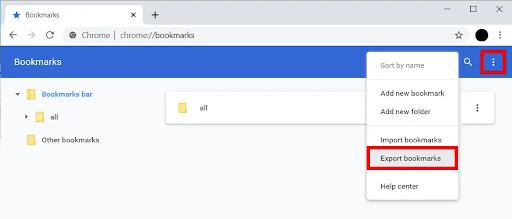
Step 5: At last, select the name & destination > Save. For importing bookmarks to your other computer, you can save it to a flash file or an external hard drive as an HTML file. You can save it to your desktop and mail it to yourself as an attachment.
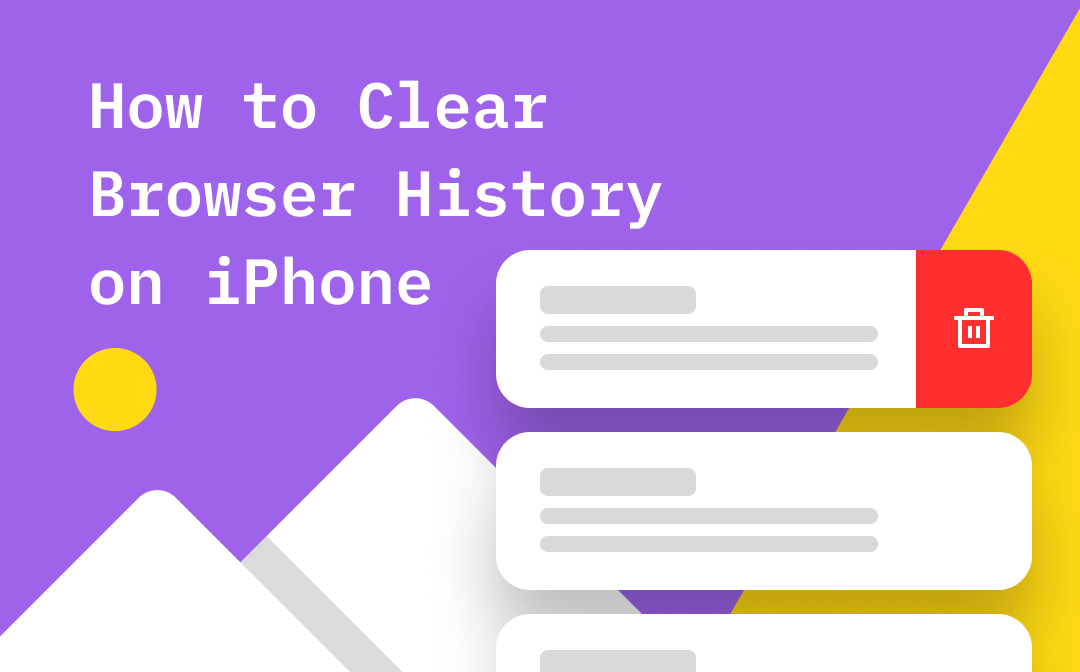
Step-by-Step Guides on How to Clear Browser History on iPhone
Are you tired of slow processing speed, buffering during streaming, slow app accessing on your iPhone? You must know how to clear browser history on iPhone.
READ MORE >How to Import Chrome Bookmarks to Another Browser
Using different web browsers completely depends on personal preference. When Google Chrome is known for its extensions library, Firefox is best for security. On the other hand, Safari's robust customization & privacy protection is the first choice for Apple users. Similarly, the built-in security & collection features of Microsoft Edge could be someone's priority. So, let's see the steps to import bookmarks from Chrome to other web browsers.
Import Bookmarks From Chrome to Firefox
Step 1: Open the Firefox browser > select the library icon from the menu bar > Bookmarks from the opened menu.
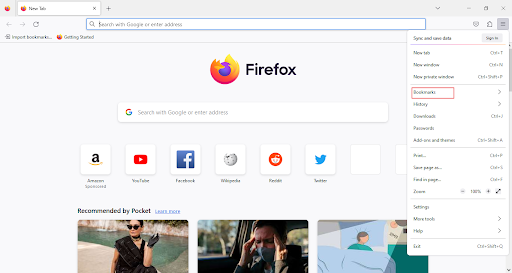
Step 2: Go for "Show All Bookmarks" from the "Bookmarks menu". Go to the library window to select "Import & Backup."
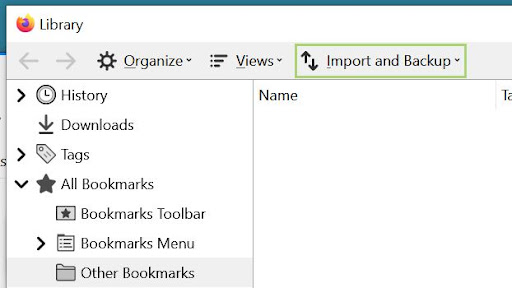
Step 3: Next, choose "select data from another browser" from the drop-down menu. Go to the "Import Wizard" to select "Chrome".
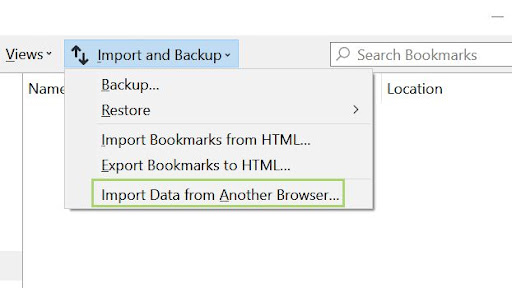
Step 4: Make sure that all the Chrome windows are closed & select " Next" > "Select the items to import" > "Bookmarks"> "Click Next"> "Click Finish" to shut the window & view the bookmarks.
Import Bookmarks From Chrome to Microsoft Edge
Step 1: Open Edge > Select the three vertical dots menu on the top right side to open the main menu.
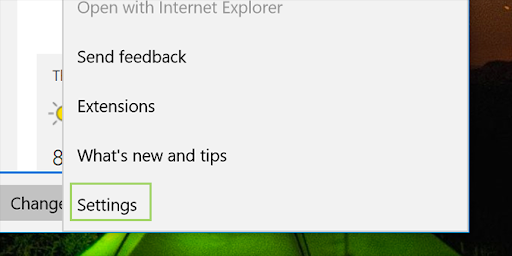
Step 2: Move to the "Select the settings option" at the bottom. Head to the Favorites option to select "Click the View favorites settings button."
Step 3: Check the boxes placed next to the suitable browsers > press import.
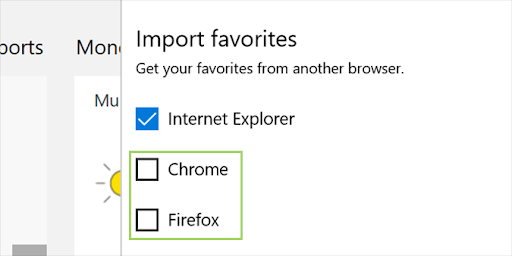
Import Bookmarks From Chrome to Safari
Step 1: After opening the Safari app on your Mac, head to the "Choose File" option.
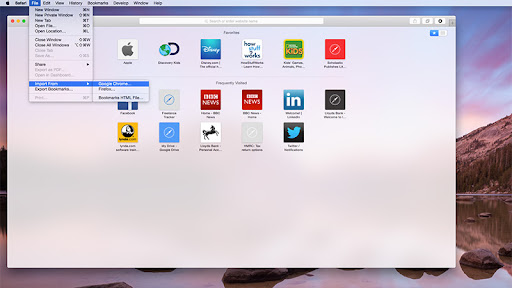
Step 2: Next, go for Import From and then Google Chrome. Make sure that the "Bookmarks" is selected properly and then select import.
Conclusion
So, while setting up your new computer, if you want a quick fix of how to export Chrome bookmarks or how to import them to different web browsers, AWAware has guided you thoroughly. Customizing and organizing your online access and activity bookmarks is a smart and simple choice. Therefore, you'd better guide your friends and family to follow these options for optimizing their bookmark benefits.






 AWZ Screen Recorder
AWZ Screen Recorder