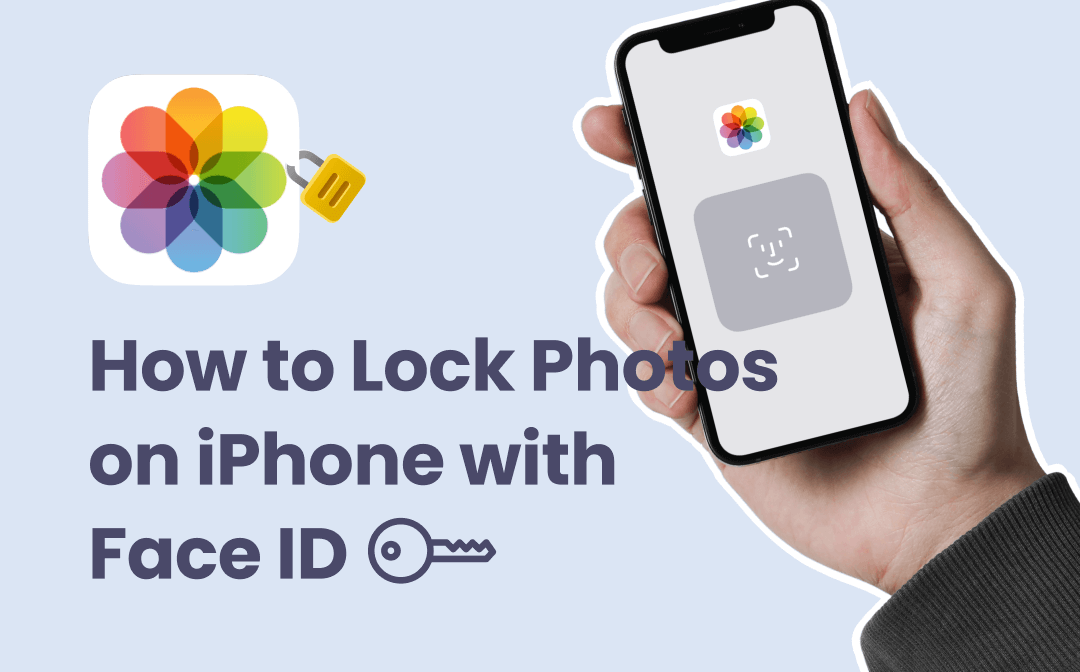
Can You Lock Photos on iPhone?
While Apple iPhone is considered one of the most secure phones in the world, it hasn't made it easy for users to lock their private photos for a long time. In the past, to lock photos on iPhone, you had to use the Notes app, Google Drive, or other security apps. Sounds like a hassle, so you might be wondering how to lock photos on iPhone without app.
Fortunately, you can now finally lock photos within Photos app! All thanks to the release of iOS 16. One of the major updates to the system is that Hidden and Recently Deleted albums in Photos app can be locked with Face ID. That’s to say, as soon as you add photos to your Hidden album, they will require a Face ID to access them.
Here in this AWZware guide, I’ll show you how to lock photos on iPhone with Face ID in the Photos app. But since some users have not updated to iOS 16, I will also explain how to lock photos through Notes and Google Drive app. Here we go!
How to Lock Photos on iPhone with Face ID via Photos App
To lock photos on iPhone 14/13/12/11 within Photos app, first make sure that the "Use Face ID" option is enabled, and then you can move the photos to the Hidden album to complete the task. Let me show you how to lock photos on iPhone with Face ID in the following steps.
Step 1. Turn on “Use Face ID” in Settings
Go to Settings app > Scroll down to find and choose Photos > Make sure Use Face ID option is enabled.
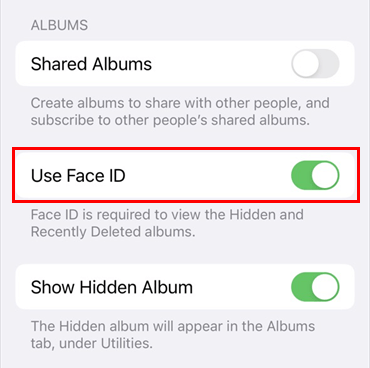
Step 2. Move the Photos to Hidden Album
- Open Photos app > Go to the album containing the photos you want to lock.
- Select the photos > Tap the three-dots icon in the lower right corner.
- Select Hide > Tap Hide XXX Photos to confirm.
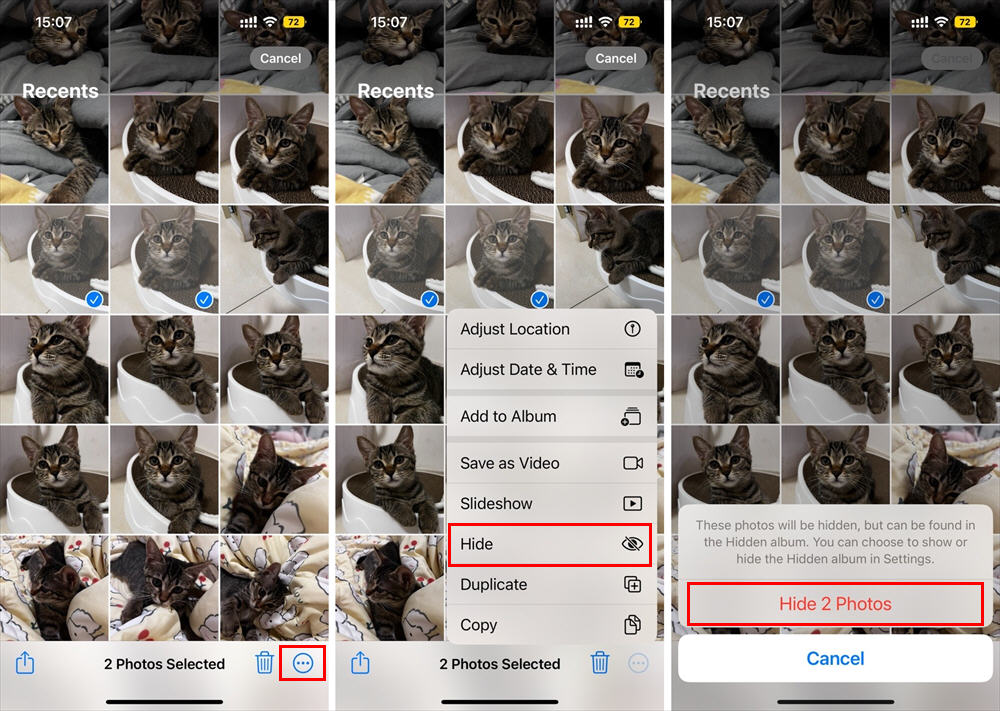
You can find the Hidden album under Utilities and you will see a lock next to the album. When someone clicks on the album, your phone will try to do a scan to open the album. Of course, the album can only be opened with the Face ID submitted in the Settings app.
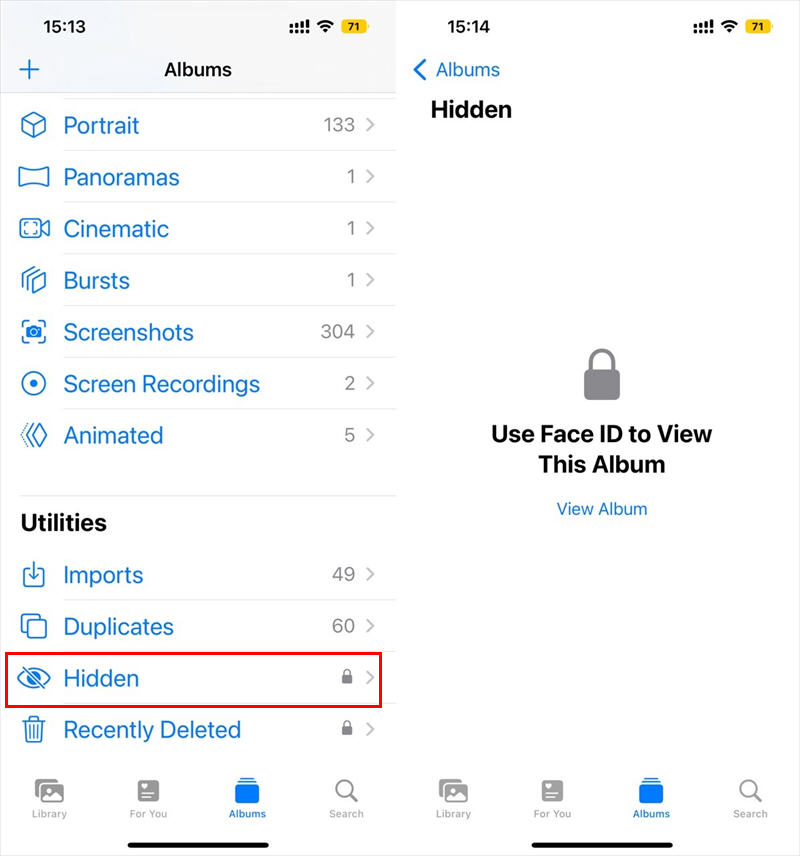
How to Lock Photos on iPhone with Face ID via Notes App
Since iOS 9.3, iPhone users can lock notes in the Notes app. You can take advantage of this feature to lock photos on iPhone - move them to Notes and lock them up. Read on to see how to lock photos on iPhone with Face ID via Notes app.
Step 1. Go to the Notes app > Tap the icon in the lower right corner to create a note.
Step 2. Then you can enter some text to be used as a title, which will be displayed in the note list. You’d better write some text that won't draw attention to it. Or not, in which case the note will be named as New Note.
Step 3. Tap the Camera icon above the keyboard > Tap Choose Photo or Video > Select the photos you want to lock > Tap Add to continue.
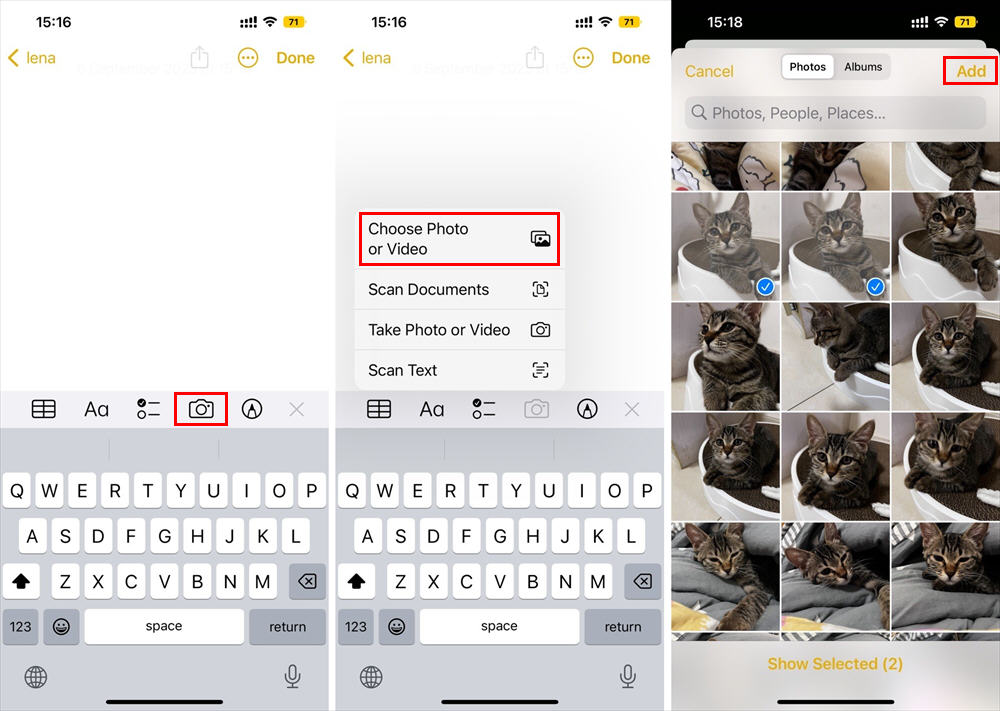
Step 4. Tap the three-dots icon > Choose Lock > Enter a password and verify it > Then you can enable Face ID.
Step 5. Tap the padlock icon to lock this note and you will see the The note is locked screen.
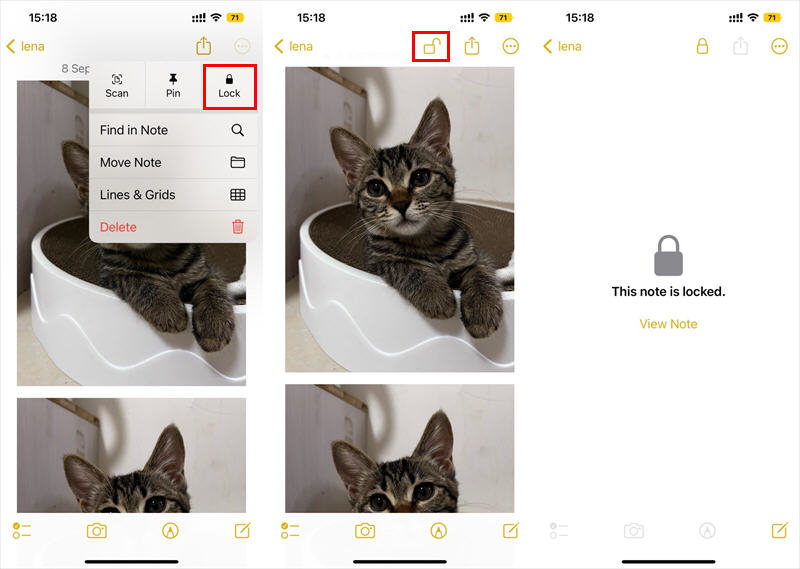
Step 6. If everything is OK, the last step is to go to Photos app to delete the photos. Don’t forget to go to the Recently Deleted album to delete the photos permanently. Please be assured that these photos will not disappear from the notes.
Tips:
- In the notes list, there is a Lock icon next to locked notes. When tapping a locked note, the user will be asked to use a password or Face ID to view the note.
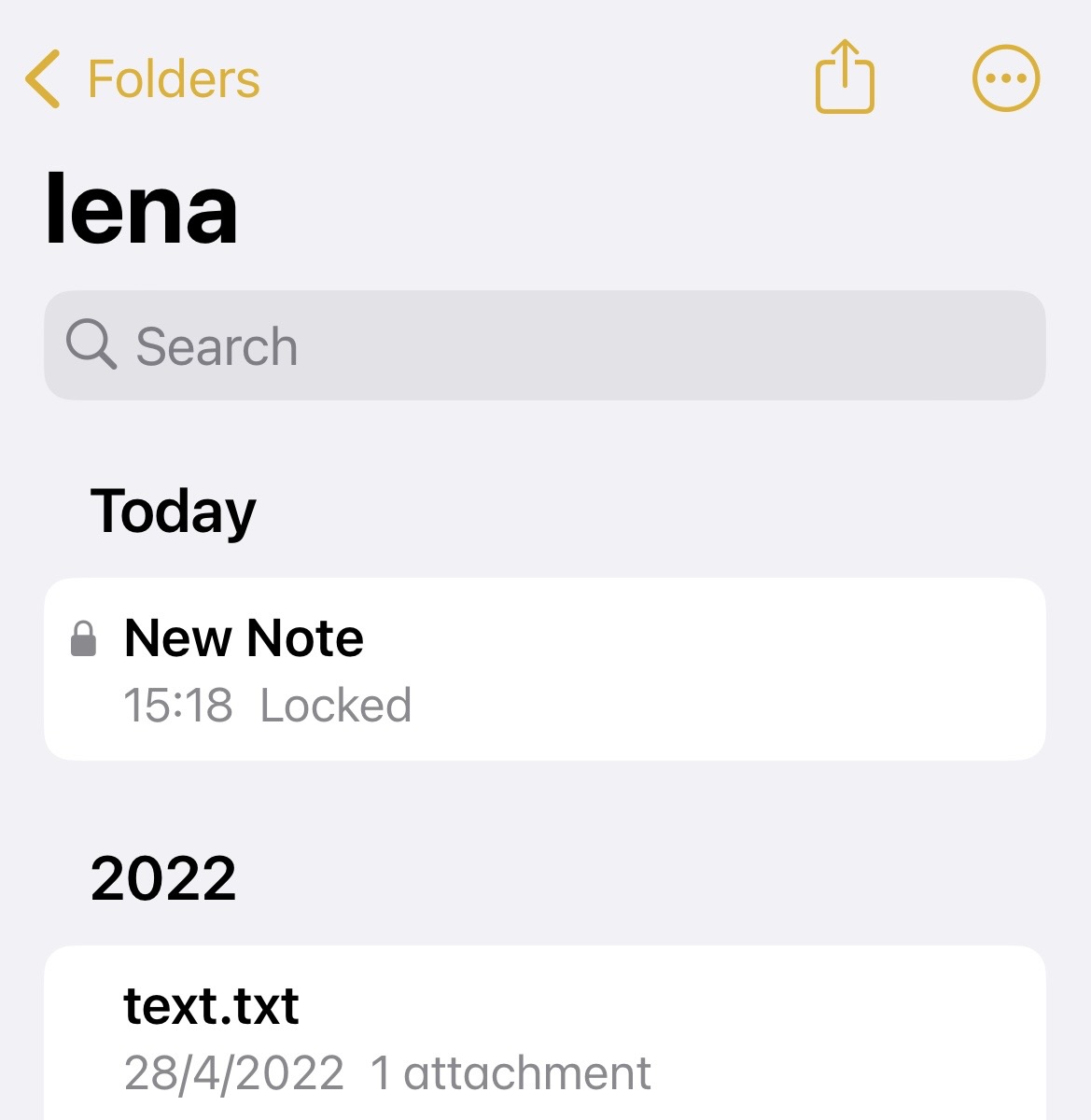
- After you've viewed your locked notes, don't forget to lock them again. As long as when you unlock and view a note, then all locked notes are unlocked. Just tap the padlock icon to lock all the notes.
How to Lock Photos on iPhone with Face ID via Google Drive
Another way to lock photos on iPhone 14/13/12/11 with Face ID is to use Google Drive. You can first upload photos to Google Drive and then lock Google Drive with Face ID. Read on to see how to lock photos on iPhone with Face ID via Google Drive.
Step 1. Go to App Store to download and install Google Drive.
Step 2. Open Google Drive and sign in to your account.
Step 3. Go to Files and tap the Plus icon > Choose Upload and upload the photos you want to lock.
Step 4. Tap the hamburger icon in the upper left corner > Go to Settings > Privacy Screen > Turn on Privacy Screen. In this way, Face ID confirmation is required to open the app.
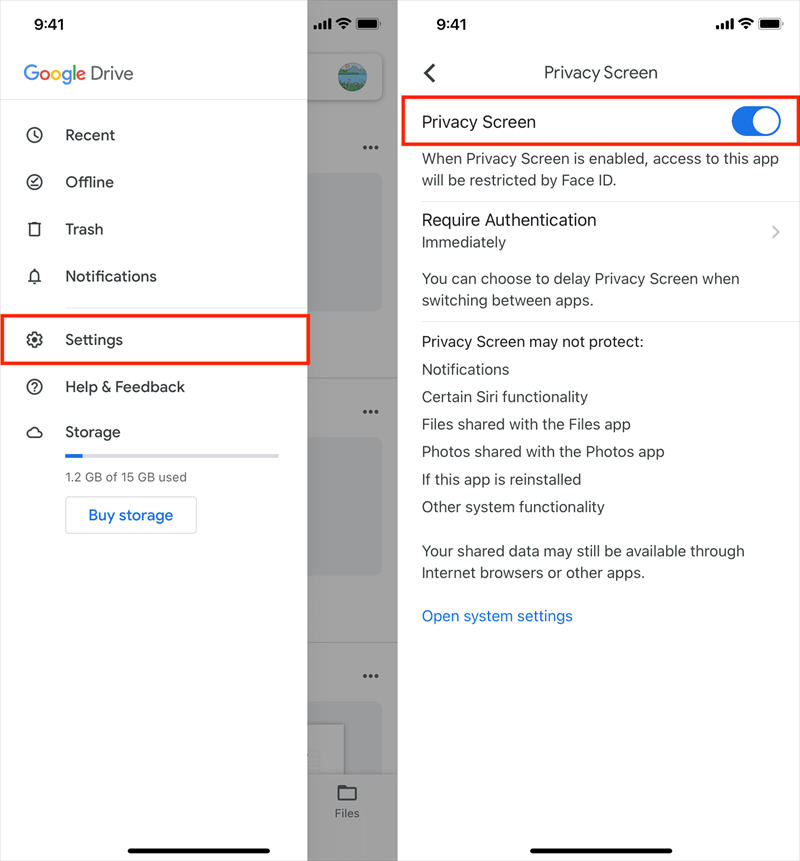
Step 5. Go to Photos app to delete the original photos.
Final Words
We all have photos that we don't want others to see. Hopefully, after reading this “how to lock photos on iPhone with Face ID” article, you'll be able to lock your private photos without any problems. Either way, don't forget to delete the original image. If you are worried about losing these photos, you can first upload them to the cloud or transfer them to your computer as a backup.






 AWZ Screen Recorder
AWZ Screen Recorder