Normally, a streamer wants to build up a relationship with their viewers. And streaming on Discord is a great way to interact with your audience. Now you may ask, what is Discord? How do I stream in Discord?
Don’t worry! Today’s blog by AWZware is going to show you how to stream on Discord and why you should try it.
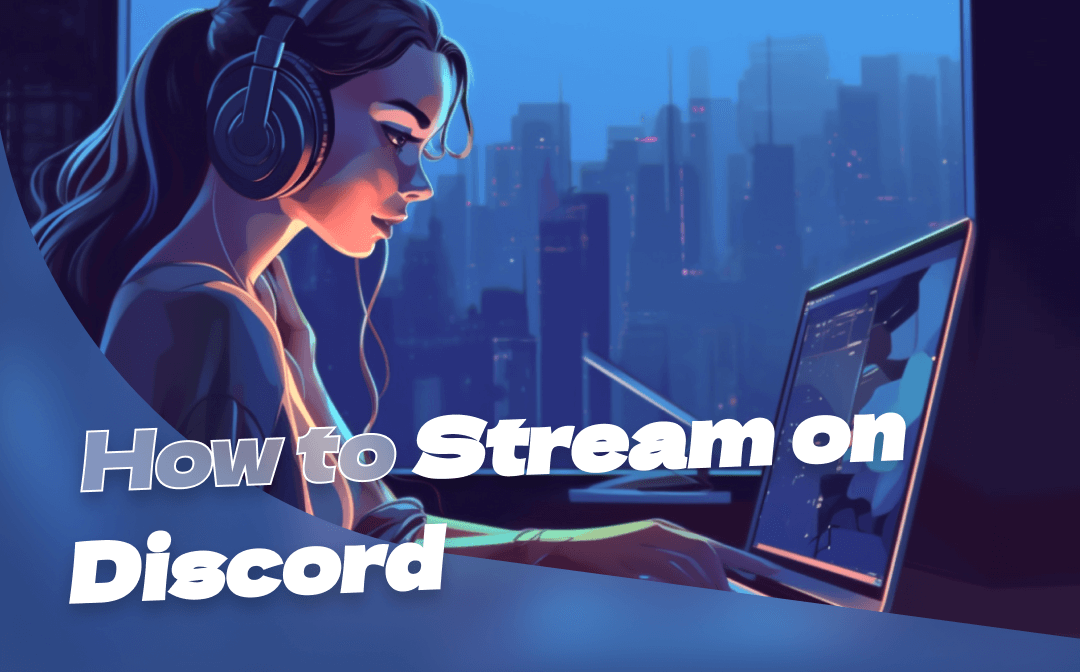
Part 1: What is Discord?
Discord is an online chat platform. You can talk to each other through messages, images, videos, and audio. It gives people all over the world a place to connect. You can create a server (chat group) and invite people with a private link.
It doesn’t sound like it’s a special app, does it? So what makes it get over 150 million monthly active users? It has a lot to do with the unique voice channel function, which allows you to interact with the audience with no delay. It’s like you’re talking face-to-face. Discord helps you keep close to your viewers.
Part 2: How to Stream on Discord with Webcam
After reading the last part, now you have a basic understanding of Discord. It is a social app mainly for game players. Yet, you can use it to stream not only games but also stream Netflix and movies.
So, it’s time to see how to use it. In this section, you will see how to stream on Discord with a webcam.
Create a New Server to Enable Discord Streaming
Before learning how to stream in a server on Discord, you may need to know how to create your very own server. This server will be private only if you invite someone, which will protect your personal information. Follow the step-by-step instructions to make a new server quickly.
Step 1. Open and log in to Discord.
Step 2. Add a server.
Click the plus icon on the left side.
Step 3. Create a server.
You can select to create your own server or start with a template if you want to save energy.
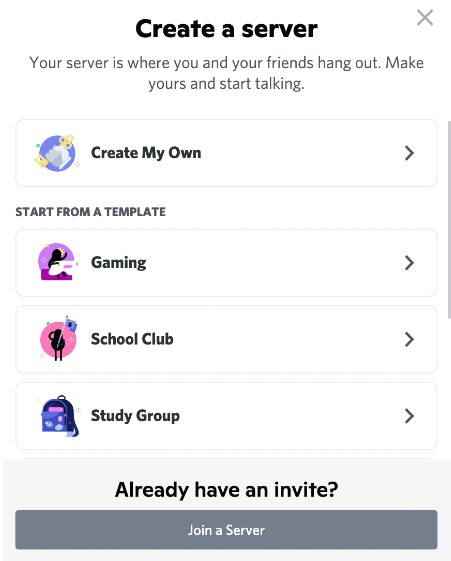
Step 4. Name the server.
Input a name and upload a picture as the server’s profile.
Now that you have a server, you should create a voice channel where you can start Discord streaming.
Step 1. Tap on the plus icon next to the name of the server.
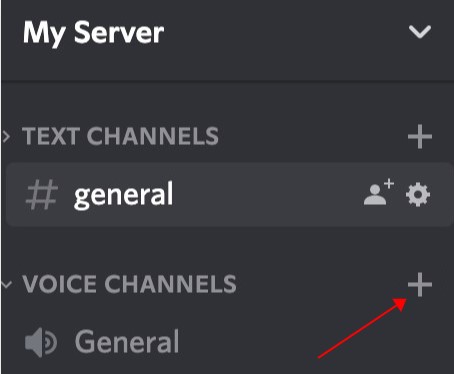
Step 2. Choose channel style.
Select Voice Channel for the later streaming on Discord. If you wish to send messages to your friends, choose Text Channel. Name the channel and choose whether you want the channel to be private or not.
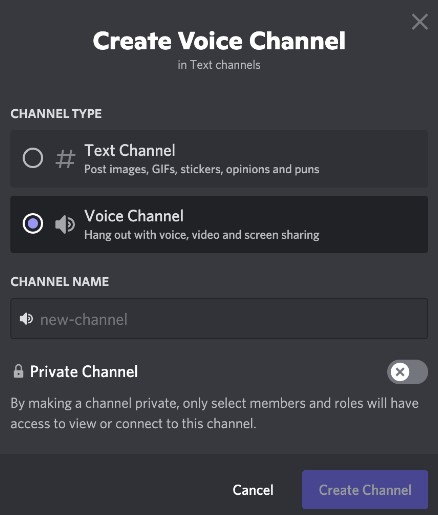
Step 3. Create a channel by tapping on the “Create Channel” button.
[Guide] How to Stream on Discord Step by Step
If you have joined a server or you have created one follow the steps above, you can now check out the specific guide on how to stream on Discord on PC.
Firstly you’ll need to turn on your video camera in the video settings
Step 1. Log in to Discord and find your server.
Step 2. Choose the voice channel that you want to stream.
Step 3. Tap on the “Video” button, and your camera will begin to share.
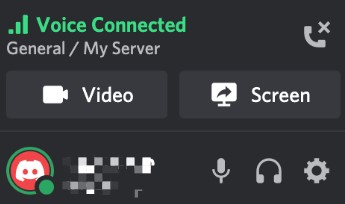
Part 3: How to Stream on Discord with Screen Share
In part 2, the blog shows you how to stream on Discord with a webcam. What if you don’t want those viewers to see your face? Well, Discord streaming with screen share is going to help you. Follow the steps down below, you will no longer need to search for how to stream YouTube on Discord, or how to stream video on Discord.
Step 1. Open up a webpage of whatever you want to share. Let’s say a YouTube video on Chrome.
Step 2. Launch Discord and navigate to a voice channel.
Step 3. Go to Discord User Settings >> Advanced >> Hardware Acceleration. Disable it.
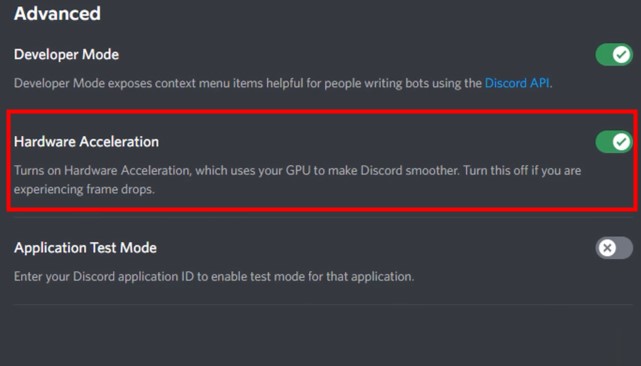
Step 4. Go to Google Chrome settings. Navigate to Advanced >> System. Make sure the hardware acceleration is turned off.
Step 5. Go back to the voice channel in Discord. Click “Share Your Screen”.
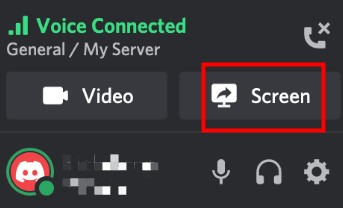
Step 6. In the pop-up window, select what you want to stream and click “Go Live”.
Part 4: How to Stream on Discord Mobile
Despite being on computers (Windows, MacOS, Linux), Discord allows you to go live on mobile phones. If you want to know how to stream on Discord mobile, read the simple steps.
- Launch Discord and navigate to a voice channel.
- Click the phone icon to share your phone’s screen, or tap on the video icon to stream from the camera.
- Allow Discord to capture your screen or access the camera.
Bonus Tip: Record Highlights in One Click
Discord does help you share an excellent time with your audience. But it cannot save it for a later review. If you can't look back at these wonderful moments, don't you think that's a pity? AWZ Screen Recorder will solve it.
Why should you try it?
- It is an easy-to-use screen recorder developed by a professional team. Record a screen with one click.
- A feature-rich tool. It integrates taking screenshots, recording screens, and a powerful editor into a light app.
- Capturing webcam and audio together with the screen or separately.
- Quick sharing. After recording, you can directly share the videos or screenshots on YouTube, Facebook, Vimeo, Instagram, and so on.
Instructions:
- Download and open AWZ Screen Recorder on a computer.
- Adjust recording settings.
You can choose to record a full screen or select a part, whether you want to enable a webcam, audio, or microphone.
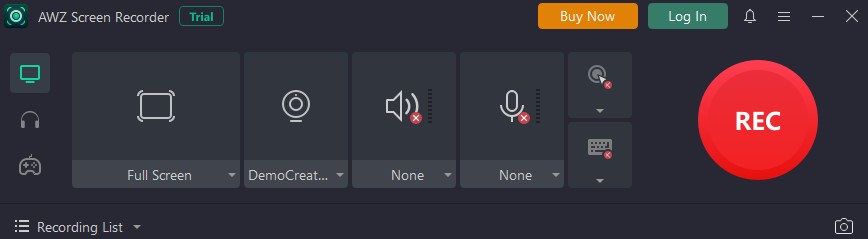
- Begin to record by pressing the “REC” button or hotkey “F12”.
The Conclusion
The page provides you with the definition of Discord and solutions to how to stream on Discord on PC and mobile. You can apply Discord streaming through webcam and screen share. Besides, to keep your highlighted moments, it recommends you AWZ Screen Recorder. Just download this handy tool and enjoy your time.






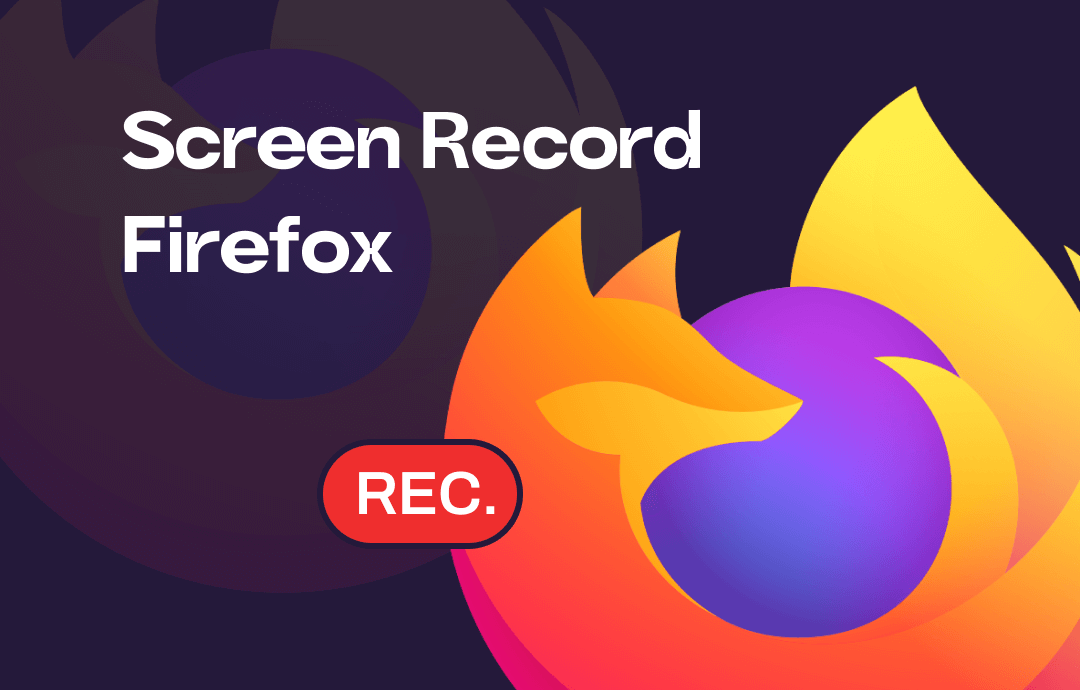
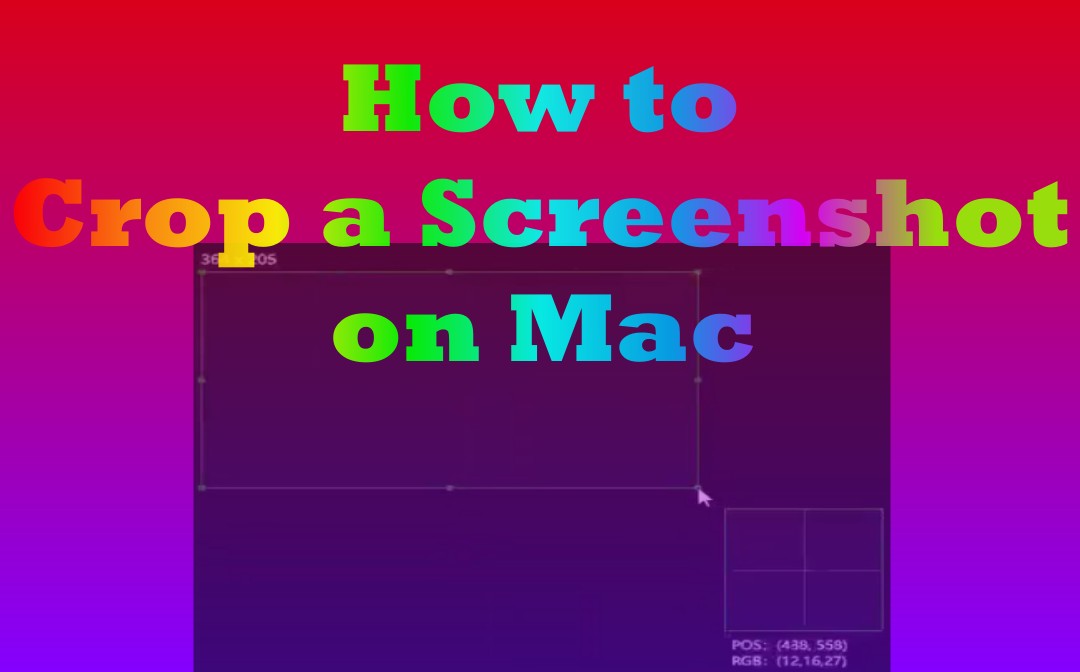
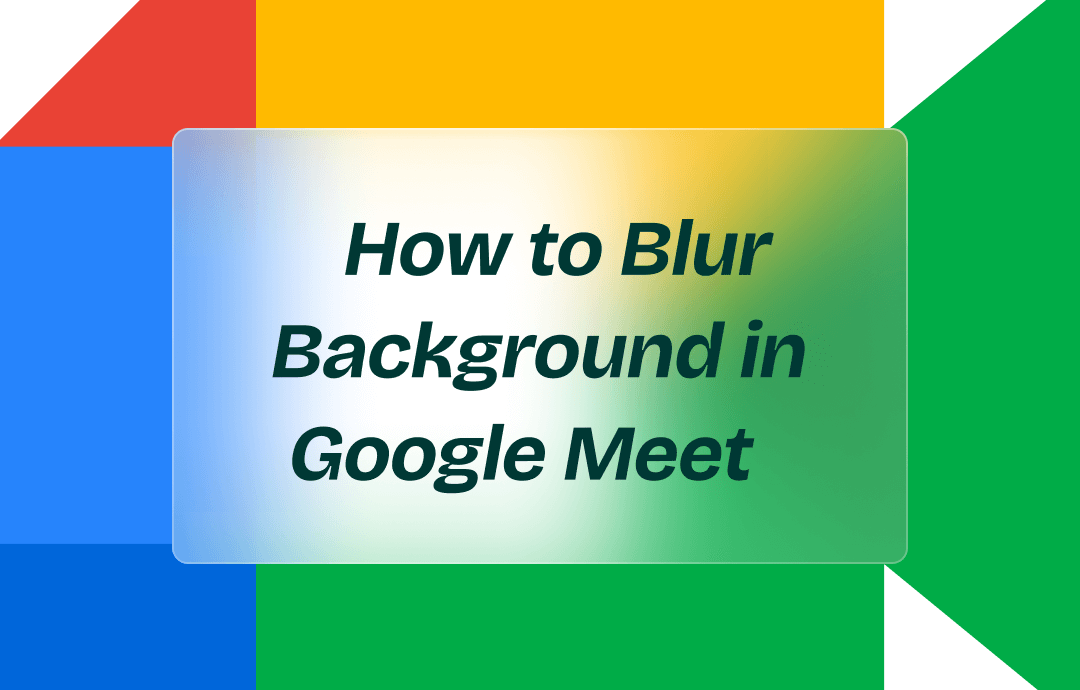



 AWZ Screen Recorder
AWZ Screen Recorder