Discord is a free online communication platform for game players, educators, friends, and commercial teams. When screen sharing on Discord, playing games, and watching YouTube and Netflix will no longer be lonely experiences.
Since you are a new user of Discord, you may ask “How do I enable screen sharing on Discord?”. Don’t worry, this blog by AWZware is going to guide you step by step.
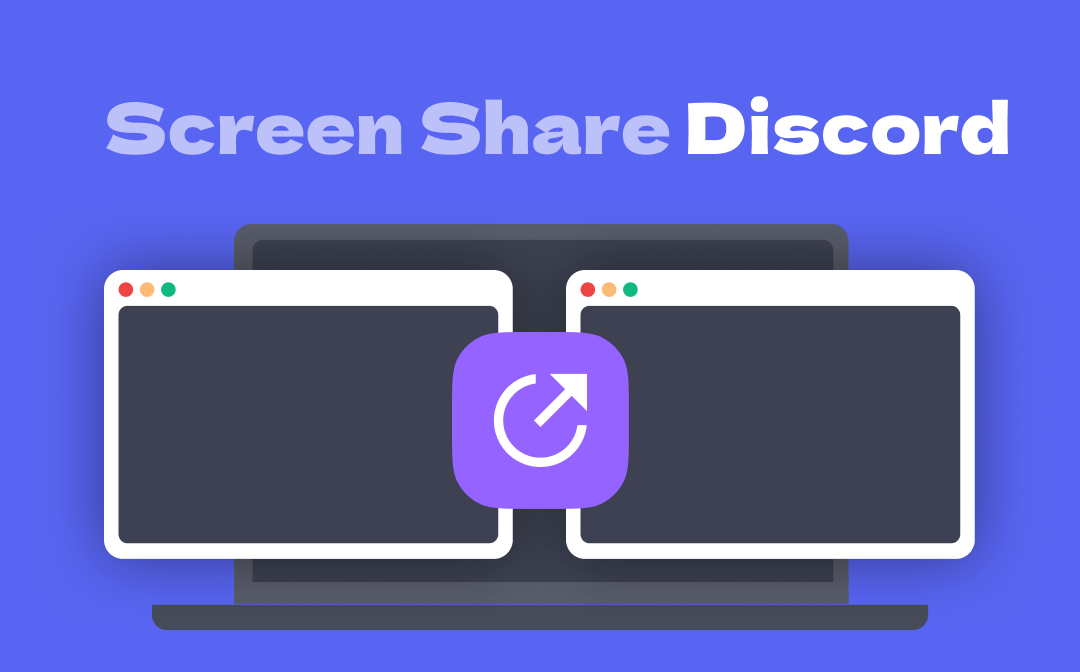
How to Enable Screen Share Discord on PC
There are three main places where you can screen share in Discord: the voice channel, direct messages, and games. In the next 3 sections, you can learn the specific instructions. Please choose to read them based on your condition.
Screen Share Discord in Voice Channel
There are many servers (chat groups) that are private. But there are also larger, more open groups. Suppose you have already joined one server, you can follow the steps to screen share on Discord.
Step 1. Customize sharing settings.
Go to Settings >> Voice & Video to adjust a few options, such as input/output device, input mode, and so on.
Step 2. Join a voice channel.
The voice channel is on the left side of your screen.
Step 3. Click on the “Screen” button to begin screen share on Discord.
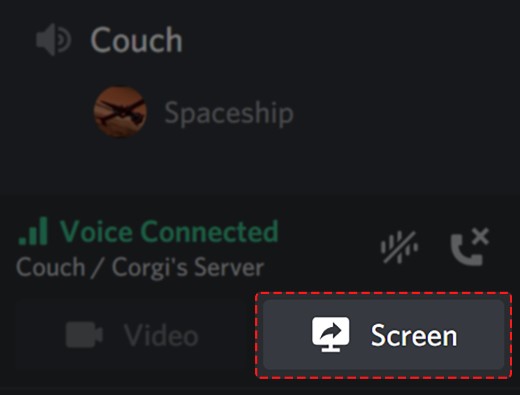
Step 4. Choose what to share and Go Live.
In the pop-up panel, you can choose an individual app or the entire screen to screen share on Discord. When you make your decision, tap on the “Go Live” button.
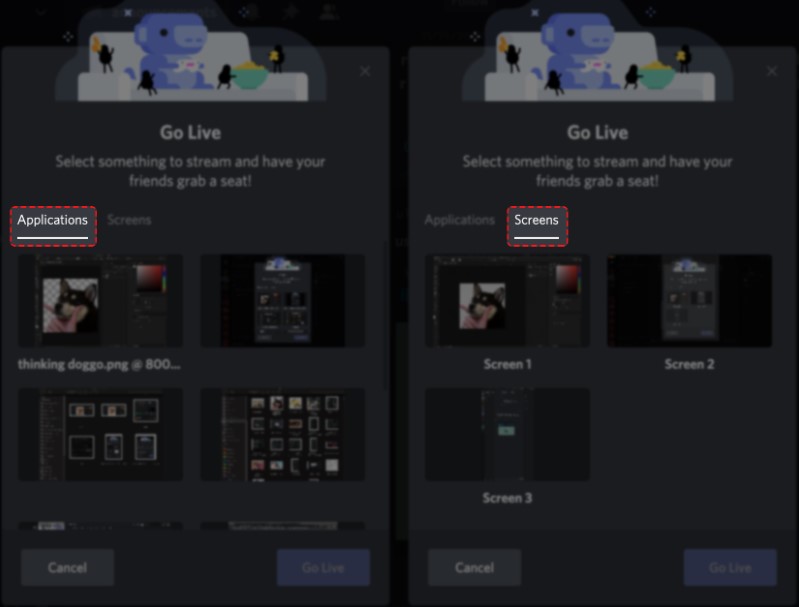
Step 5. End Discord screen share.
Tap on the red dot with a white phone icon to stop. You can end it in the small window’s cog icon as well.
How to Share Games on Discord
Discord was developed to provide an instant messaging social platform for many game players. Users can chat through messages, images, videos, and audio. With it, discussing tactics in games won’t become a problem. So this part is how to screen share on Discord for game players.
Just to let you know that Discord has a game detection system. The game you play has to pass it then you can screen share on Discord with sound.
Step 1. Open a game.
You will see it pops up in Discord in the lower left-hand corner.
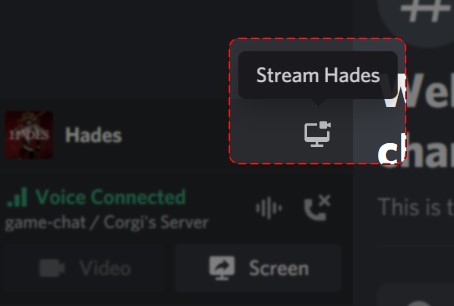
Step 2. Select the stream button.
Tap on the stream button and a new window pops up. In the window, you can choose a favorite channel and the quality of the streaming.
Step 3. Go Live.
Click the “Go Live” button. Now your game is shared with everyone. There will be a small picture-in-picture (PiP) window of the game displays. Hovering over it, you can adjust the setting options and end the Discord screen share.
Step 4. Stop Discord screen sharing.
If you end the game, the streaming will stop automatically. But it is recommended to end streaming before closing the game. Otherwise, Discord may share your personal information with everybody else.
Discord Share Screen in Direct Message
Now you have learned how to screen share on Discord to the public. Can you screen share on Discord only with your friends? Of course, you can! You can use the screen share function in Direct Message (DM) where you can talk privately. Here is the guide, read and try.
Step 1. Start a call.
To share the screen on Discord in DM, you have to start a call first. Pressing the phone or video icon in the top header when viewing DM.
Step 2. Share your screen.
Tap on the “Share Your Screen” button in the call panel. The setting window appears and you can adjust them to get a better streaming. You can select to share the entire screen or a window here. If you change your mind, you can switch it during live streaming.
Step 3. Tap on the “Go Live” button and begin to share.
Step 4. End the streaming by tapping on the red phone icon.
How to Enable Screen Share Discord on Mobile Phone
Nowadays, almost everyone owns a mobile phone. Thus, Discord screen sharing on mobile is a problem that needs to be solved. Speaking of how to share screens on Discord on mobiles, there are two ways. Let’s take a look at them.
[Mobile] How to Go Live on Discord in Voice Channel
- Launch Discord and join a voice channel.
Find a voice channel you like and tap on the “Join Voice” button.
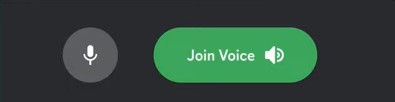
- Share your screen.
Swipe up and you can see the “Share Your Screen” button. Press it, a start confirmation will appear. Just click “Start Broadcast”. Android devices say “Start Now”.
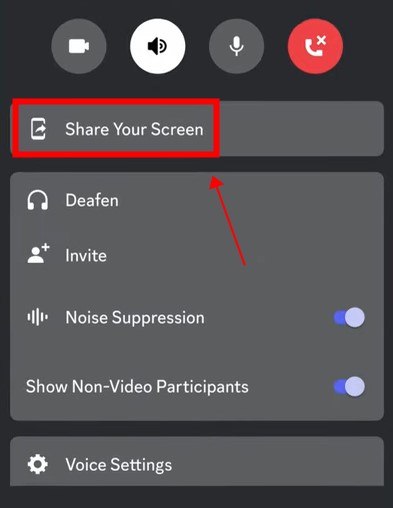
[Mobile] How to Share Your Screen on Discord in DM
- Open it and start a voice/video call.
- Choose “Share Screen” in the menu. Swipe up if you don’t see it.
- Confirm that you want to share. Navigate to any app that you want your friends to see.
Bonus Tip: How to Record Game Highlights in One Click
In the above, you can learn how to go streaming on Discord, but what if you want to save highlighted moments in games for reviewing or posting on YouTube, or TikTok? The screen recording is your best solution.
The blog recommends AWZ Screen Recorder, a handy tool that can help you record screens in one click. Designed by a professional team that focuses on electronic technology for years, it is dedicated to making recording more efficient. Check the steps below.
1. Download and launch it on your computer.
2. Complete record settings.
Choose Record Game mode on the left, and tap “Select a Game”. In the pop-up window, choose the game that you want to capture and then press “OK”.
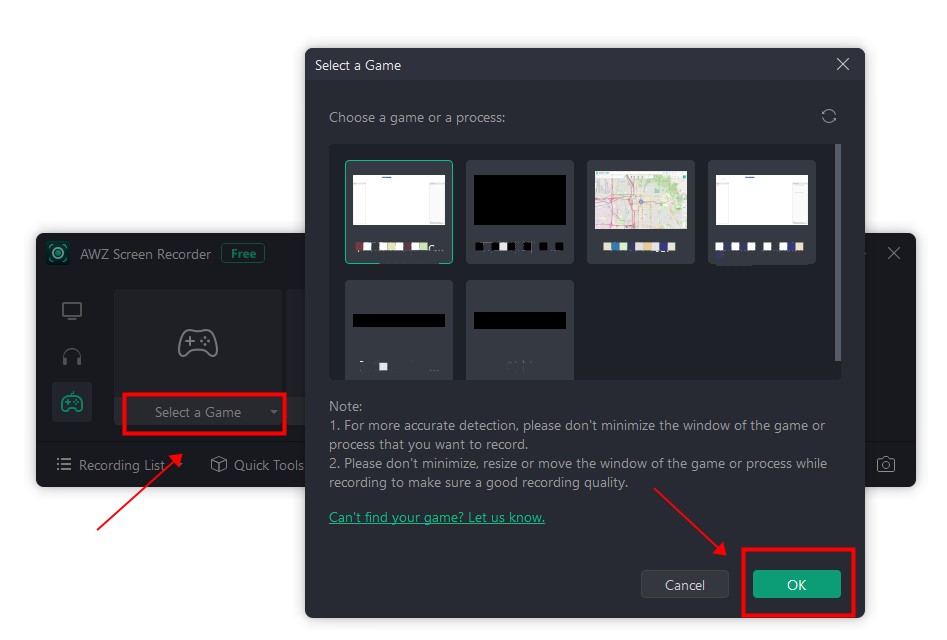
Enable the webcam and microphone if you want to record your reaction, and turn on the speaker if the system sound is needed.
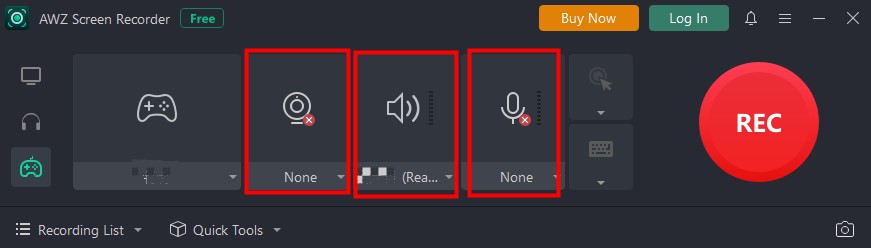
3. Tap on the REC button or press the shortcut “F12” to start/stop recording.
It will capture your screen after a 3-second countdown. Videos will be saved on your devices by default.
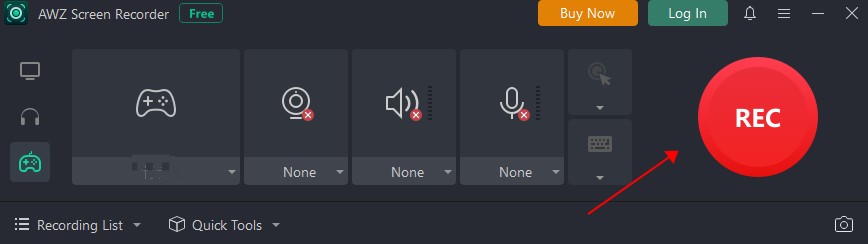
The Conclusion
The blog has offered you a full guide to screen sharing on Discord both on PC and on mobile phones. You can now invite friends to participate in your games easily. If you want to save wonderful times in games, you should never miss AWZ Screen Recorder.






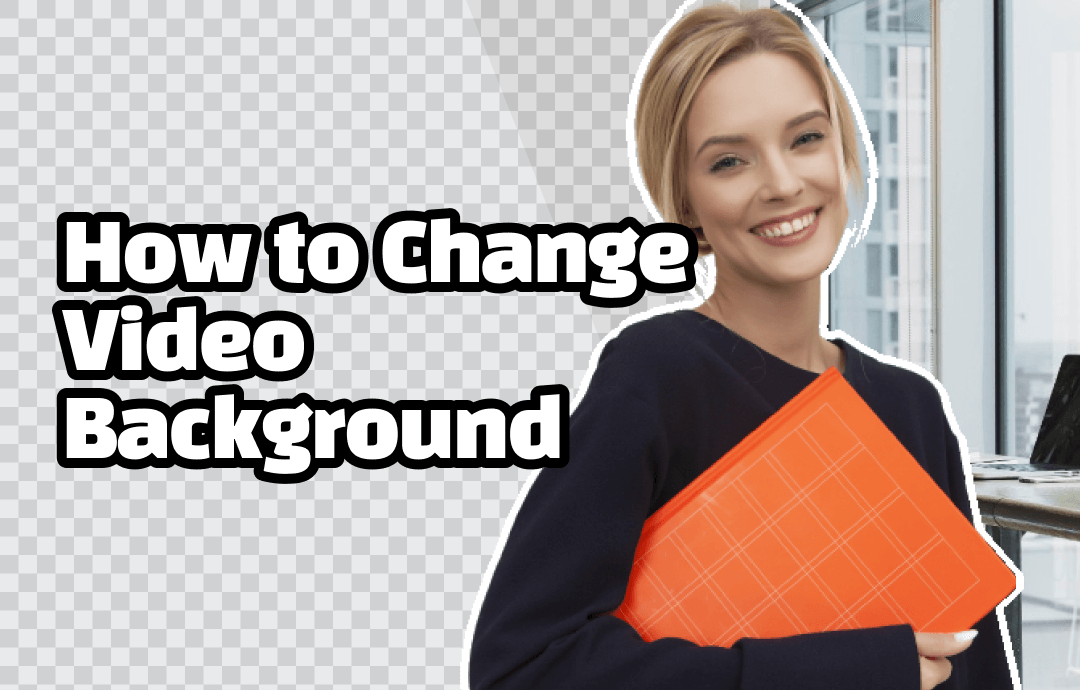
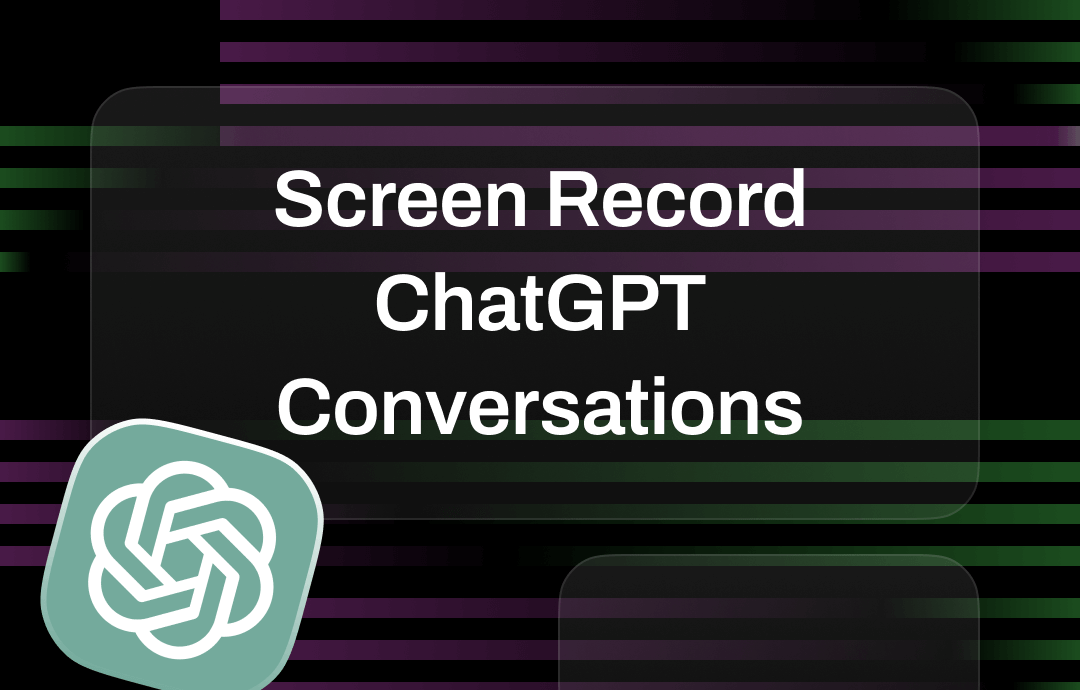
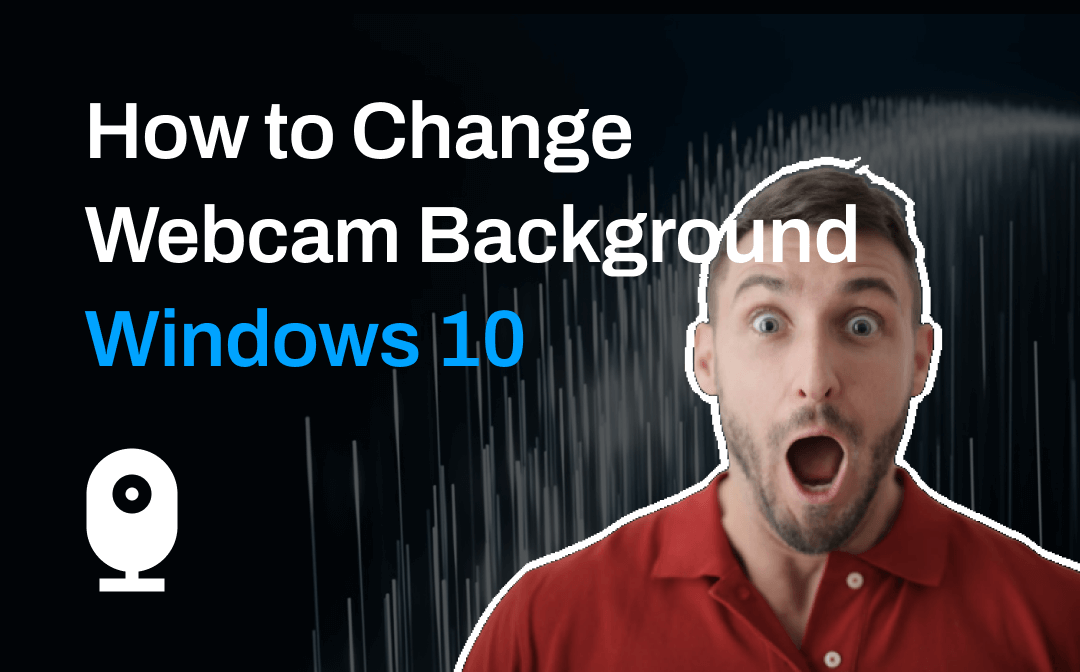



 AWZ Screen Recorder
AWZ Screen Recorder