Things to Know Before Converting MP3 to WAV
Before converting MP3 to WAV, let's see what this action will bring you to determine if it's worth it.
- WAV is an uncompressed file with high quality and of course large in size.
- MP3 is a compressed file that retains acceptable listening quality and is small enough to be easily transferred and stored.
In general, WAV is usually 2 to 3 times larger than MP3. For professional music production, WAV is a better choice because it can store more details. However, what you need to know is that converting MP3 to WAV does not result in better audio quality. Those deleted and compressed data are not recoverable.
If you want better sound quality, then conversion won't help you; if you want to edit the audio with an advanced program, then conversion may be necessary. Already decided to convert MP3 to WAV? Then just keep reading this guide provided by AWZware.
How to Convert MP3 to WAV Online
First of all, let’s see how to convert MP3 to WAV online for free. It is a good choice if you don't want to spend time downloading any software. Please make sure your internet is running smoothly, otherwise, it may take a long time to complete the conversion.
There are many online file converters for you to choose from. CloudConvert.com, Convertio.co, FreeConvert.com, and OnlineAudioConverter.com are good choices. Here let me take CloudConvert.com as an example.
1. Open your browser and go to https://cloudconvert.com/mp3-to-wav.
2. Click Select File to upload the MP3 file > You can click Add more Files to upload all your MP3 files.
3. Adjust the audio codec, channels, and sample rate if needed.
4. Click Convert > When it’s done, click the Download button to save it to your computer.
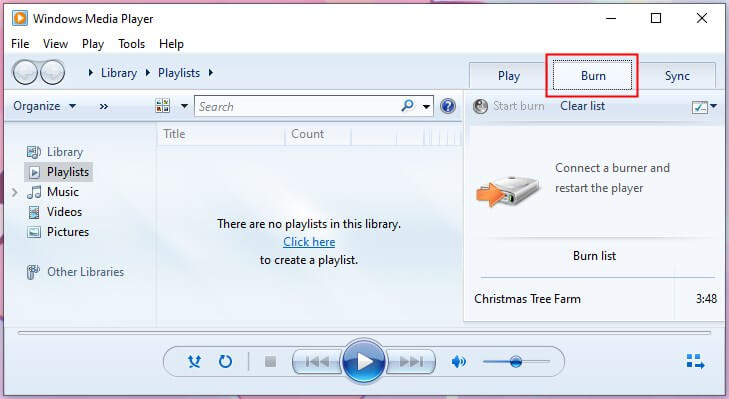
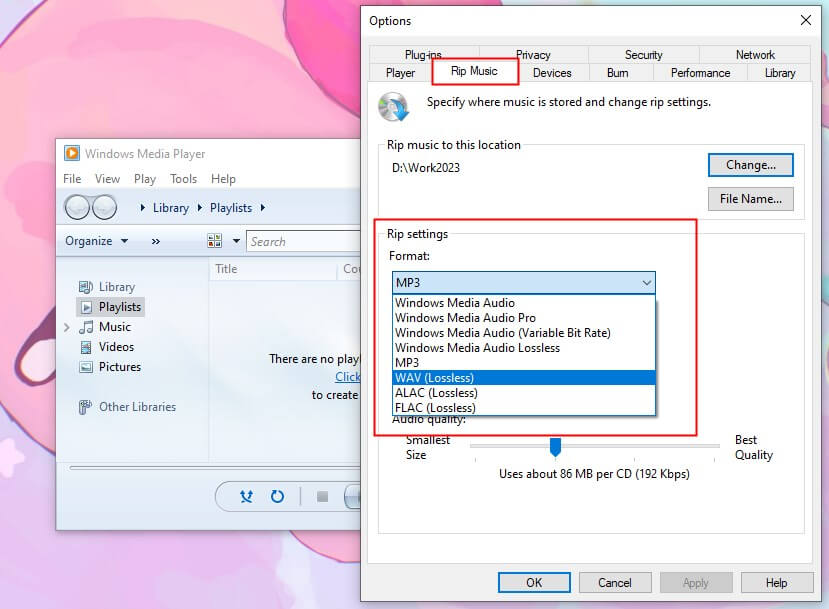
Lena