Introduction:
MOV is best for Apple users for smooth playback and video editing using FinalCut Pro. Some preinstalled applications on your Macbook may not support MPG format, no matter how good it may be, making you look for a reliable way to convert MPG files. Now, l
et's follow the AWZware guide and discover how to convert MPG to MOV for smooth playback and editing on Apple devices.
Why Convert MPG to MOV?
MOV is a container format for an Apple QuickTime Movie file. It contains multiple tracks of different media data, such as video, audio, timecode, or text, and works on Mac and Windows PCs.
Conversely, MPG is a compression format or codec commonly known as MPEG-1 or MPEG-2, standardized by the Moving Picture Experts Group. It is a standard digital video format typically incorporating MPEG-1 or MPEG-2 audio and video compression.
You may look forward to converting MPG to MOV due to these issues
- Compatibility issues with Mac as MOV is compatible with Apple devices
- Editing requirements such as Final Cut Pro can edit MOV files easily
- Quality and compression considerations
As you know, Mac programs like Final Cut Pro can't handle MPG files very well. Additionally, though MPG is of high quality, it results in a low compression ratio or a larger file size, which can be problematic for storage space efficiency. You may face video or audio problems when playing on QuickTime on Mac.
So, if you are working with the Mac platform, high-quality MOV is a good choice since Apple Computer develops it. The separation of audio and video makes it particularly suited for editing in professional applications.
How to Convert MPG to MOV Offline
Finding the best desktop software among a pool of powerful ones can be troublesome. To convert MPG to MOV on Windows and Mac, try EaseUs Video Converter and QuickTime Player.
Method 1: Convert MPG to MOV Windows 10 EaseUs Video Converter
EaseUs Video Converter is an MPG to MOV converter free download for Windows and Mac users. It supports up to 8K resolution and even preserves the video quality during conversion. It also supports over 1000 audio and video formats and customizes the output resolution freely. You can convert files in batch and merge files instantly.
How to Convert MPG to MOV on Windows and Mac with EaseUs Video Converter
Step 1: Launch EaseUs Video Converter and select Video Converter.
Step 2: Click Choose Files and import your MPG files.
Step 3: Tap the Settings icon and select Video. Choose MOV as Output.
How to Convert MOV to MP3: 4 Effective Ways
Wondering how to convert MOV to MP3 so that you can consuming content on the go? This article offers 4 effective ways.
READ MORE >
How to Convert MPG to MOV Online
A few online converters can help you easily convert MPG to MOV, but most software only offers elementary tools. Let's look at reliable online converters like CloudConvert and FreeConvert to assist you with a smooth conversion.
Method 1: Convert MPG to MOV Using CloudConvert
CloudConvert is a user-friendly online way to convert .mpg to .mov format. It supports all media files like video, documents, audio, images, ebooks, etc. CloudConvert supports over 200 formats and supports high-quality conversions.
How to Convert MPG to MOV with CloudConvert
Step 1: Open your web browser and launch CloudConvert from the official site. Or, click this link.
Step 2: Click the Select File button on the primary interface to upload the MPG files you want to convert. You can choose your MPG files from your computer, URL, Google Drive, Dropbox, and OneDrive by clicking the dropdown menu.
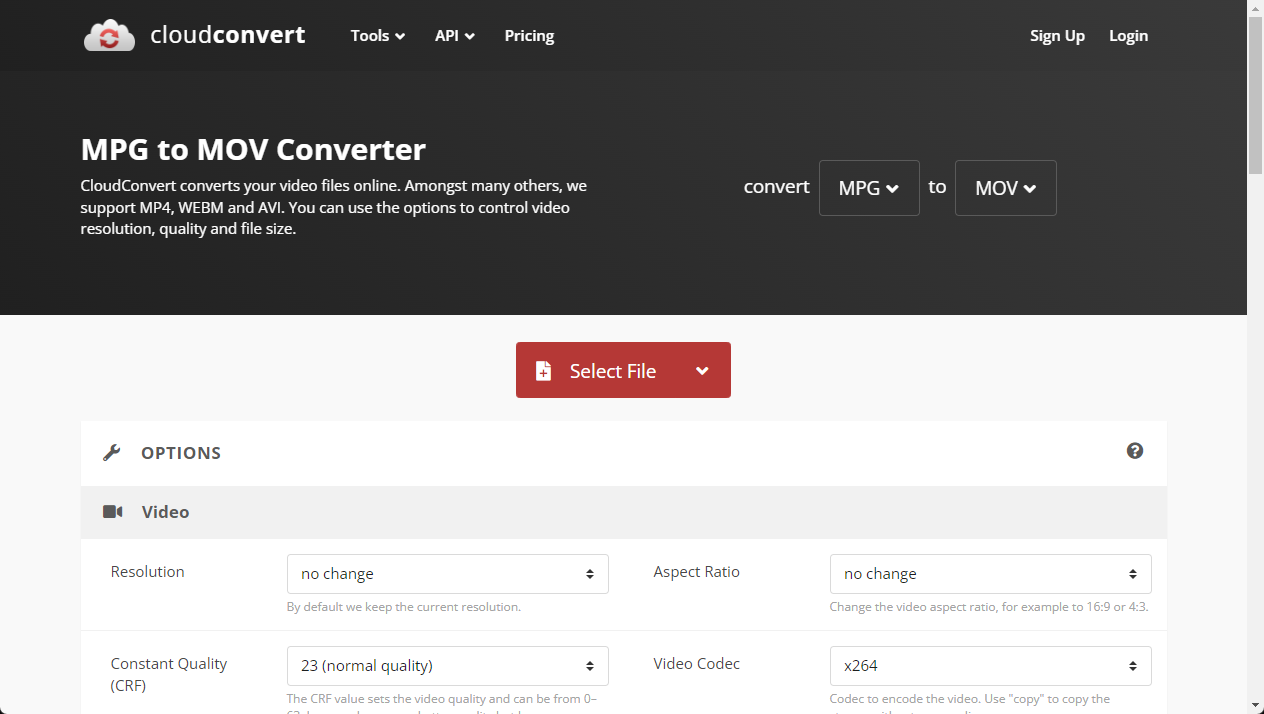
Step 3: Once uploaded, click the dropdown arrow near Convert to and select the MOV format. You can also make advanced settings by clicking the wrench icon near the chosen format.
Step 4: Select the Resolution, Aspect Ratio, CRF, Video Codec, Preset, Tune, Profile, Level, Fit, and Fps from the Video. Under Audio, you can select the Audio Codec, Bitrate, Channels, Volume, and Sample Rate. You can also trim, adjust subtitles, and add a watermark image. Once done, click Okay.
Step 5: Tap the Convert button, and your file will generate in a few seconds.
Step 6: Tap the Download button to save your MOV file.
Method 2: Convert MPG to MOV Using FreeConvert
FreeConvert is another convenient option for converting MPG to MOV for free. You can upload an MPG video up to 1 GB and convert it to any format, including MOV, within minutes. FreeConvert lets you set video, audio, subtitle options, and Trim settings.
How to Convert MPG to MOV with FreeConvert
Step 1: Launch your web browser and open FreeConvert from the official site. Alternatively, you can click this link directly.
Step 2: Tap the Choose File tab on the main interface and choose your MPG files for conversion from your device, Dropbox, Google Drive, or URL.
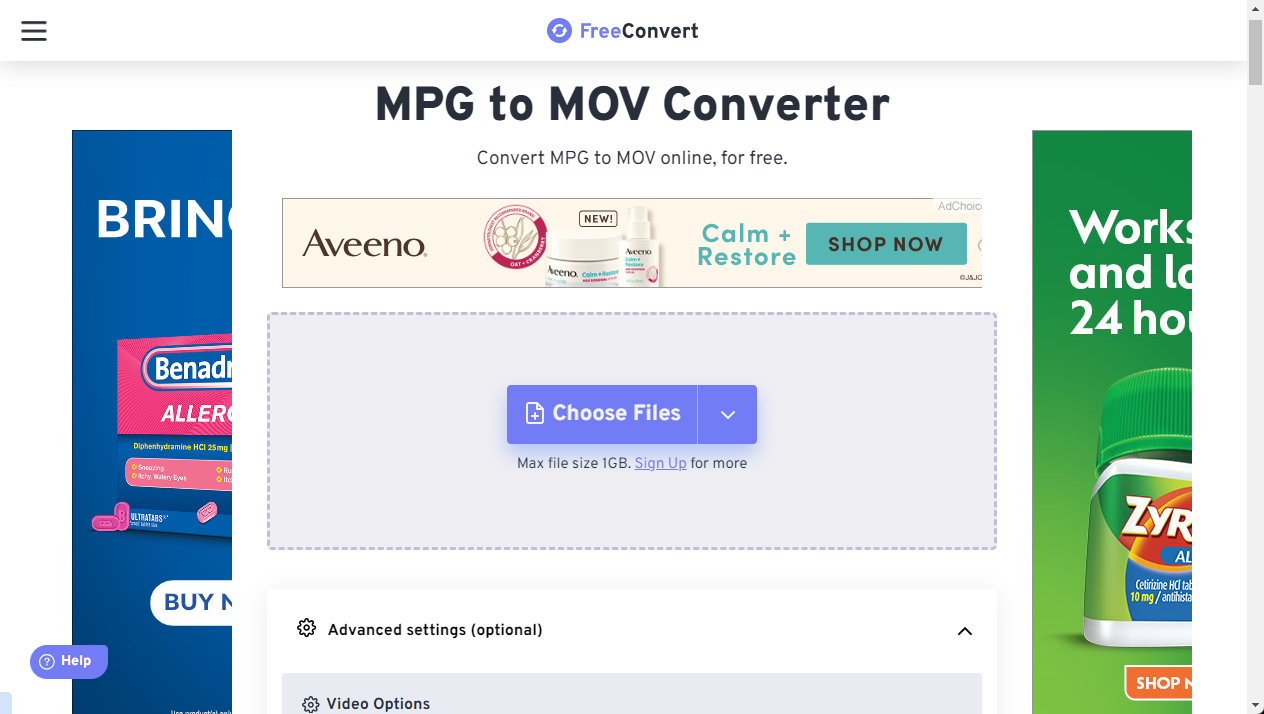
Step 3: Select Output as MOV and tap the Convert button. Wait until your file uploads.
Step 4: Once you see Done, hit the Download button. Or, save your file directly to Device, Dropbox, or Google Drive by clicking the dropdown arrow near Download.
Pros and cons of the Online Method
Pros
- Free of cost and easy to use
- It does not require app download and account sign-up
- Works on all web browsers and devices
- Allows downloading/converting high-quality and customized videos
Cons
- Lacks data security
- Requires internet connection
- Slow video conversion
- Limits file size
- Comprehensive options and tools are not included
The Final Wrap
Understanding how to convert MPG to MOV is valuable, particularly for Apple users or those working with video editing software. Consequently, converting your videos to MOV could be an excellent option for enhancing your video experience. By following our guidelines and being patient throughout the process, you can easily convert your files without any hassle.
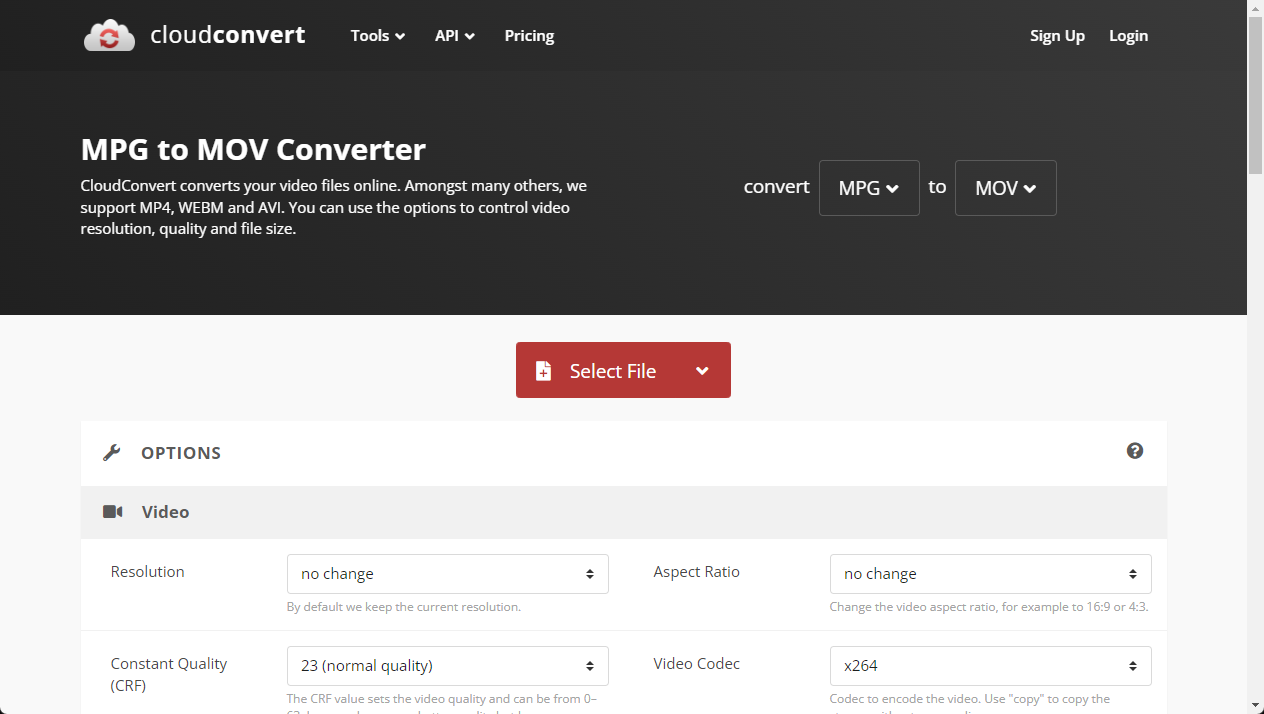
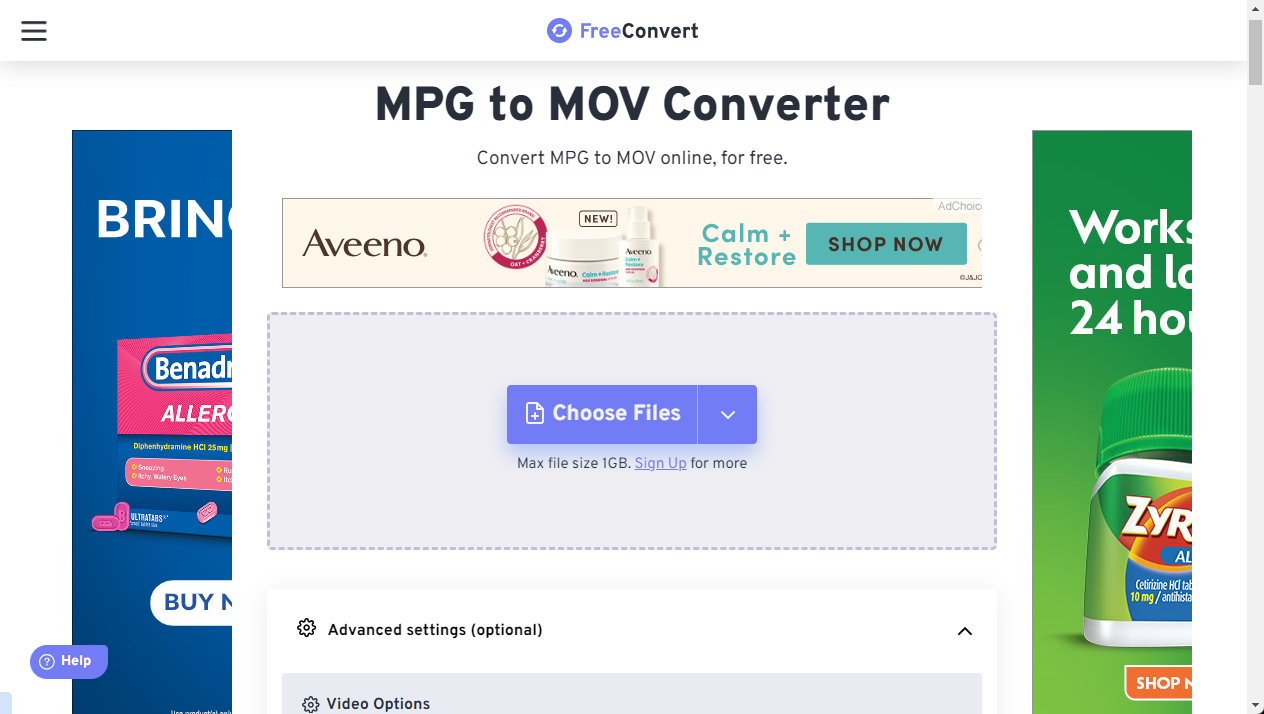
Monica