Rotate a Video on Desktop
For computer users, we will recommend three easy-to-use video rotators, namely, VLC Media Player, Premiere Pro, and Windows Video Editor. Let’s dive in.
VLC Media Player
VLC Media Player is a free and open-source media player software that can play almost any multimedia format, including DVDs, and CDs. It is available on all OS. You can use VLC to rotate a video effortlessly.
Step 1: Open the video you want to rotate in VLC Media Player;
Step 2: Tap Tools > Effects and Filters on the ribbon;
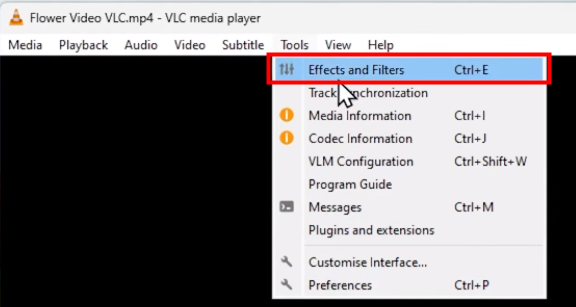
Step 3: Hit Video Effects > Geometry, then you can enable the Transform or the Rotate feature to change the video orientation. The Transform function lets you rotate a video by 90, 180, or 270 degrees while the Rotate tool empowers you to choose a degree as prefer.
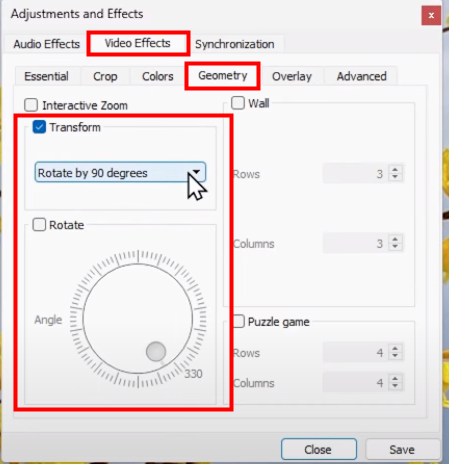
Premiere Pro
Adobe Premiere Pro is an industry-leading video editing software that empowers you to create advanced video productions from your computer. The power of Adobe Sensei makes it an excellent AI video editor. Here’s how to rotate a video in Premiere:
Before we begin, make sure “Effect Controls” is visible on the “Edit” tab. If not, go to “Windows” to enable it.
Step 1: Import the video needed to rotate into Premiere Pro;
Step 2: Select the imported clip on the timeline and hit Effect Controls > Motion> Rotation;
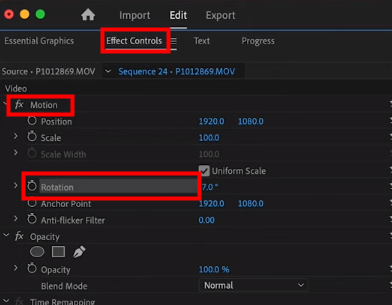
Step 3: Drag the video in the preview window or input degrees on the right side to rotate it.
Windows Video Editor
The Windows system offers a built-in video editor with which you can rotate a video quickly. It’s called Video Editor on Windows 10 while Clipchamp in Windows 11. With the rich functionalities it offers, you can trim videos, create home movies, make slideshows, and more.
Step 1: Find and open the video editor via the search box, then hit New video project on the home page;
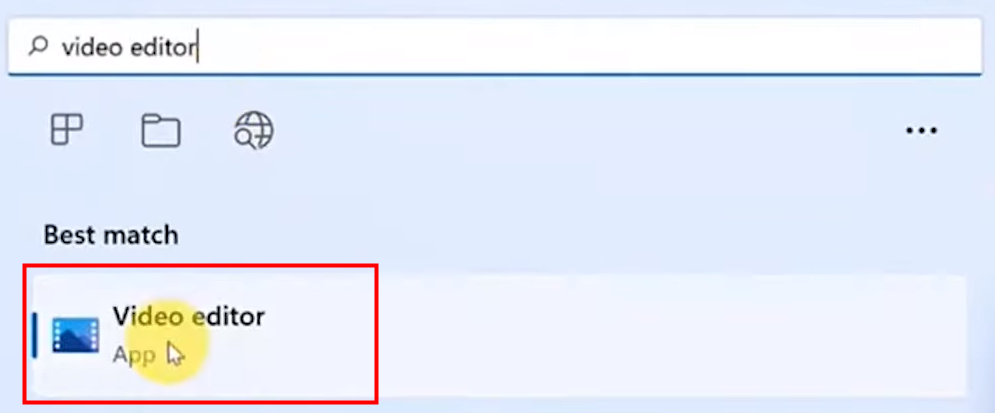
Step 2: Click Add to import a video, then drag it down to the Storyboard section;
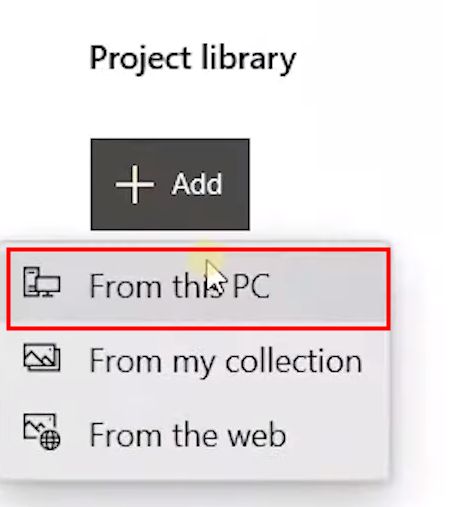
Step 3: Tap the arrow icon to rotate your video.
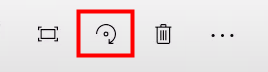
This tool only lets you rotate a video 90, 180, or 270 degrees clockwise.
Rotate a Video on Mobile
As the functions of smartphones are becoming more and more complete, many tasks that once needed to be completed on computers can now be easily fulfilled on mobile phones. Here we will show you two ways to rotate a video on mobile.
iMovie
iMovie is a great place for beginners to start their video editing journey. Whether you’re creating a short film, editing a video for social media, or making a home movie, it can help you bring your vision to life. Let’s explore how to rotate a video on iPhone using iMovie.
Step 1: Create a new movie project in iMovie and add your video to it;
Step 2: Use to fingers to tap and twist the video clockwise or counterclockwise to rotate it. In this process, you will see a white arrow appear in the middle of the preview window;
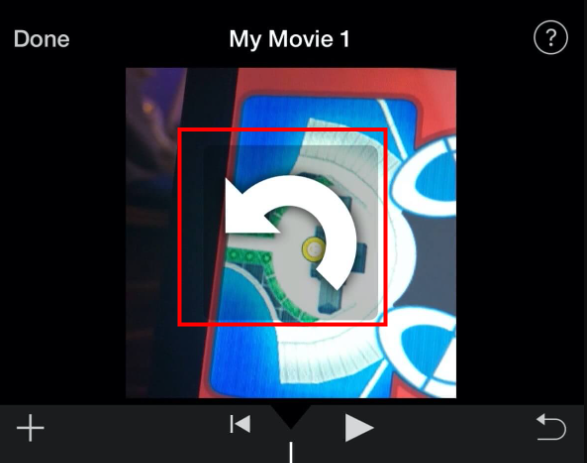
Step 3: After you rotate a video, tap Done, then click the share icon and choose Save Video.
The Photos app
The Photos app is a powerful tool that enables you to access all your pictures and videos quickly. No matter whether you are using an iPhone or Android, this pre-installed app empowers you to rotate a video quickly. Let’s dive in.
Step 1: Launch Photos, find and open the video you want to rotate, and tap Edit;
Step 2: Click the crop icon and then use the rotation tool in the top left to change the orientation of your video;
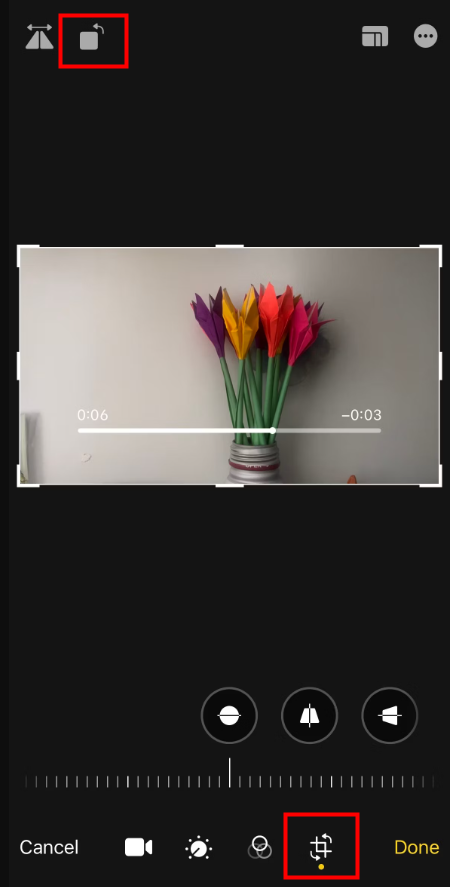
Step 3: Click Done to save your changes.
Rotate a Video Online
Clideo is an all-in-one online video tool that makes it super easy to edit video files. It offers a range of features including video merging, compressing, resizing, cutting, cropping, and more. Let’s see how to rotate a video online using this tool.
Step 1: Navigate to the Clideo website and select the Rotate Video option;
Step 2: Upload your video from your local devices or a cloud service;
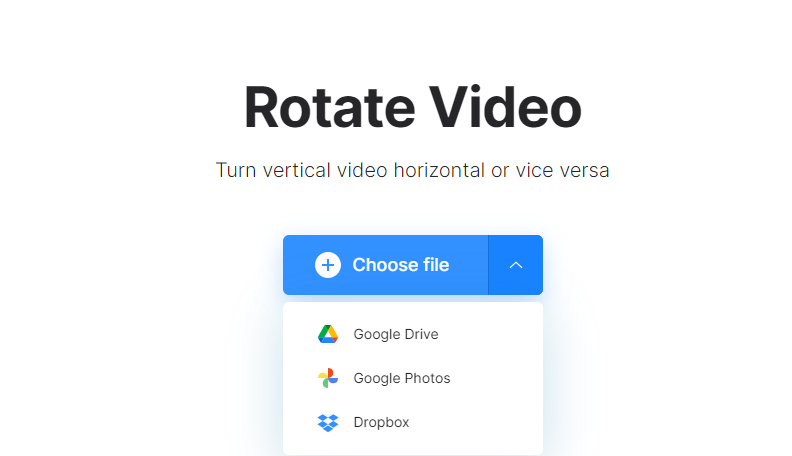
Step 3: Use the buttons on the right side to rotate your video;
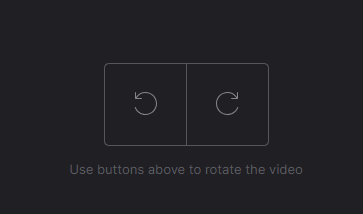
Step 4: Select the output format at the bottom and click Export.
Though online video rotation tools are easy to access, most only support rotation to a specific angle, such as 90°.
Best Video Editor: AWZ Screen Recorder
In addition to rotating a video, you may need to fulfill other video editing tasks like trimming and compressing. In this case, you may need AWZ Screen Recorder, a feature-rich video editor. This software comes with a simple interface and supports many popular video, audio, and image formats for exporting recordings and screenshots.
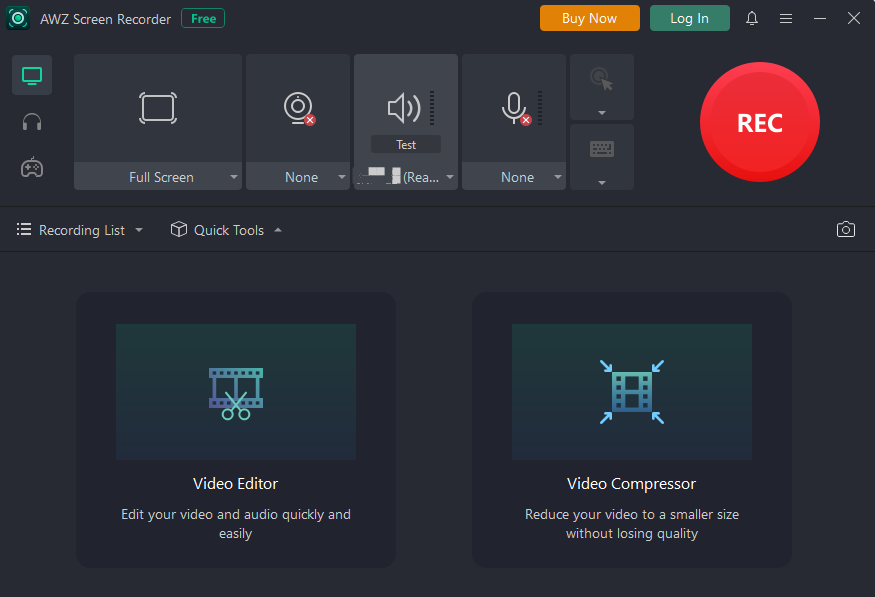
Besides, it lets you share your work on YouTube, Vimeo, Facebook, Instagram, and Google Drive easily.
Conclusion
Whether you're a professional videographer or just someone who likes to record videos for fun, you can rotate a video with the step-by-step instructions above quickly. Among the video rotators mentioned above, some enable you to rotate the video freely, while others can only rotate the video to a specific angle. You can choose one according to your actual needs.
Demi