Introduction:
Discord is one of the most popular voice-to-voice communication platforms. Nowadays, it is not only a gathering place for gamers but also a great place for people with the same hobby to exchange opinions. For personal reasons, you may want to record some audio calls. This article will tell you everything you want to know about how to record Discord audio.
Can You Record Discord Audio?
If you've ever looked it up, you'll realize that there isn't a button that can help capture content but that doesn't mean you can't record Discord audio.
✅ Discord has a recording bot called Craig that can help users capture audio. However, only users with server administrative privileges can use the recording robot.
✅ For individual users, you can turn to a third-party recording tool. There are a lot of free and open-source audio recorders for you to choose from.
Is It Legal to Record Audio on Discord?
Is it legal to record Discord audio? Well, it depends on the laws in your area. In fact, in many parts of the world, it is illegal to record audio without the permission of another person.
While Discord does not explicitly prohibit audio recording in its Terms of Service, it does prohibit such behavior without the consent of the participating members of the conversation. It is always a good idea to get permission before you start recording to avoid any legal issues.
How to Record Discord Audio on PC & Mac
Let’s first see how to record Discord audio on PC and Mac computer. Each tool has its advantages and disadvantages, so you can read first and then choose the one that best suits your situation.
Record Discord Audio with Craig Bot
With Discord Craig bot, you will be able to get high-quality audio recordings. It supports multi-channel recording. That’s to say, it will record the voice from multiple speakers. In this way, you can easily get, edit, or delete the audio from a particular speaker. However, only the manager of the server can use the Craig bot to record Discord audio. Let's see the details.
1. Open your browser and go to https://craig.chat/ > Click Invite Craig to your Discord server.
How to Record Messenger Video Call with Audio on Mobile & PC
Read this guide to see how to record Messenger video calls on iPhone, Android, Windows and Mac. You will know the method to record Messenger calls with audio.
READ MORE >
Record Discord Audio with OBS Studio
OBS Studio is one free and open-source tool that allows users to capture audio and video content. It is able to record the system audio and the microphone at the same time. Therefore, you can use it to capture audio from the channel and the voice from you to save the Discord conversation. Let me show you how to record Discord audio with OBS Studio.
1. Download OBS Studio from https://obsproject.com/download and install it on your computer.
2. Find Sources section and click the “+” icon > Choose Audio Output Capture > Name the recording and click OK.
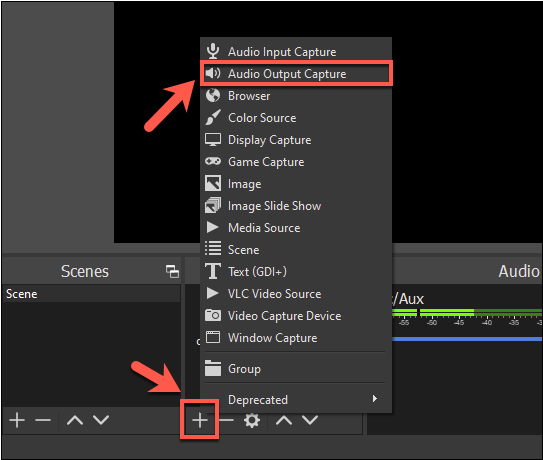
3. Select the output device and click OK.
4. Next, you can play a piece of audio to check whether it works or not. Under the Audio Mixer, the audio slider should move if the OBS is picking up audio. You can also adjust the volume by sliding the blue slider.
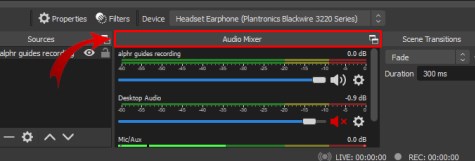
Note: To record the voice from you, the Mic/Aux should be enabled. If it is not available, please go to Sources > click the “+” icon > choose Audio Input Capture to add your microphone.
5. When you are ready, click the Start Recording button under Controls.
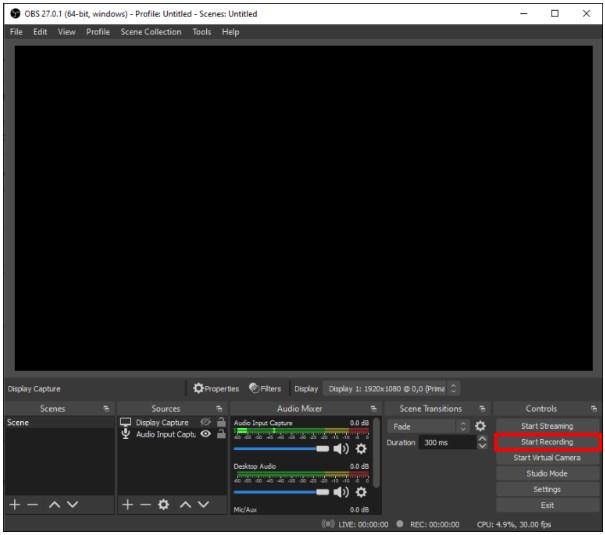
6. Click Stop Recording to save the audio. By the way, you can click File > Show Recordings to access all the recorded files.
Record Discord Audio with Audacity
Audacity is another open-source tool that can help you record Discord audio. It not only helps you record audio but also allows you to do some editing. However, it can only record one channel at a time. That’s to say, it can only help you record the Discord channel without your voice. If that's not a problem, then check the steps below to see how to record Discord audio with Audacity.
1. Go to https://www.audacityteam.org/ to get Audacity.
2. On its home interface, click Edit and choose Preferences > go to Devices > choose Windows WASAPI and select the recording device.
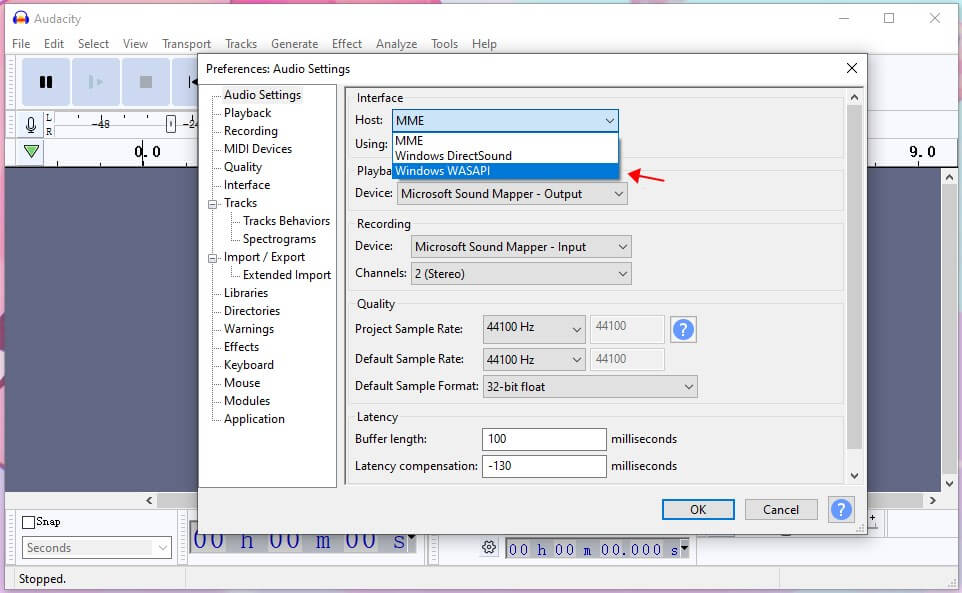
3. Then you can click the Record button to start the recording.
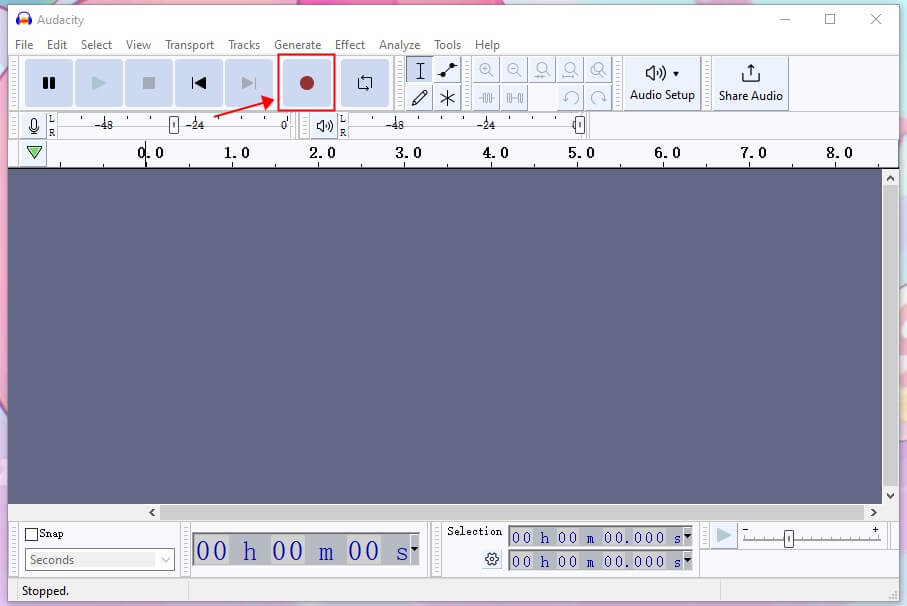
4. When it’s OK, click the Stop button.
5. Click File > Choose Export to save the audio file.
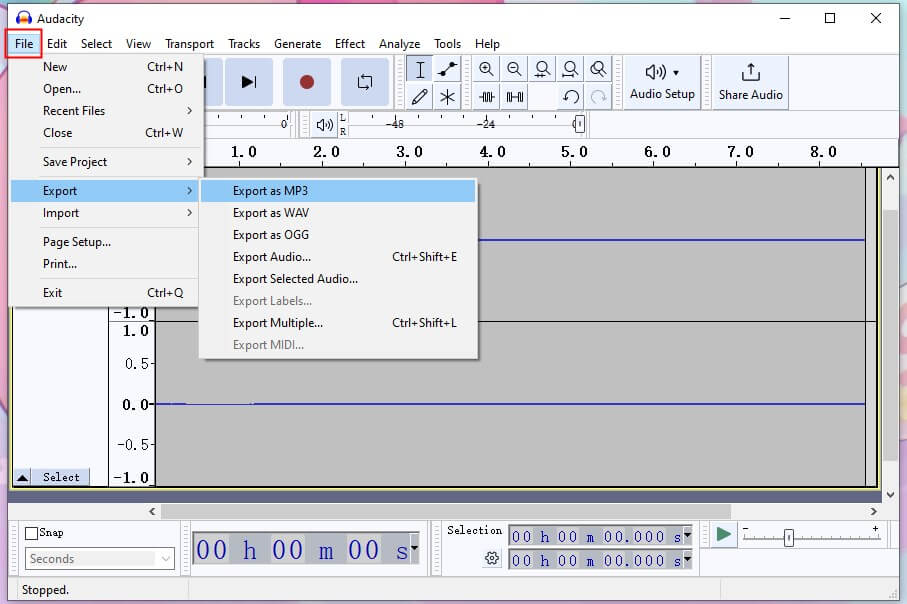
How to Record Discord Audio on iPhone & Android Phone
The built-in audio recorder of the phone is not able to work with Discord. When you want to record Discord audio on iPhone or Android phone, you should use Craig bot or a third-party recording app.
If you're the one who created the server, then you can use Craig bot to help you record the conversation. It is able to record multiple speakers and you can save the audio separately. Let’s see how to record Discord audio on iPhone/Android with Craig bot.
1. Create a server first > Go to the browser and visit https://craig.chat/ > Tap Invite Craig to your Discord server.
2. Select the server and tap Authorize.
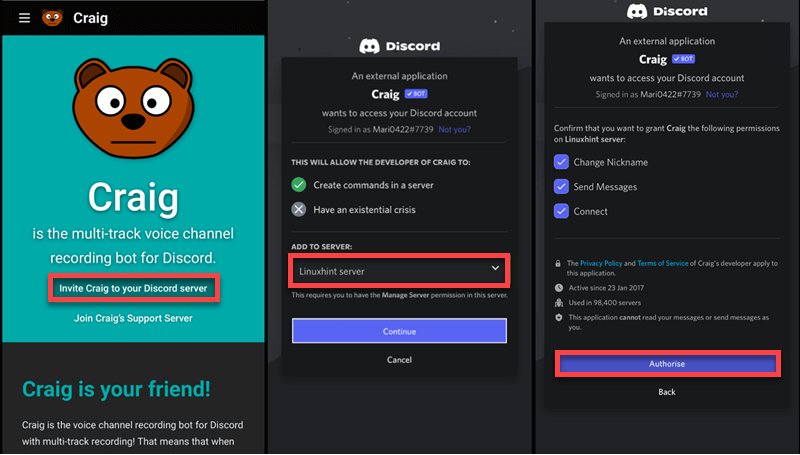
3. In the Discord app, go to the server you selected before.
4. Type /join in the chat box > Hit send and a message will appear telling you that the recording has started.
5. Enter /stop or tap Stop Recording > After that, Craig will send you a message to let you download the recording file.
Note: If you dislike using Craig bot to record Discord audio on a mobile phone. You can go to the App Store or Google Play Store to find and download an audio recorder you prefer.
Final Words
That’s all about how to record Discord audio. Craig bots will help a lot when recording channels, but only if you are the manager of the channel. If not, you can use other tools such as AWZ Screen Recorder to help you get the job done. You can start a recording with only a few clicks. Hope you can succeed in recording Discord audio after reading this guide provided by AWZware.
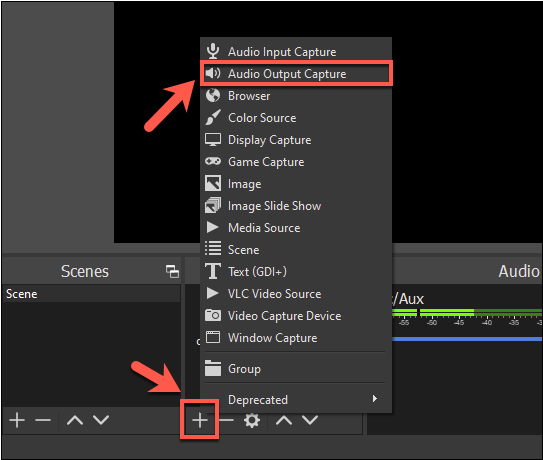
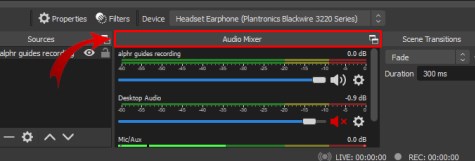
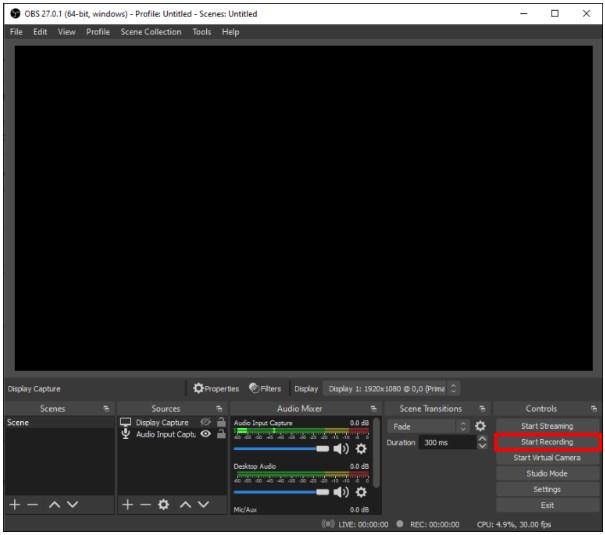
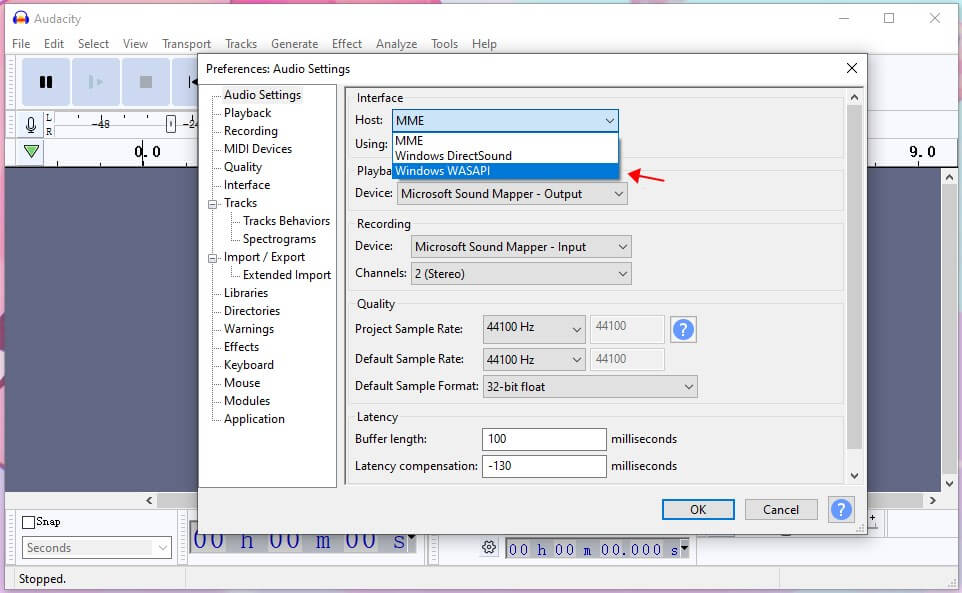
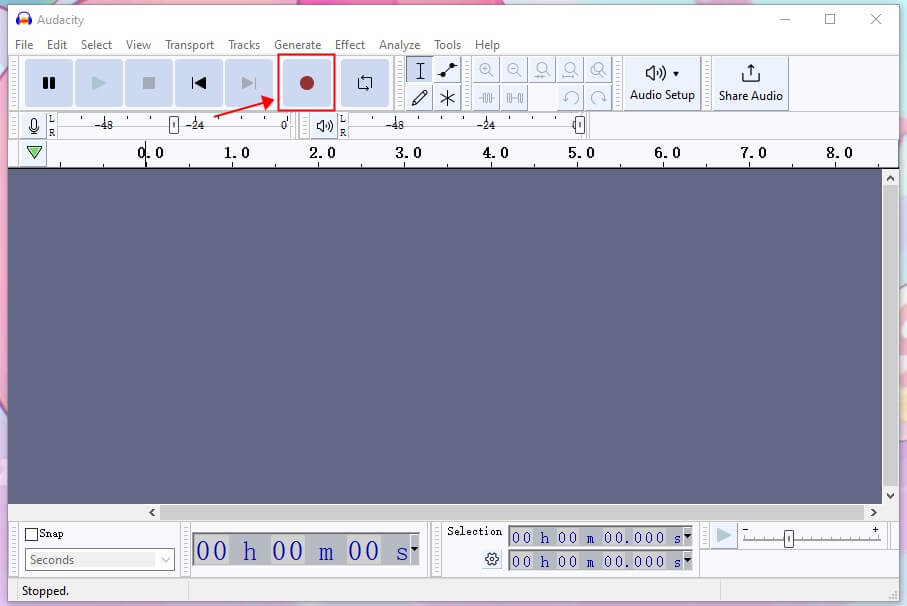
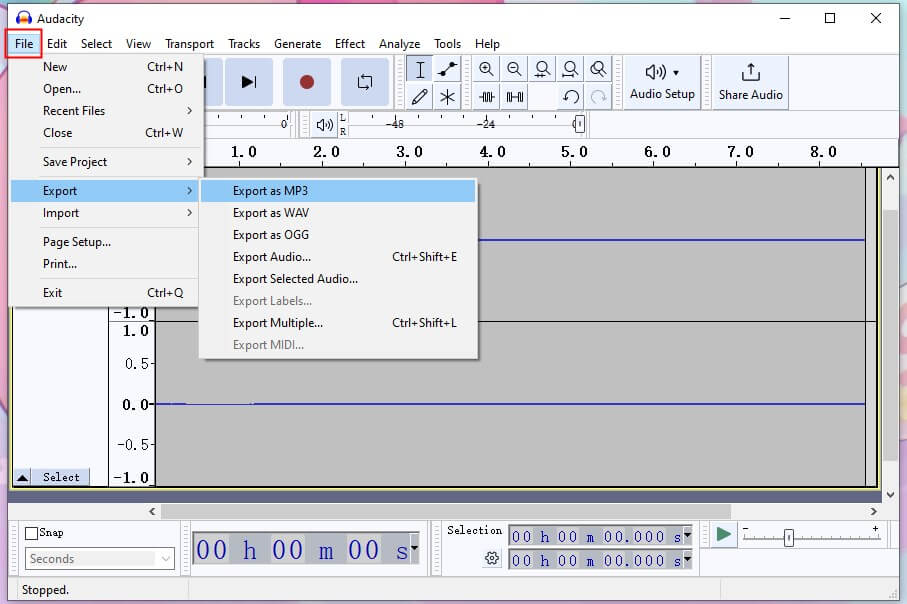
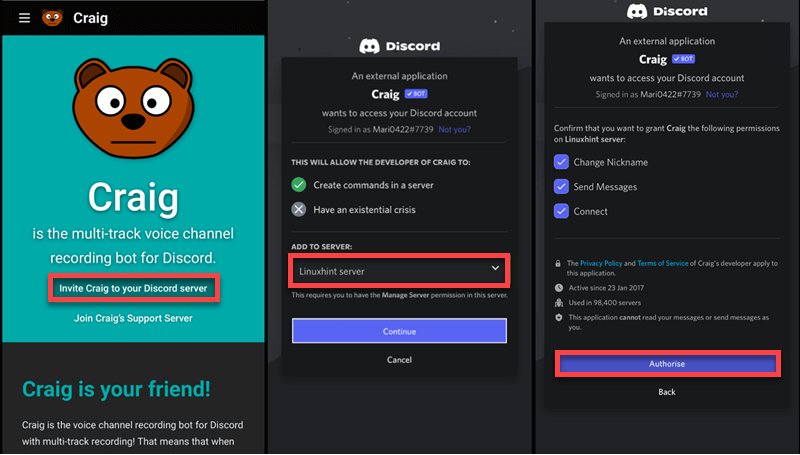
Lena