Introduction:
Sometimes we need to record the screen to create tutorials, capture gameplay highlights, etc. to post on the web or share with friends. If you are using a Dell laptop, one of the world's leading computer manufacturers, what methods can you take to get this job done? This article will tell you everything you need to know about how to screen record on Dell laptop in Windows 11, 10, 8, 7.
Can You Screen Record on Dell Laptop?
If you have ever searched for a screen recorder on your laptop, then you will find that there is no such tool available. So, can you screen record on Dell laptop? The answer is Yes! In fact, there's a built-in tool that can help you record the screen. In addition, you can use a third-party recorder to make things simple.
No matter what activity you want to record, if you use the right tools, then you will be able to get the video you need. Of course, you can choose to screen record with audio. Just keep reading this guide provided by AWZware to learn how to screen record on Dell laptop. You'll learn about some of the most popular recording tools among Dell users and how to use them.
How to Screen Record on Dell Laptop via Xbox Game Bar
Let’s first see how to record screen with the built-in tool. If this tool meets your needs, then you don't have to spend your time downloading other recorders. The tool is called Xbox Game Bar. It is designed to help users record games, but in fact, it can record almost any app and window. By the way, it is only available on Windows 10 and Windows 11.
However, it can only record one window at a time and you can't select the recording area. Recording ends automatically when you leave the window in which you are recording. If that’s OK, then just read on to see how to screen record on Dell laptop via Xbox Game Bar.
1. In case you have not enabled Xbox Game Bar, you can click Start > go to Settings > Gaming to turn on the toggle.
Record or Capture Video from Website for Free on Win & Mac
This guide will show you how to record video from website, including the method to capture streaming videos and web activities.
READ MORE >
Pros: Easy to use; Can capture anything on the screen; Screen record with audio
Cons: The free trial version has a recording time limit
How to Screen Record on Dell Laptop via OBS Studio
OBS Studio is one free and open-source program that supports screen recording and live-streaming. It allows you to capture any area on the screen. You can record screen, webcam, audio, etc. and easily switch between scenes. However, its complex UI is very unfriendly to newbies. Anyhow, you can read on to see how to record screen on Dell laptop with this tool.
1. Go to Microsoft Store or https://obsproject.com/download to get OBS Studio > Launch it on your computer.
2. Click the “+” button at the bottom > Choose Display Capture and then Create new > Give a name to the recording.
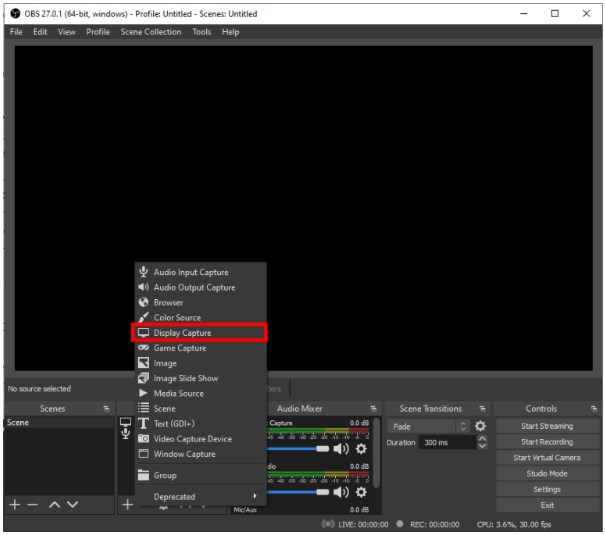
3. Next, you can adjust the aspect ratio and size of the recording window.
4. When it’s ready, click Start Recording.
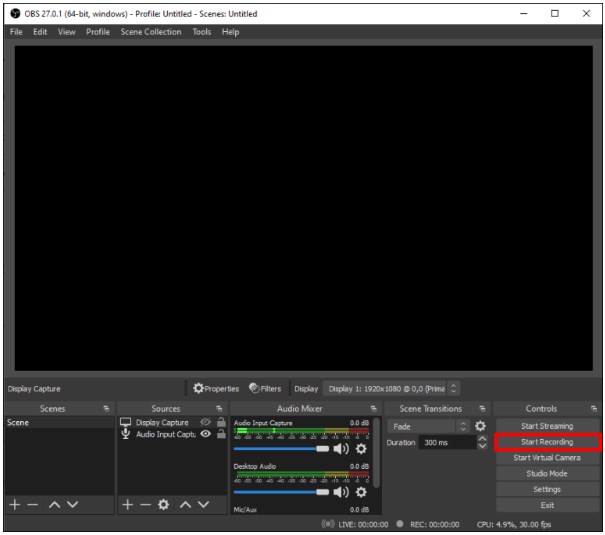
5. Click Stop Recording and you can go to File to check the recorded video.
Pros: Free to use; Capture multiple scenes
Cons: Takes time to learn how to use it
How to Screen Record on Dell Laptop via VLC Media Player
VLC Media Player is loved by many users. In addition to media playback, it offers many other features including screen recording and audio recording. It’s easy to record screen with VLC, however, it is not able to record screen with audio at the same time. If it doesn’t matter, then you can follow the steps below to see how to use VLC to screen record on Dell laptop.
1. Download VLC from Microsoft Store or https://www.videolan.org/vlc/.
2. Click Media from the menu bar > Choose Open Capture Device... option.
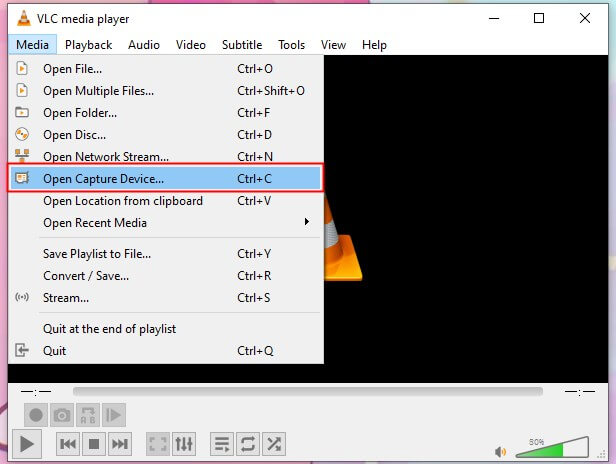
3. Then choose Desktop next to Capture mode > Adjust the frame rate (10.00f/ s-15.00f/s is good enough) > Click Convert to continue.
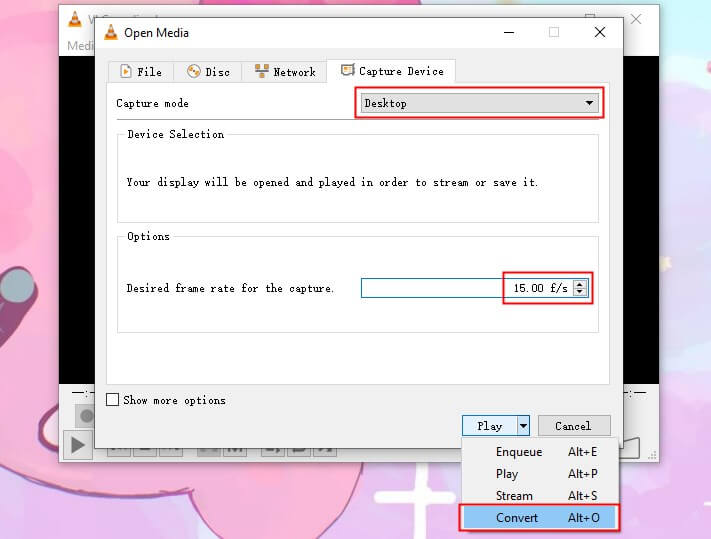
4. Select the outport format and the destination.
5. Click Start and it will start a full-screen recording.
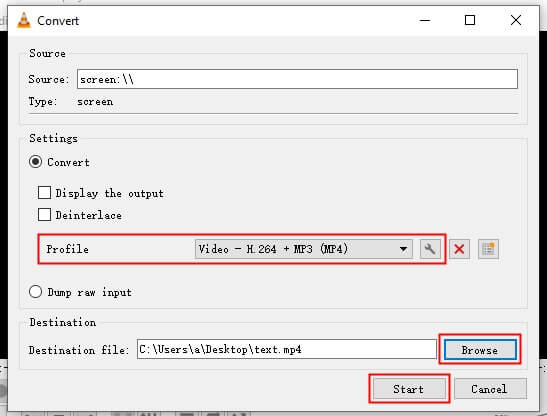
6. Click Stop button when you want to end the recording.
Pros: Free to use
Cons: Only supports full-screen recording; Cannot screen record with audio
How to Screen Record on Dell Laptop via Online Recorder
Actually, you can also choose to use an online recorder to help you capture the screen. These online tools allow you to record screen with audio. Some require a subscription to access their premium features. Here let me take Panoto as an example to show you how to screen record on Dell laptop. Apowersoft, FlexClip, and Screencapture.com are also good choices.
1. Open your browser and go to https://www.panopto.com/record/.
2. Choose Screens and Apps > Choose to Record an app, a window, or the entire screen.
3. After that, click the Recording button to start.
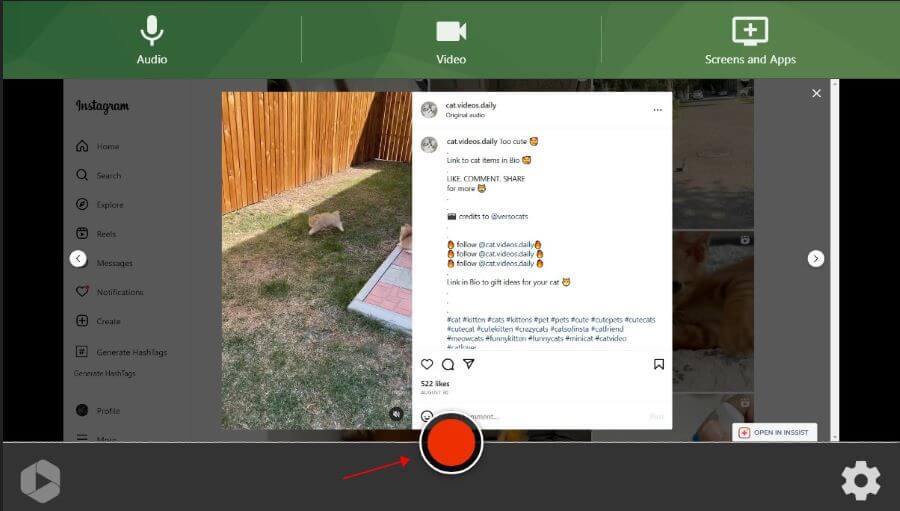
4. When it is finished, you can click the Download button to save it to your laptop.
Pros: No need to download any tools; Easy-to-use
Cons: Requires a stable internet connection
Final Words
That’s all about how to screen record on Dell laptop in Windows 11, 10, 8, 7. Each of these 5 tools has its own advantages and disadvantages, so you can choose the one that best suits your situation. If you want a full-featured tool to help you capture anything you want, then AWZ Screen Recorder is for you. It can help you record Messenger video calls, online courses, streaming videos, a window, and the entire screen without effort.
AWZ Screen Recorder
- Record anything on the screen with/without audio
- Record 2D/3D games and create game highlight video
- Record clear pure audio or your screen/webcam with audio
Free Download
Windows 11/10/8.1/8/7
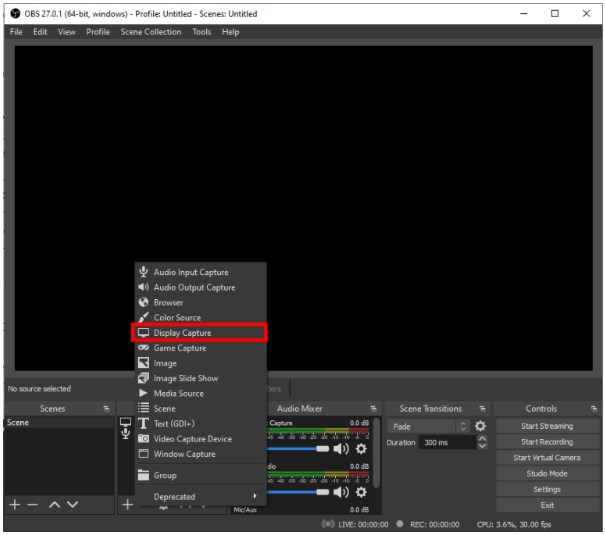
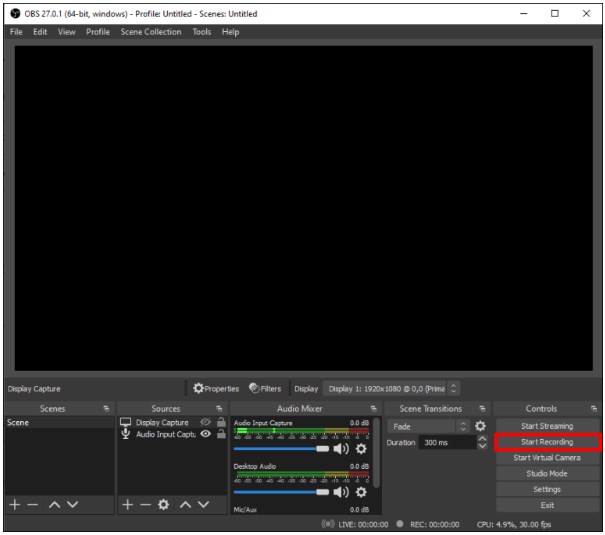
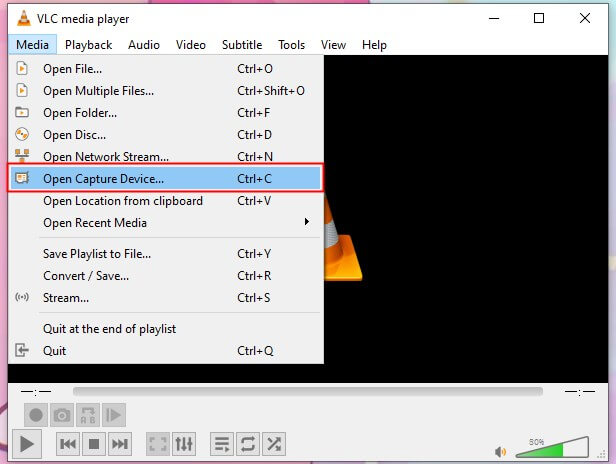
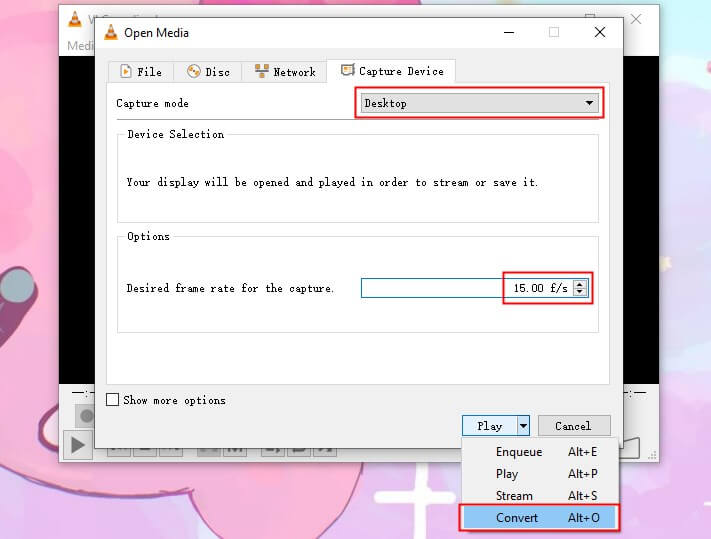
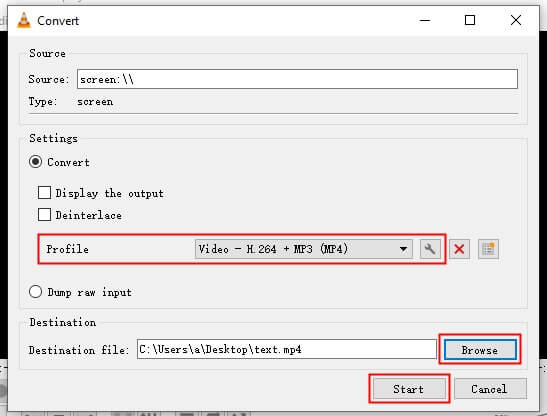
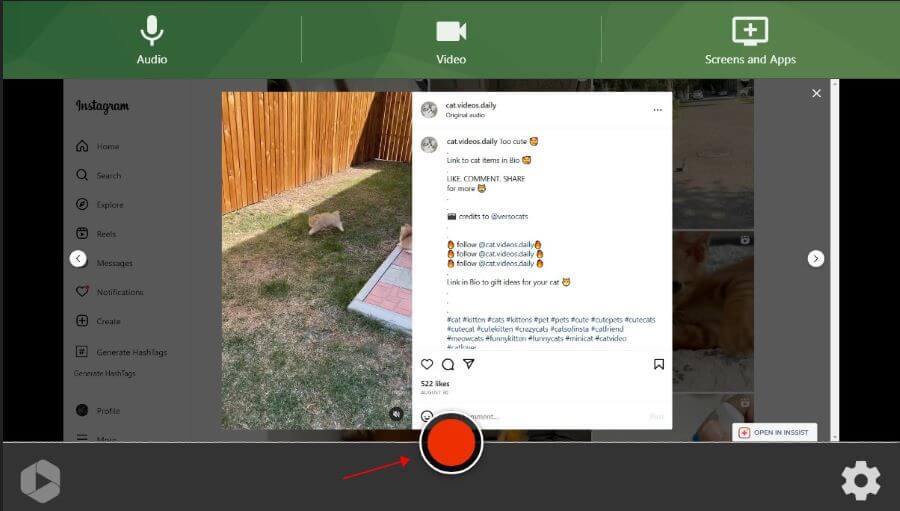
Lena