Introduction:
Want to know how to screenshot on Gateway laptop? Don't worry! This article will discuss 5 screenshot tools for Windows 11/10 and older OS. You can use these tools to capture the entire screen or any area. In addition, you can add annotations to screenshots.
Quick Start
➡️ Professional screenshot software such as AWZ Screen Recorder can help you take high-definition screenshots. It also lets you add arrows, shapes, text, and more annotations to better express your ideas.
➡️ You can press the Windows + Shift + S keys to take a screenshot quickly. It will save the screenshot to the clipboard so you can copy it elsewhere. You can draw the screenshot and save it to your laptop if needed.
Read on to learn more tools that can help you take a screenshot on a Gateway laptop.
Way 1. Screenshot on Gateway Laptop via AWZ Screen Recorder
AWZ Screen Recorder is one professional program that allows users to capture any activity on the screen. You can effortlessly take high-definition screenshots and save them in PNG format. Below are its key features:
⭐️ Capture the entire screen, app window, or any area
⭐️ Draw on screenshots, add text, arrows, shapes, etc.
⭐️ Easily edit, copy, share, rename, and delete screenshots
Check to learn how to take a screenshot on a Gateway laptop. You can click the download button to get the software and follow the steps.
1. Prepare what you want to capture > Launch AWZ Screen Recorder and click the Screenshot button. You can also press the shortcut key.
How to Screen Record on Gateway Laptop | 4 Proven Methods
This guide will show you how to screen record on Gateway laptop, including the methods for recording the entire screen or a particular area.
READ MORE >
Way 2. Screenshot on Gateway Laptop via Shortcuts
A quick way to take screenshots on your Gateway laptop is to use the shortcuts. There is no need to open any app. Just press 3 keys to launch the screenshot utility. By default, the captured will be copied to the clipboard. You can draw on the screenshot and save it to any location.
1. Press Windows + Shift + S simultaneously.
2. Your screen will dim and a small menu will appear at the top of the screen. Select a mode (rectangle, freeform, window, or full screen) and take the screenshot.
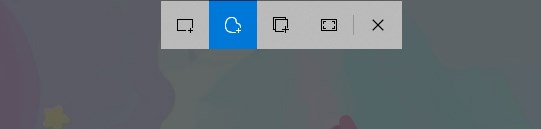
3. You can press Ctrl + V to paste the screenshot.
If you want to draw that screenshot, please click on the prompt at the bottom right corner of the screen.
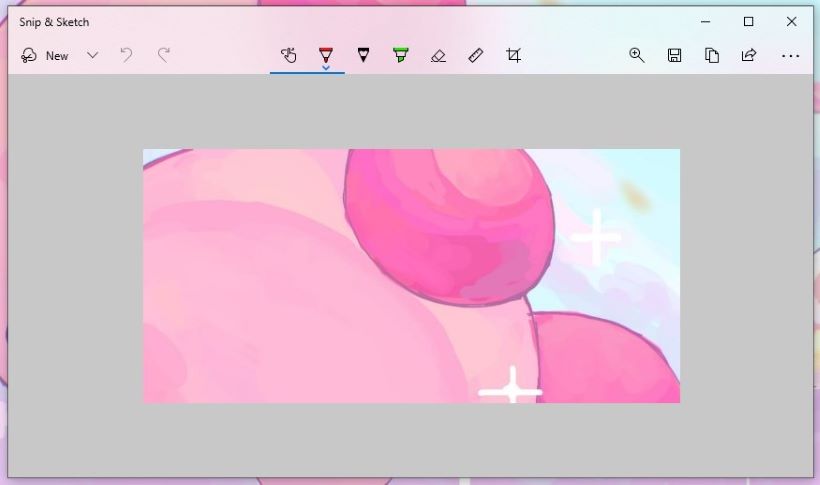
Way 3. Screenshot on Gateway Laptop via Print Screen Key
If you need to capture the entire screen on your Gateway laptop, you can use the "Print Screen" key. This key saves the screenshot to the clipboard, which you can paste to another location.
1. Press the Print Screen key. It is usually shown as PrtScn.
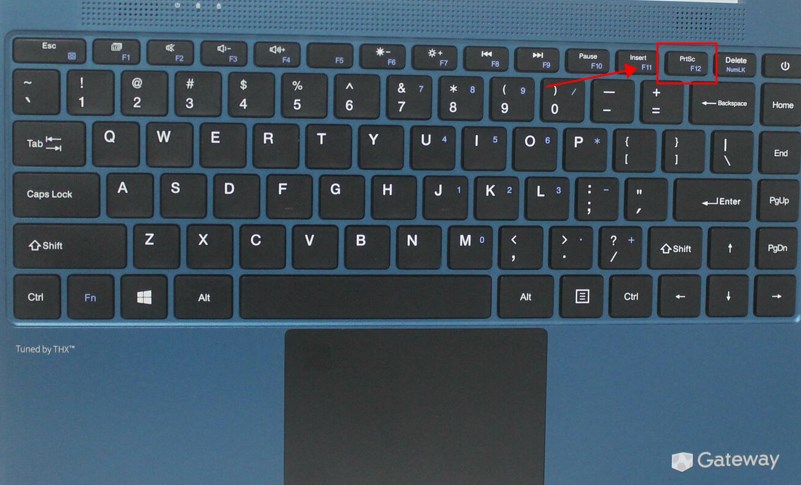
2. It won't tell you that you've taken a screenshot. It will automatically capture the screen and save it to the clipboard.
3. Press Ctrl + V to paste the screenshot.
Way 4. Screenshot on Gateway Laptop via Snipping Tool
Snipping Tool is a built-in program that helps users take and edit screenshots. It lets you capture the whole screen, an app window, a rectangular area, or a free-form shape. Once the screen capture is complete, you can edit the image and save it in PNG or JPEG format. The detailed steps are as follows.
1. Go to search bar > Search for Snipping Tool and open it.
2. Select a screenshot mode.
3. Click New and move your mouse to capture what you need.
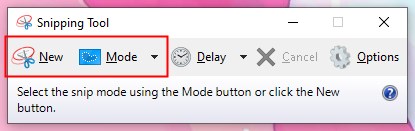
4. Edit the image and click Save to save it.
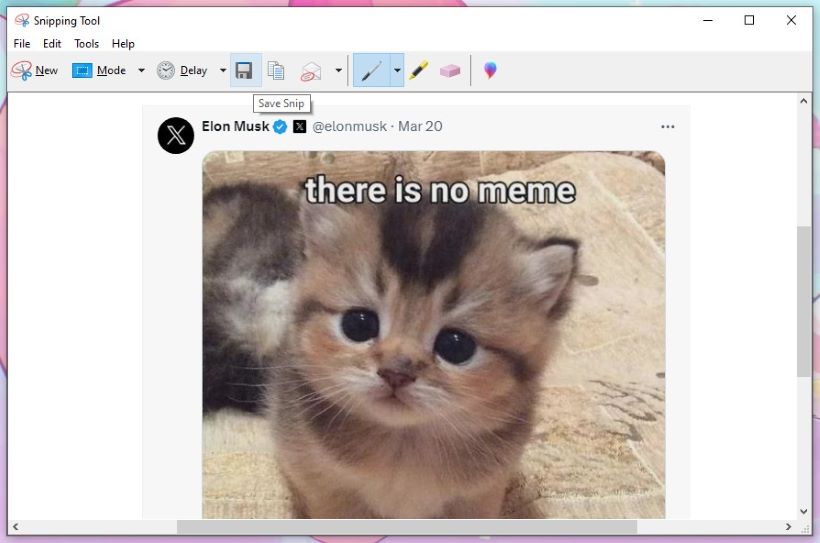
Way 5. Screenshot on Gateway Laptop via Xbox Game Bar
Another built-in program that can help you take screenshots on your Gateway laptop is Xbox Game Bar, primarily used for recording gameplay. You can use it to get a full screenshot.
1. Press Windows + G at the same time.
2. Click the Take screenshot button.
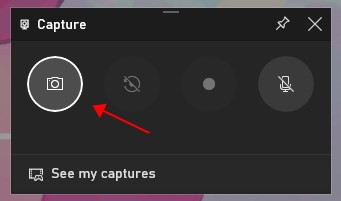
3. Go to See my captures to view the screenshot.
Conclusion
That’s all about how to screenshot on a Gateway laptop. Generally, you can use the built-in screenshot tool to get the image you need. But if you need advanced features that the built-in options don't have, you can install a third-party program like AWZ Screen Recorder. You can make choices based on specific situations to increase efficiency.
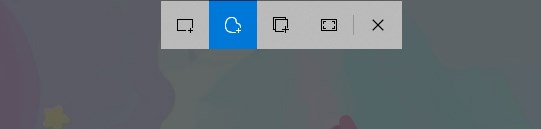
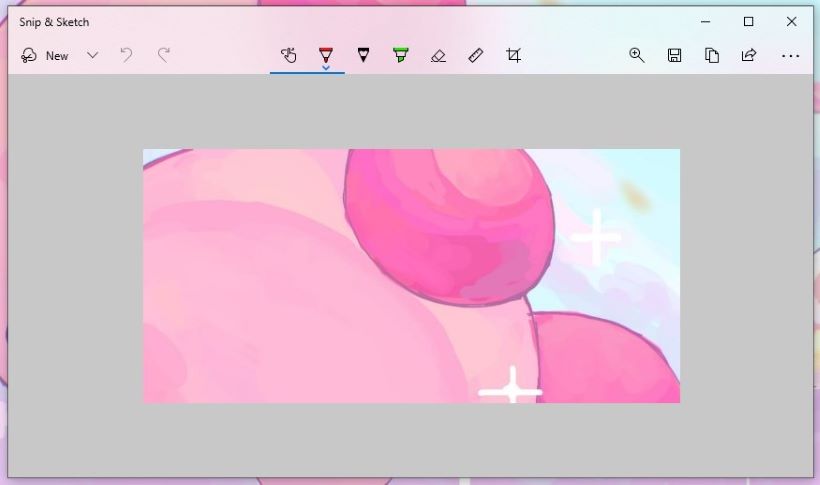
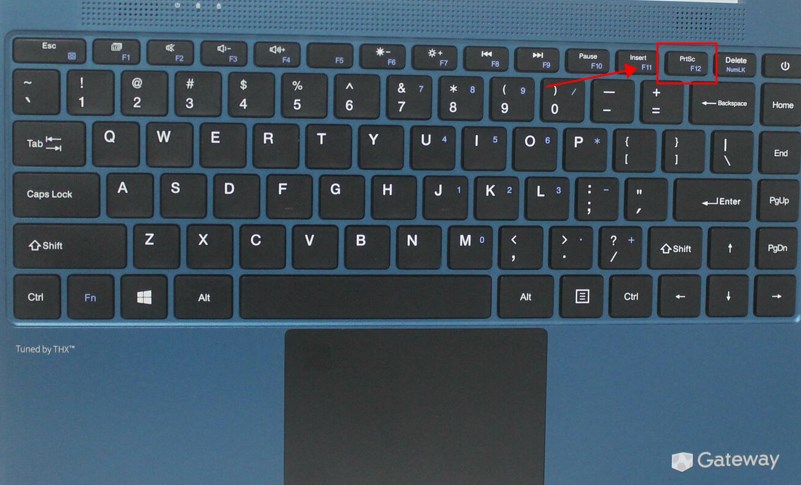
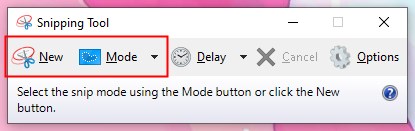
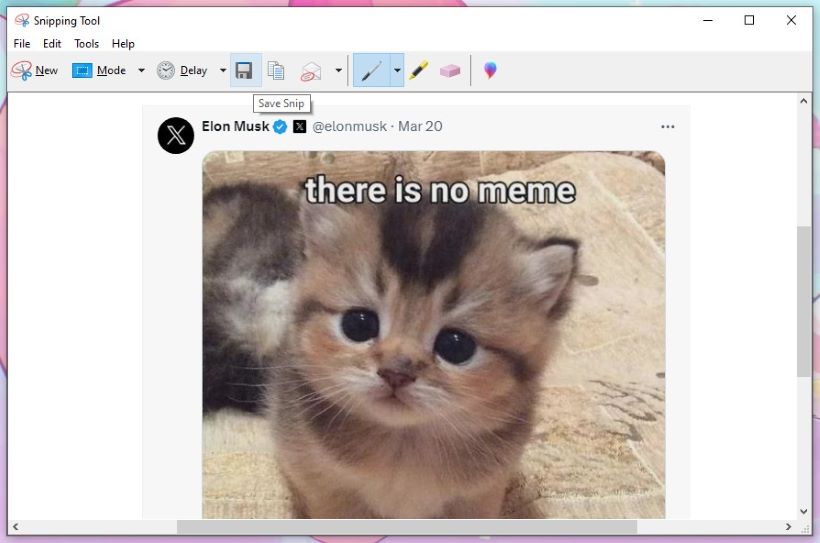
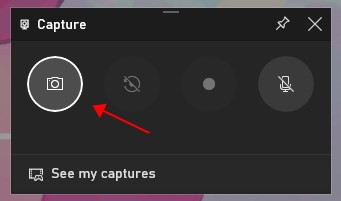
Lena