For various reasons, Xbox Gamr Bar may not respond no matter if you launch it directly or press the shortcut keys, which is annoying when you need to record gameplay highlights. Yet don't worry! This article will offer you comprehensive information to explain why the "Xbox Game Bar Not Opening" and how to fix it. Without much ado, let's dive in and learn how to get your game bar back to normal.
⭐ Bonus: To screen record or screenshot gameplay on your PC, we highly recommend using AWZ Screen Recorder. It is a robust screencasting program with stable performance. Free download it on your computer and record gameplay highlights with no lag.
5 Reasons Why Xbox Game Bar Won’t Open
Many reasons contribute to the “Xbox Game Bar Not Opening” issue. Read on, check whether you can find a cause, and bring the game bar back to normal.
Reason 1. Outdated Windows Version
An outdated Windows version means the Microsoft official will no longer support it and won't receive software updates, including security updates. Running an outdated version can easily cause compatibility issues between your computer and the software. Some programs like Xbox Game Bar may also face an opening issue.
To check whether you're running an outdated version of Windows 11, follow the instructions below:
1. Press the Windows logo on your keyboard or click the Windows icon on your computer.
2. Open the Settings dialog box and click Windows Update.
3. Tap Check for updates and make sure you’re running the latest version.
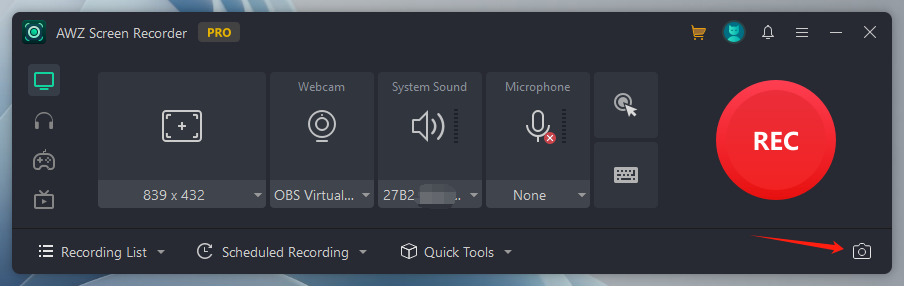
Monica