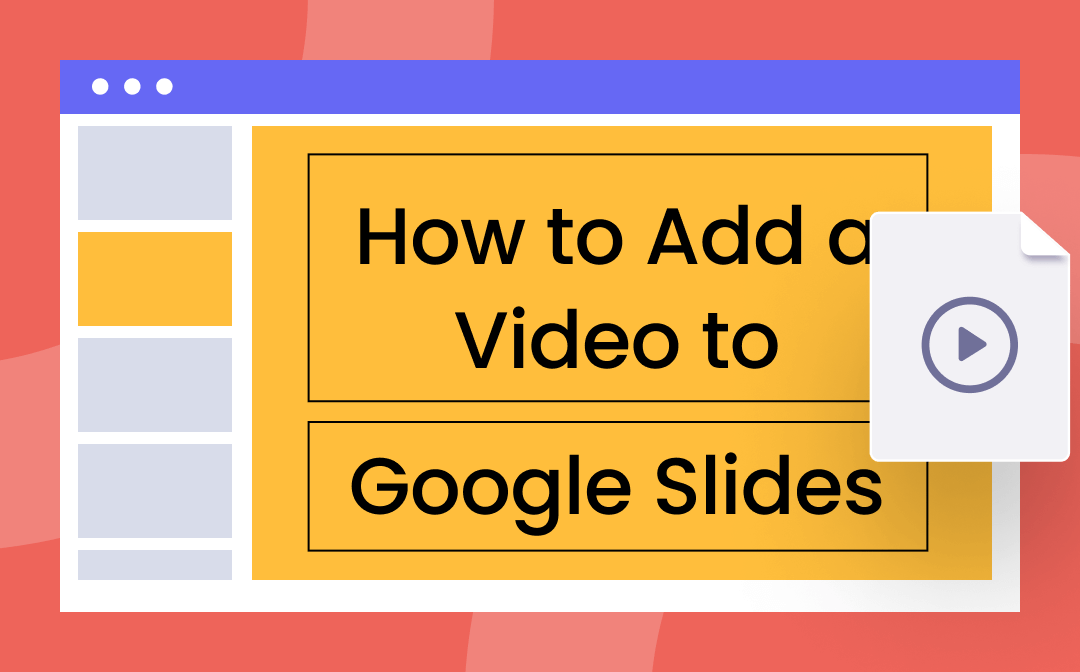
Benefits of Adding a Video to Google Slides
Embedding a video in Google Slides can bring several benefits:
- Improve Engagement: Compared with text and images, videos are more likely to invoke the interest of your audience. After you add a video to Google Slides, your presentation will more dynamic and engaging, keeping your audience’s attention throughout.
- More Intuitive Understanding: Videos can explain complex concepts in a more understandable way to make your presentation more effective.
- No Impact on File Size: The added videos are either linked from YouTube or referenced from your Google Drive, so they don’t increase the file size of your presentation.
Now, let’s take a look at how to add a video to google slides.
Add a Video to Google Slides from YouTube
YouTube is one of the largest platforms for video creation and sharing. Its seamless integration with Google Space enables you to add a video to Google Slides quickly.
Step 1: Open or create a presentation in Google Slides, tap Insert > Video;
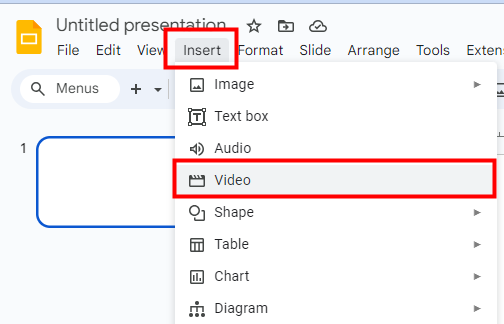
Step 2: Search for a YouTube video you want or paste a URL of it;
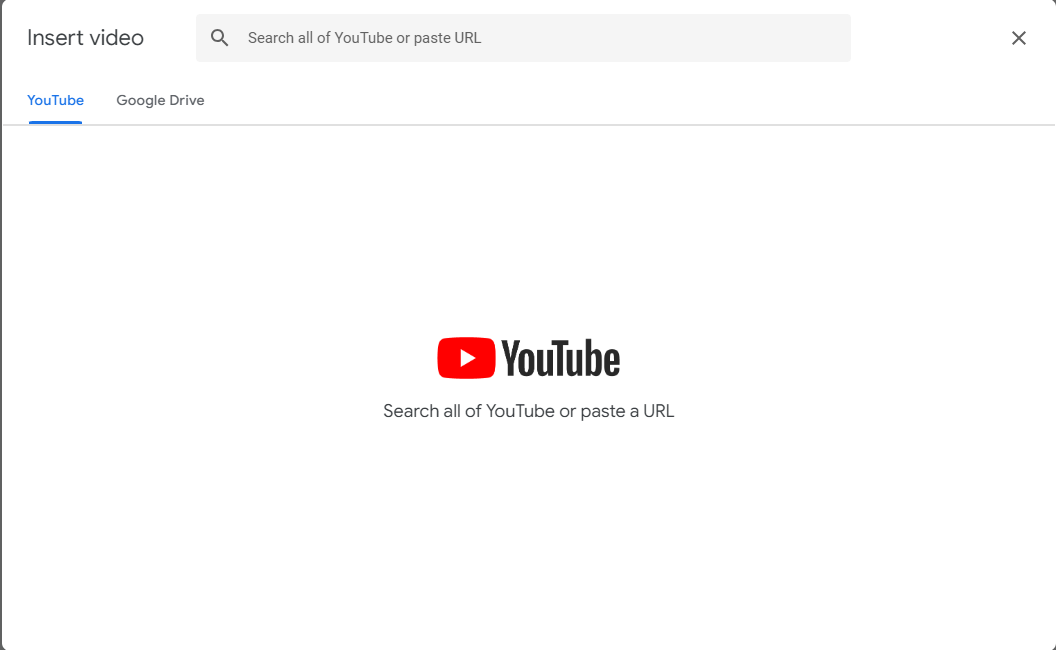
Step 3: Select the video you want and click Insert to put a video in Google Slides.
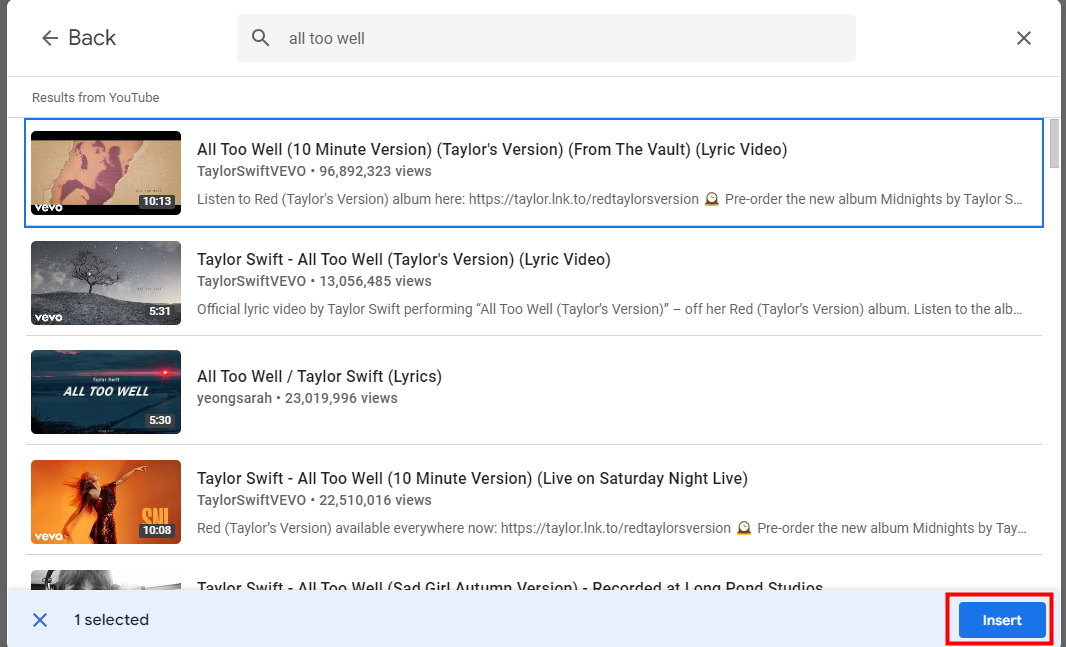
After you add a video to Google slides, you can drag the added video to change its position and size. You can also use the format options on the right panel to modify your video, for instance, changing the starting and ending point, rotating the video, and adding drop shadow to it.
Add a Video to Google Slides from Google Drive
In addition to YouTube Videos, you can also add a video to Google Slides from your devices. To do that, you need to upload the video to Google Drive first. As a powerful file storage and synchronization service, it is also an effective tool to share or send large video files effortlessly.
Here’s how to insert a video into Google Slides from Google Drive:
Step 1: Open Google Drive, click + New and select File upload;
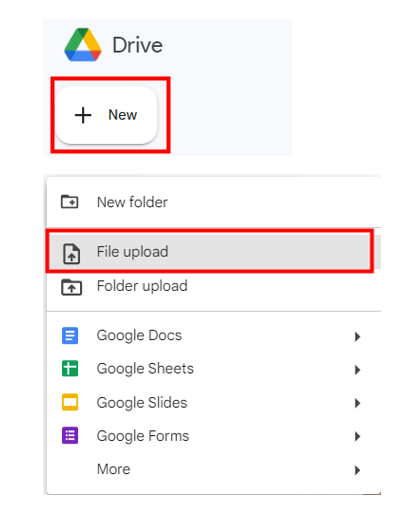
Step 2: Locate your video file and click Open to upload it;
Step 3: Go to your Google Slides presentation and hit Insert > Video;
Step 4: Upload your video and click Insert to add a video to Google Sides on the Google Drive tab.
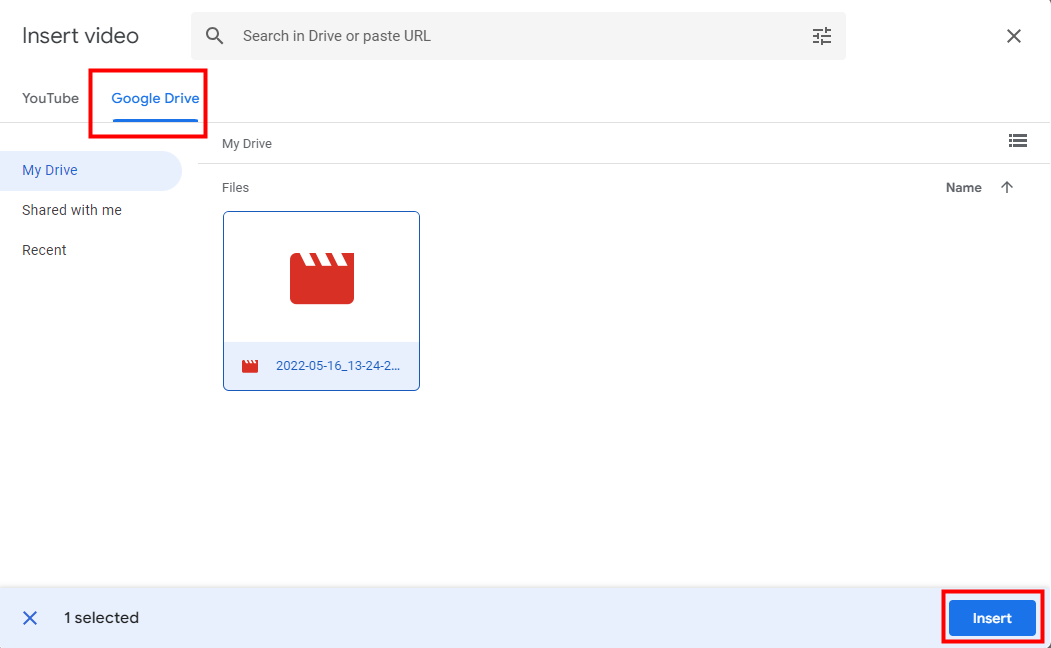
Notably, Google Drive encompasses Google Docs, Google Sheets, and Google Slides, empowering users to collaborate on documents, spreadsheets, presentations, and more. Files created and edited via the Google Docs suite are saved in Google Drive.
Edit Your Video Before Adding It to Google Slides
Before you add a video to Google Slides, it’s necessary to modify it to ensure best presentation. You should make sure the inserted videos are short and relevant to your presentation. AWZ Screen Recorder can help you do that.
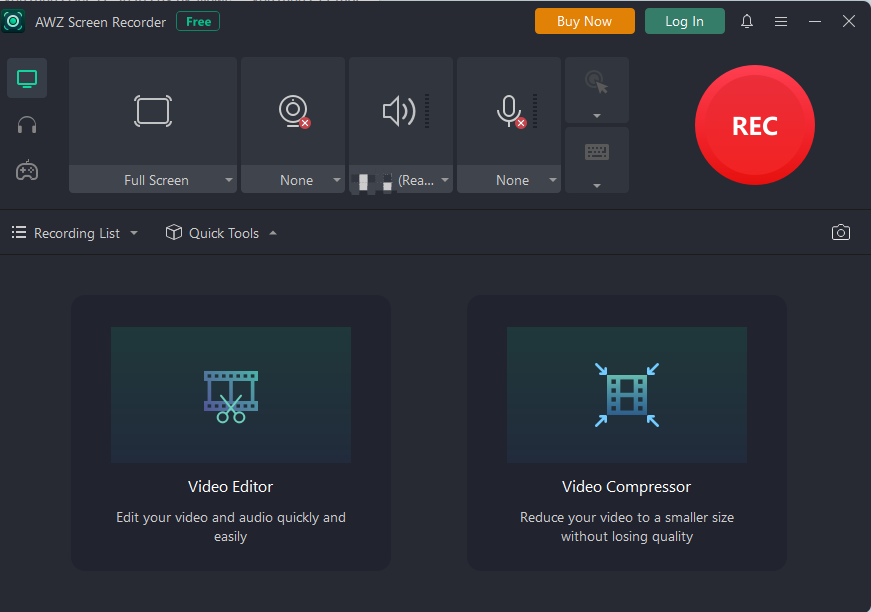
More than a competitive screen recorder for Windows, this software also functions well as a video editor and compressor. With this program, you can trim your video, adjust audio volume of it and export it in 9 different format effortlessly.
Final Words
Whether you’re presenting for work or school, adding videos to Google Slides will help you create engaging presentations that will captivate your audience. Editing your video before adding it can make your presentation even more polished and professional. You can either put a YouTube video in Google Slides or add a video to google slides from camera roll via Google Drive.






 AWZ Screen Recorder
AWZ Screen Recorder