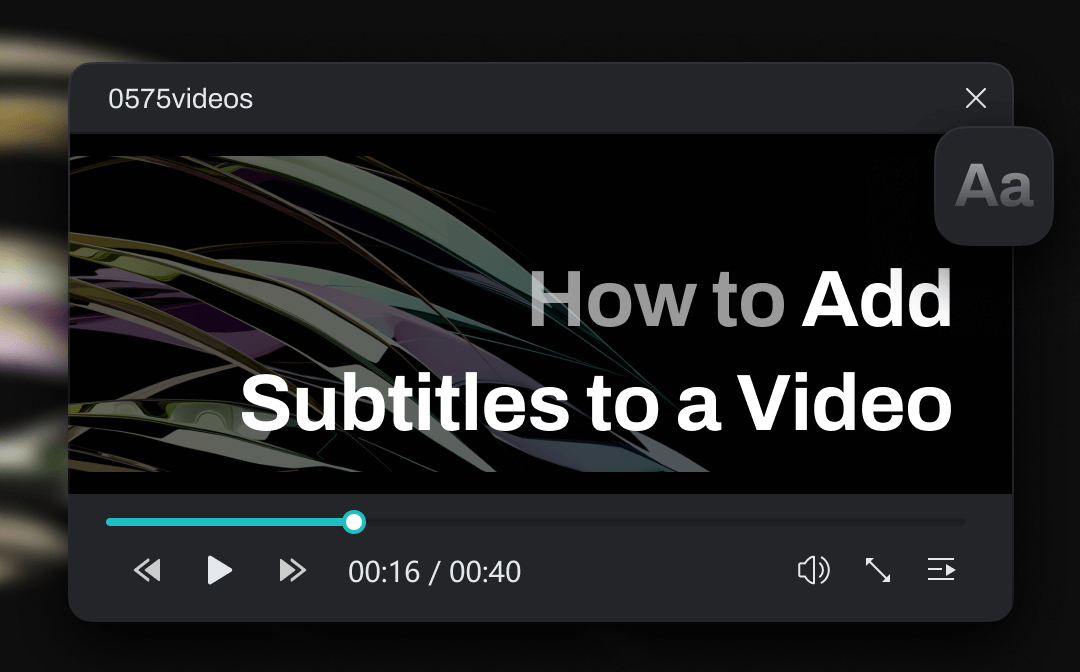
Subtitles enable clarity and access to the digital content even in a busy area where the video isn’t audible or you need to keep the sound off. This article by AWZware helps you with multiple ways to add subtitles to a movie on PC, Mac, and mobile in a few steps. Let’s see.
Way #1: How to Add Subtitles to a Video on Windows
After searching for the best subtitles download sites, you may download VideoProc Vlogger to add them to your desired video file.
VideoProc Vlogger is a free and straightforward video editor offering all-around features like cut, split, crop, speed ramp, and more. Furthermore, the program has a wide range of effective and professional subtitle features that enable you to get subtitles for a video and work with them automatically or manually. Here’s how to add subtitles to a video free and automatically.
Step 1: Open and run VideoProc Vlogger on your Windows PC.
Step 2: Click +New Project to start a new project.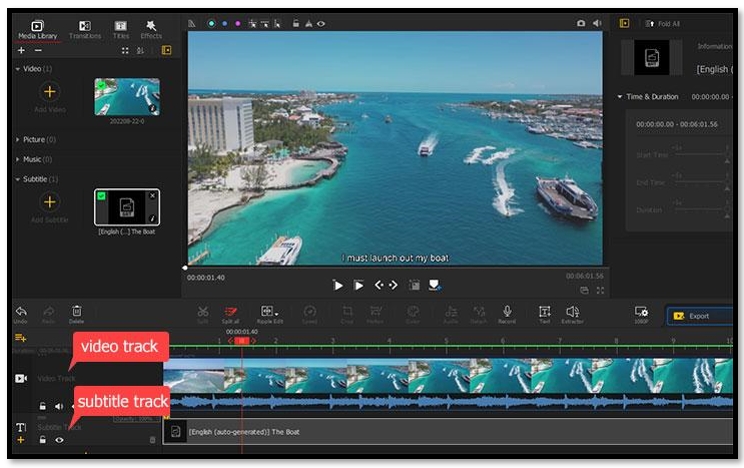
Step 3: Drag your video as well as the SRT/ASS/LRC subtitle file onto Media Library.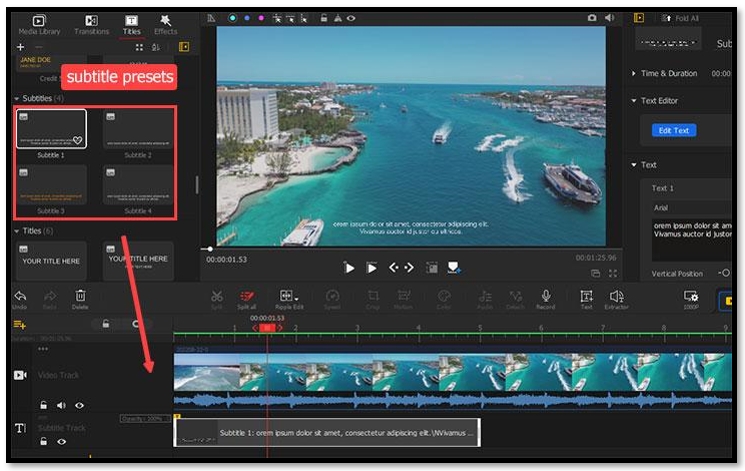
Step 4: Now drag the video to Video Track inside the program. Then, drag the subtitle file to Subtitle Track.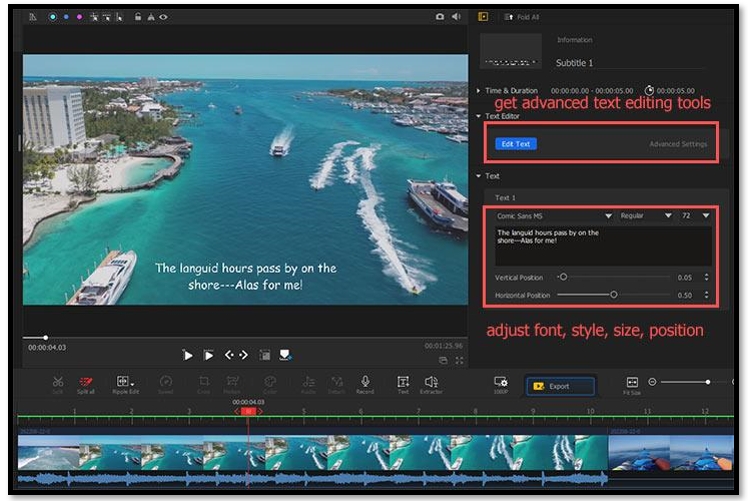
Step 5: Drag the clip on the subtitle track to adjust its start/end time.
Step 6: Click Export and press Start to save the video with subtitles.
Way #2: How to Add Subtitles to a Video on Mac
After you download movies on Netflix, you may face trouble understanding the content without subtitles. In such a case, you can create subtitles for a video using VLC.
VLC Media Player is a free, open-source multimedia player compatible across platforms. Its user-friendly interface allows users to add captions and subtitles to videos and movies easily. The tool uses different caption formats like MicroDVD, SubRip, VPLayer, etc. Here’s how to add subtitles to a video free with VLC.
Step 1: Download and run the VLC media player on your Mac computer.
Step 2: Open VLC and click Media in the top-left corner of the toolbar.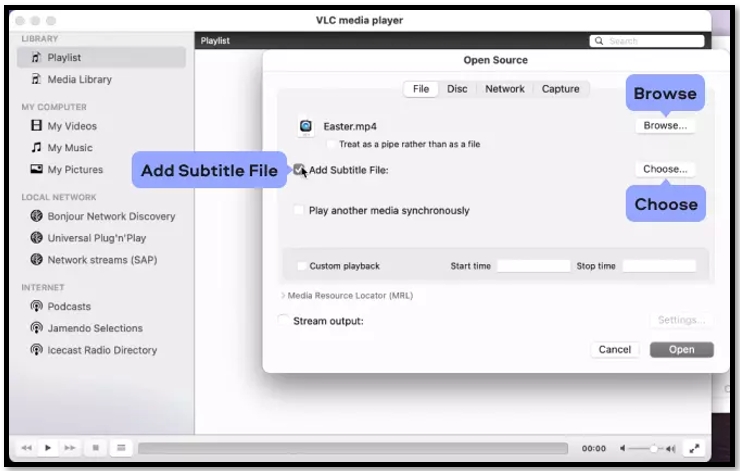
Step 3: Select Convert/Save from the dropdown list. Or press Ctrl + R together.
Step 4: Hit the +Add button to import your video file.
Step 5: Check the Use a subtitle file box and click Browse to add the subtitle file you will hardcode.
Step 6: Hit the Convert/Save button.
Way #3: How to Add Subtitles to a Video on Mobile
When you are looking for a reliable option to add subtitles to video online free without watermark, Clideo can help you do so.
Clideo is a free online tool that helps you set a video manually or with an SRT file. You can use it as a converter to convert your videos into any desired format like MP4, MKV, AVI, MOV, etc., and then add subtitles manually or with an SRT subtitle file. The tool lets you edit subtitle font, size, and text alignment. Fortunately, it’s compatible with all the devices.
Here’s how to add subtitles to a video in mobile using Clideo.
Step 1: Open Clideo.com on your mobile phone’s browser.
Step 2: Select Add Subtitles from the main menu on the homepage.
Step 3: Click Choose File to upload your video from Google Drive, Dropbox, etc. Or, upload one from your camera/gallery.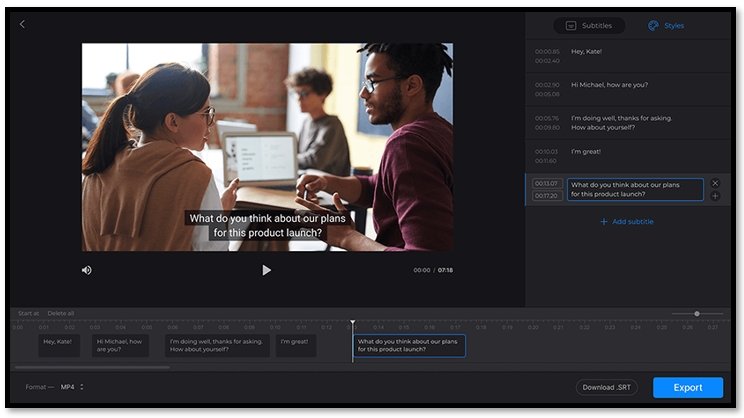
Step 4: Choose a suitable option like Auto Subtitles, Add manually or Upload .SRT.
Step 5: Then, click Add subtitle, write text, and set timing.
Step 6: Select a font, its color, background, size, and alignment. Change the video format under the player.
Step 7: Save the SRT file with the subs if necessary by clicking on ↓ SRT. Finally, click Export.
Pro Tip: Create Standout Videos in AWZ Screen Recorder
Whether you are gaming or recording a video lecture, once you create subtitles for a video, you can make outstanding videos by recording your screen in high quality using the AWZ Screen Recorder.
AWZ Screen Recorder is a professional solution to record high-quality videos and simultaneously capture your webcam and microphone audio. The program lets you seamlessly record 2D and 3D games and even create videos of gameplay highlights. Once recorded, you can even share your videos on social media sites like YouTube, Vimeo, TikTok, and more. You can subtitles add to videos and take custom screenshots to make a presentation or document a process. It also offers a one-stop recording convenience with a video editor.
Key Features
- Record full screen or custom area
- Offers to schedule recording and annotation tools
- Versatile screen recorder for Windows
- Takes screenshots on a PC
- Provide a dedicated audio recorder
How to Record Videos With AWZ Screen Recorder:
Step 1: Select a recording layout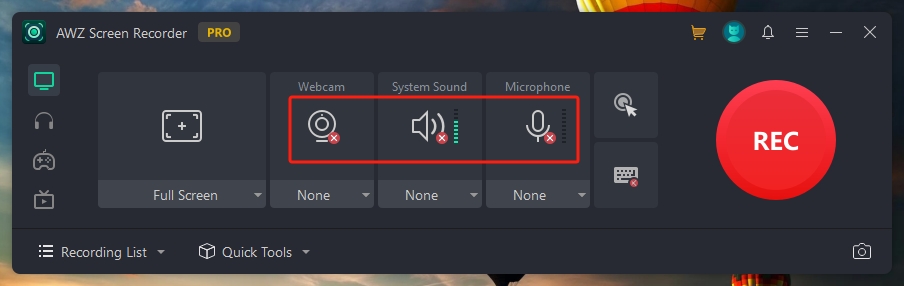
Download and start the AWZ Screen Recorder on your Windows PC. Select a recording mode, such as screen, webcam, microphone, or audio.
Step 2: Capture your screen
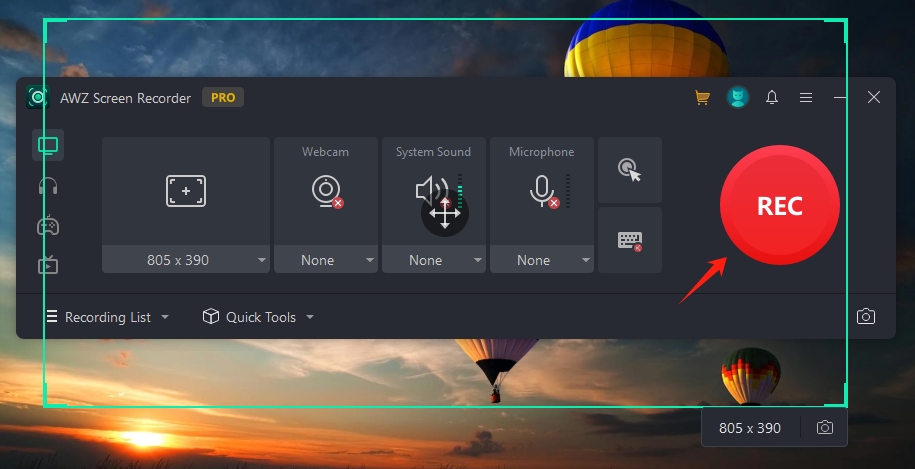
Record the entire screen or any targeted area on your screen and set up the advanced capture options. Then, tap the REC button to record your screen.
Step 3: Edit and save your recordings
After recording your screen, you can playback the video or make edits to the recording or audio source and output it to any format in HD quality.
Final Words
Subtitles are an excellent means for video marketing. But the trick is to add accurate subtitles with minimum effort for your videos to make a difference. Now, you have ample ways on how to add subtitles to a video on Windows, Mac, and mobile devices. Each tool is unique in its own way and helps deliver professional results.
However, if you are looking to save YouTube videos with subtitles or planning to record your gameplay highlights to upload them on social media sites, you can use AWZ Screen Recorder. Its user-friendly interface helps even novices to get their work done without professional knowledge and expertise.






 AWZ Screen Recorder
AWZ Screen Recorder