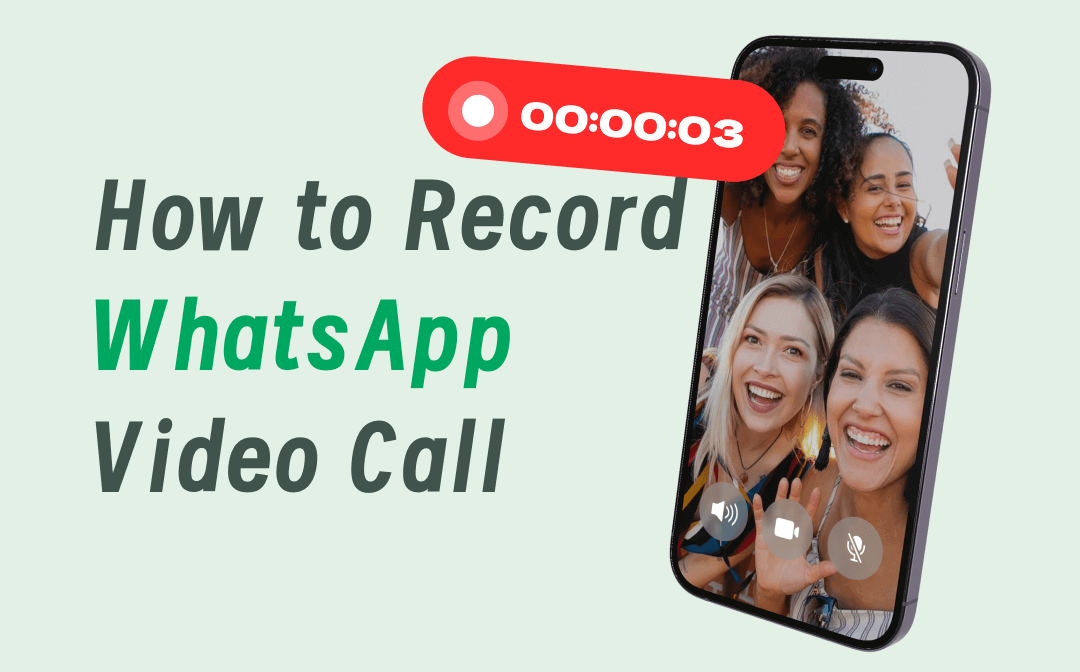
This post presented by AWZware features an all-around tutorial to help you learn how to record WhatsApp video calls with audio across different platforms, including Windows, Mac, and mobile phones. You can click on the content title above to jump to the section that you are interested in. Without further ado, let’s get to those wonderful WhatsApp video call recorders!
How to Record WhatsApp Video Calls on Windows
If you want to record a WhatsApp video call without holding it, then you need to make a video call online with WhatsApp web or desktop app. And a Windows-based screen recording program is required as well.
AWZ Screen Recorder is one of the best WhatsApp video call recorders for recording WhatsApp video calls on laptops. It is a proficient tool to capture your screen and your webinar at the same time, and record audio from a microphone and speaker. Original quality is supported so that you can make a high-quality video.
The following is a quick write-up on how to record WhatsApp video calls with audio automatically on Windows:
Step 1: Connect the output and input device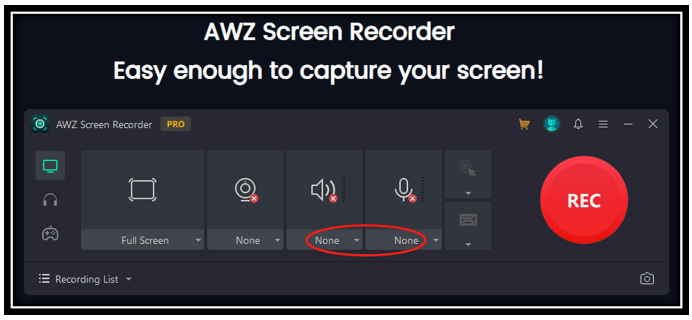
Download and install this WhatsApp video call recorder on your PC. Then tap on the drop-down arrows under the webcam, speaker, and microphone icons. Select your output and input devices.
Step 2: Choose the desired area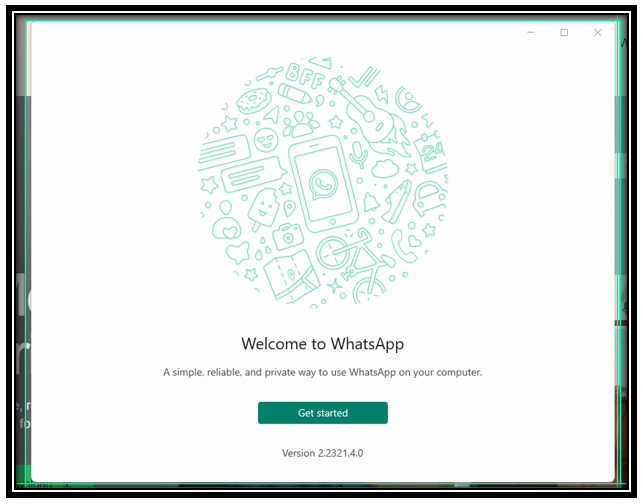
Login to your WhatsApp account on the web version or the Windows-based application. Click “Full Screen” and choose the way to select the area that you want to record. The software can automatically capture the WhatsApp window.
Step 3: Record WhatsApp video calls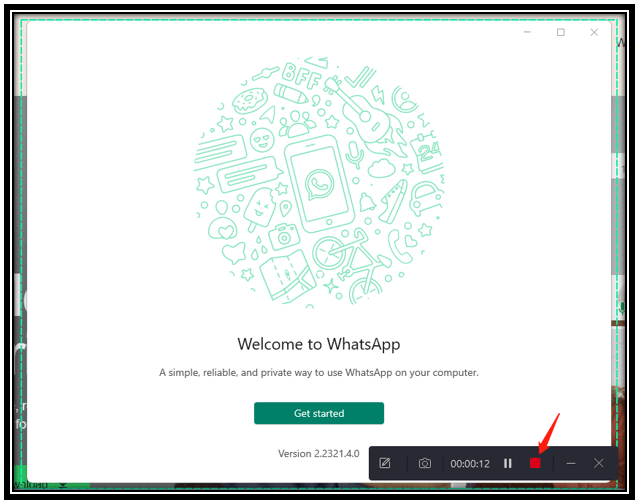
Tap on the REC button. Then you can capture a WhatsApp video call on your laptop. To stop recording WhatsApp video calls, click the stop tab. If you want to pause the recording, just choose the icon next to the stop tab.
The WhatsApp recording video file will be downloaded to your local folder. This video call recorder for WhatsApp can not only record WhatsApp video calls on laptops with audio, but also record TikTok videos, online meetings, and even gameplay while capturing your webinar.
How to Record WhatsApp Video Calls on Mac
Macbook has its innate screen recording app QuickTime Player. This free WhatsApp video call recorder can flexibly catch a custom area and record yourself. The simple interface allows you to master the basic recording features easily. However, it cannot record audio sound from the computer. Hence, an additional plug-in is required speaking of recording WhatsApp video calls with audio on your laptop. And of course, the way to record a video with internal sound is provided after introducing the steps.
Learn how to record WhatsApp video calls on Mac:
Step 1: Launch the WhatsApp video call recorder on Mac;
Step 2: Go to File and choose New Screen Recording. Click the screen selecting icon to select the video call window and click the red button;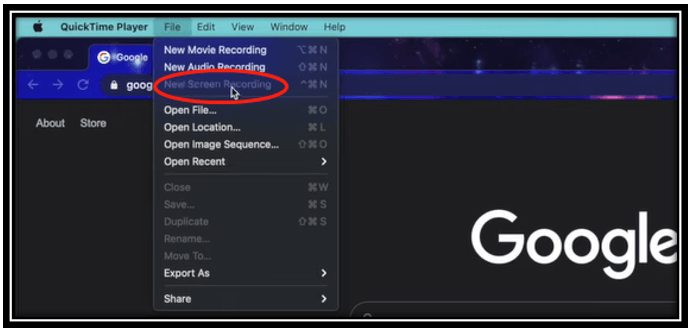
Step 3: Tap on the File button again and select New Movie Recording to enable the video call recorder for WhatsApp to catch your face. Then you can record WhatsApp video calls with audio and your face at the same time.
Just as we’ve mentioned before, QuickTime Player cannot record audio from the computer by default. You need to download an extension to record your video call with audio.
For how to install a plug-in to get the WhatsApp recording video file using QuickTime Player, the second section of the article below tells you the answer:
![How to Record Video on Mac [Step-by-Step Tutorial]](https://img.swifdoo.com/image/how-to-record-video-on-mac.png)
How to Record Video on Mac [Step-by-Step Tutorial]
Do you need to know how to record video on Mac? This post lists four quick recording approaches to let you screen capture videos on Mac freely.
READ MORE >How to Record WhatsApp Video Calls on Phone
Although it is convenient to record WhatsApp video calls without holding it, the process can be a little complex compared to recording a WhatsApp video call on your phone. In the next part, we demonstrate the way to record WhatsApp video calls without any app.
Record WhatsApp Video Calls on iOS
iOS device’s in-built WhatsApp video call recorder enables you to record a video call from WhatsApp with audio automatically. It suffices your basic need to record the video conversation without limits. However, considering the limited features, you may get a moderate or low-quality WhatsApp recording video file.
Find out how to record WhatsApp video calls with audio on iPhone:
Step 1: Swipe down from the upper right corner and long press the screen recording button;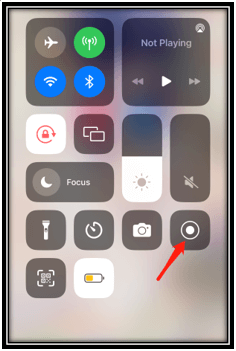
Step 2: Turn on the Microphone. Tap on Screen Recording. Now you can record WhatsApp video calls on your iPhone.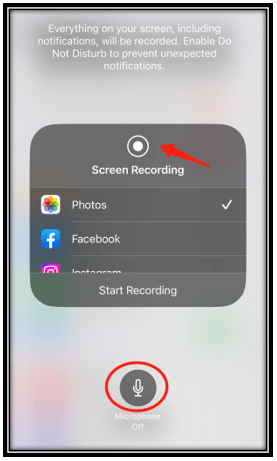
Record WhatsApp Video Calls on Android
Android also offers a video call recorder for WhatsApp by default to record and download WhatsApp video calls. Different from the iOS WhatsApp video call recorder, you can make simple adjustments to the recording settings, including changing resolution, video quality, and orientation.
Let’s walk you through how to record WhatsApp video calls with audio on Android:
Step 1: Navigate to Settings, choose Convenience tools, and click Screen Recorder;
Step 2: Tap Sound Source and choose Mic. You can set other screen recording settings, including resolution and video quality;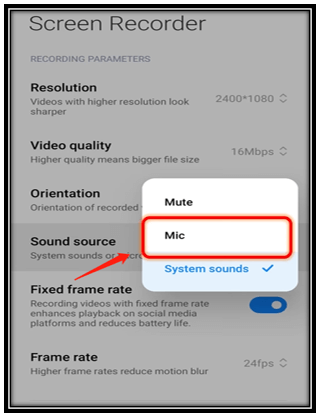
Step 3: Go back to the home screen. Swipe down from the top and select Screen Recorder to record WhatsApp video calls with audio.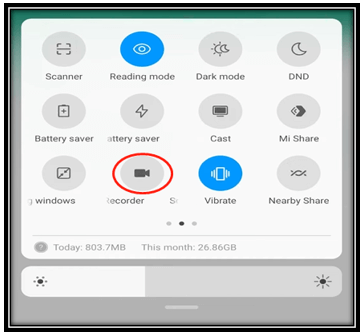
Verdict
This article elaborates on how to record WhatsApp video calls across different operating systems such as Windows, macOS, iOS, and Android. Feel free to choose the method that meets up to your need.
When it comes to recording WhatsApp video calls on Windows laptops, AWZ Screen Recorder is the recommended WhatsApp video call recorder to capture high-resolution videos without lagging.






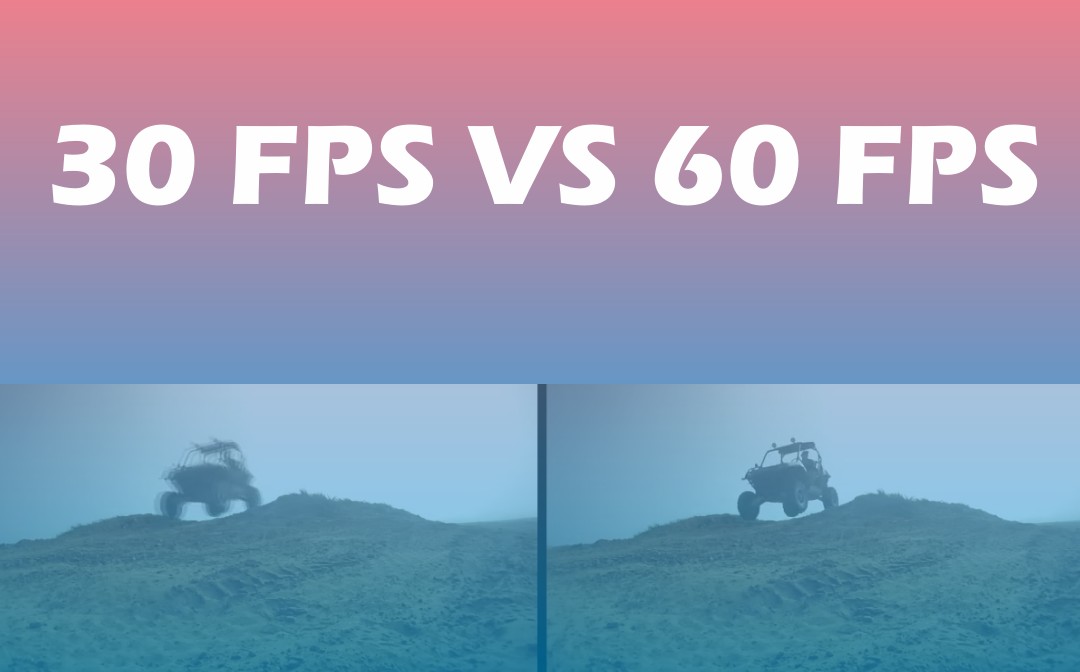
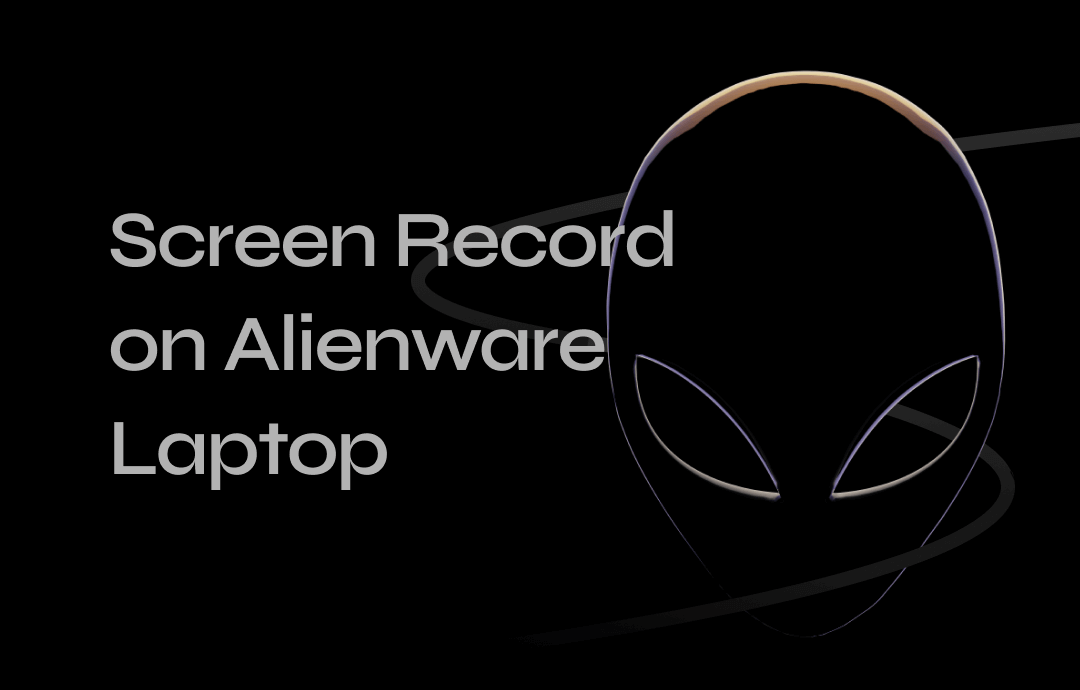
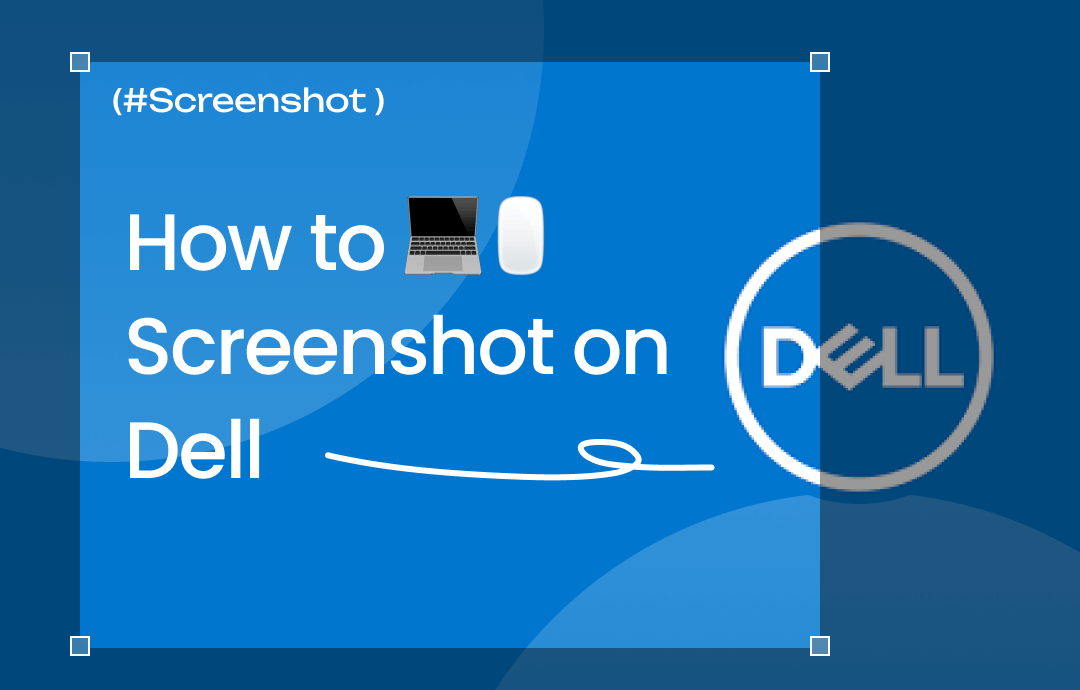



 AWZ Screen Recorder
AWZ Screen Recorder