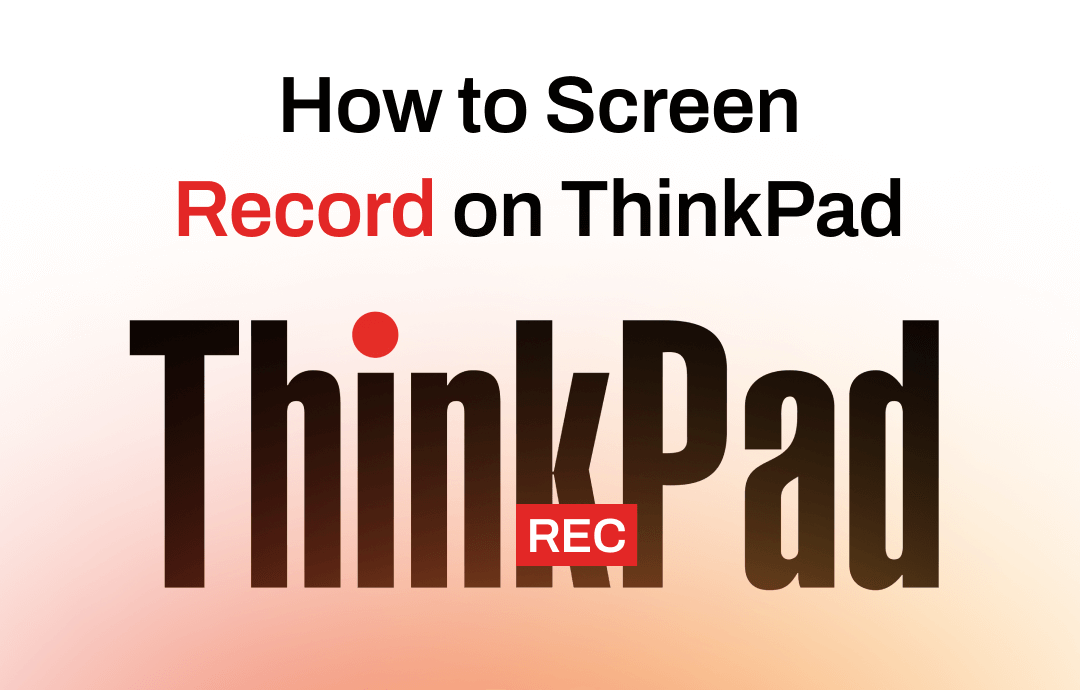
Can You Screen Record on ThinkPad?
If you have already searched on your laptop, you will find that a program called Voice Recorder can help you record audio. However, no program called Screen Recorder can help you capture the screen. So, can you screen record on Lenovo ThinkPad? Well, the answer is Yes!
Several tools can help you with screen recording on ThinkPad. Three recommended tools are as follows:
- Xbox Game Bar. It is a built-in tool that comes with Windows 10.
- AWZ Screen Recorder. It is a professional screen recorder with advanced features.
- OSB Studio. It is an open-source program for screen recording and live-streaming.
Next, I will show you how to use these three tools. You can choose the one that works best for you after you understand the details of each method. Here we go.
Way 1. Screen Record on ThinkPad with Xbox Game Bar
Pros: built-in feature; user-friendly and easy to use
Cons: can only record one app window at a time; no advanced features
Xbox Game Bar is a built-in feature in Windows 10 and later versions, offering screen recording capabilities, among other gaming-related features. But it also supports recording almost all app windows except for File Explorer.
If you need to record a particular app, Xbox Game Bar is a handy option. However, it can only record one window at a time. Learn how to screen record on ThinkPad with Xbox Game Bar.
1. First, click Start > choose Settings > choose Gaming and enable Xbox Game Bar.
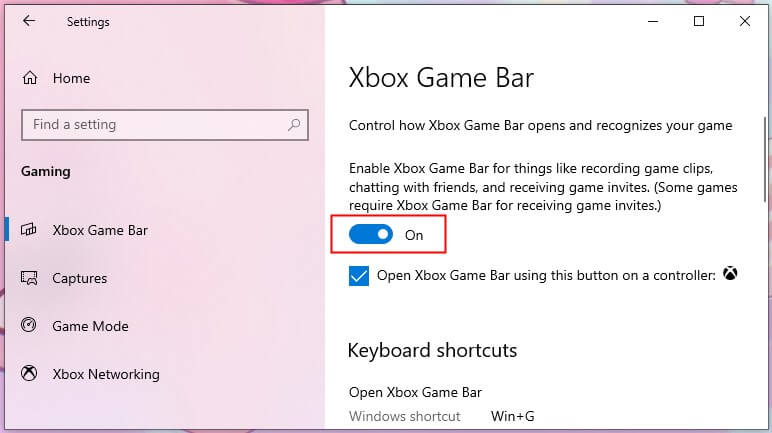
2. Open the program you want to record (If you want to record video from the website, just open the browser and go to the site.) > Press the Windows + G keys together, and you will see the operating panel.
3. Adjust the recording settings based on your needs. For example, you can turn the audio on/off and adjust the volume.
4. When ready, click the Start Recording button.
5. To end the recording, click the square Stop Recording button. After that, you can click See my captures to check the recording.
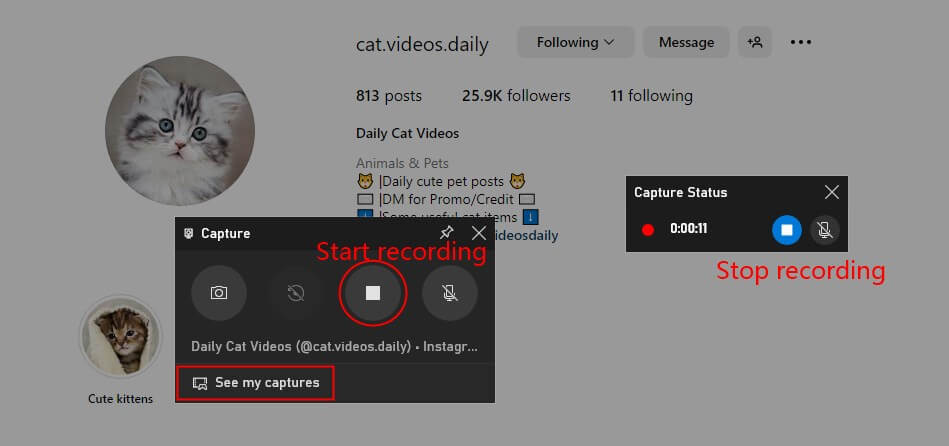
Way 2. Screen Record on ThinkPad with AWZ Screen Recorder
Pros: easy-to-use; advanced features; annotation tools
Cons: 3-minute time limit for free version
Xbox Game Bar is a convenient option for basic screen recording needs. However, a professional screen recorder would be a good choice if you prefer a broader range of features and customization options. With AWZ Screen Recorder, you can take control of the recording. Below are its key features:
⭐ High-quality Recording. Records every pixel to ensure video quality.
⭐ Capture Anything on the Screen. You can record full screen or any part of the screen.
⭐ Screen Record with Audio. It lets you record the screen with/without microphone/internal audio.
⭐ Scheduled Recording. Set up auto-start and auto-end tasks to record the screen automatically.
⭐ Supports Webcam Recording. Record the Webcam only or record the screen and webcam simultaneously.
Let me show you how to use AWZ Screen Recorder to screen record on Lenovo ThinkPad. Click the download button below to get the recorder and try it yourself.
1. Launch AWZ Screen Recorder on your laptop and adjust the recording settings: click the hamburger and choose Settings. You can change the output path, format, quality, etc.
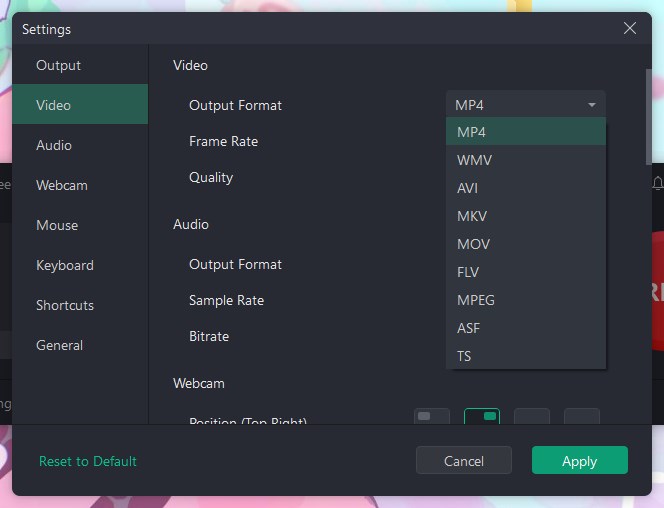
2. Go to Record Screen, select the recording area and enable audio recording.
3. Click the REC button and the recording will start in 3 seconds.
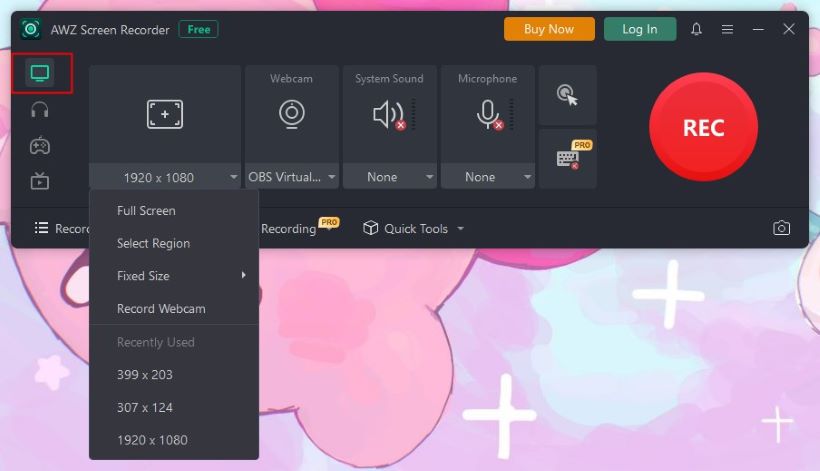
During recording, you can add annotations and take screenshots as needed.
![]()
4. Click the Stop button to end the recording.
You can find all the recordings under Recording List, where you can play, edit, compress, and share recordings.
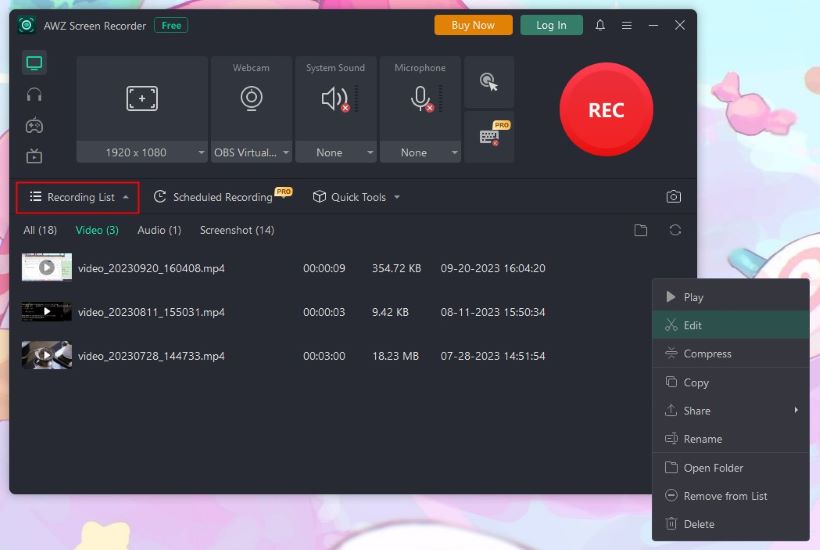
Way 3. Screen Record on ThinkPad with OBS Studio
Pros: free and open-source; highly customizable
Cons: complex interface; steep learning curve
OBS Studio is a powerful and versatile tool with numerous features. Many users use this program for screen recording and live-streaming. It can help you record the entire screen, any part of the screen, app window, and webcam. In addition, it supports recording multiple screens at the same time.
It offers extensive customization options for recording settings, making it suitable for many use cases. However, due to its comprehensive feature set, OBS Studio may have a steeper learning curve for beginners than simpler tools. Anyhow, let me show you how to screen record on ThinkPad laptop using OBS Studio.
1. Download OBS Studio from the Microsoft Store or its website (https://obsproject.com/download). Follow the prompts to install and launch the program.
2. Find the Sources box, click the + icon and choose Display Capture to record the entire screen. On the pop-up window, select Create new and click OK to continue.
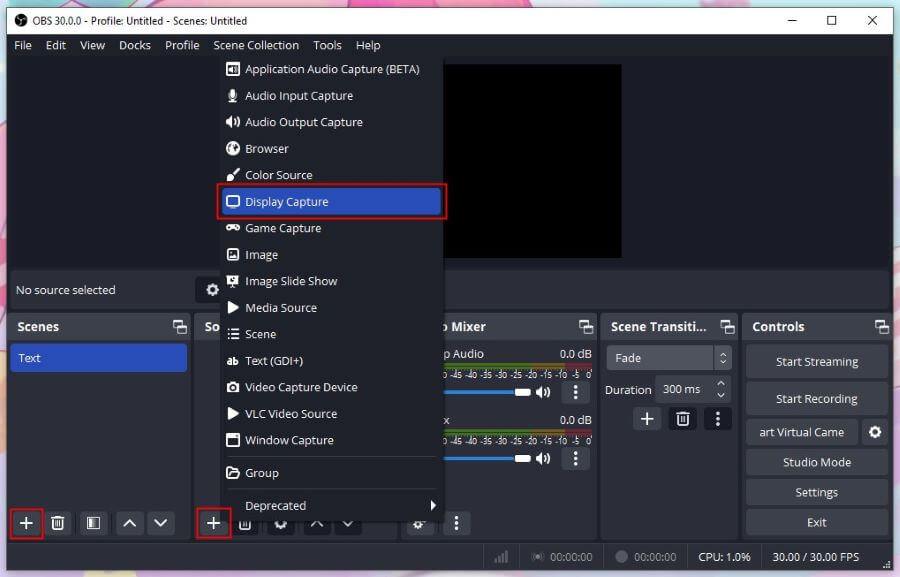
3. Then, you can go to the Audio Mixer box to adjust the audio source and volume.
4. If needed, click Settings under Controls to adjust output path, quality, format, etc.
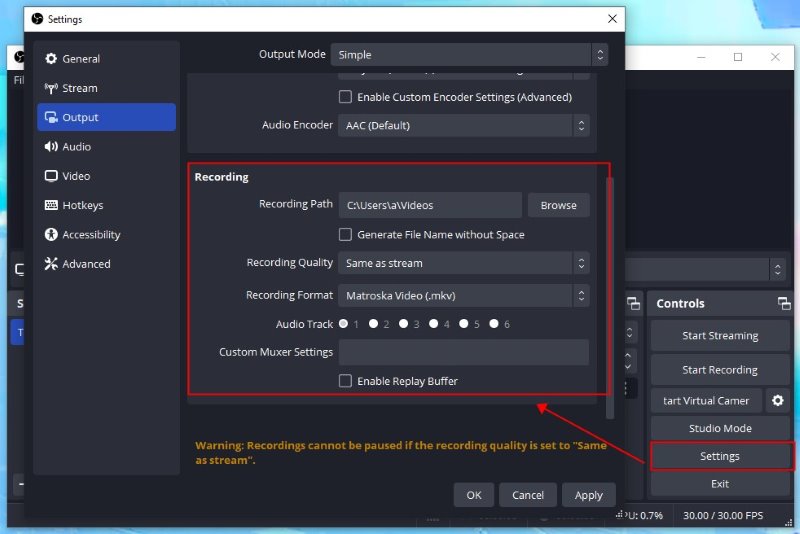
5. If everything is OK, click the Start Recording button.
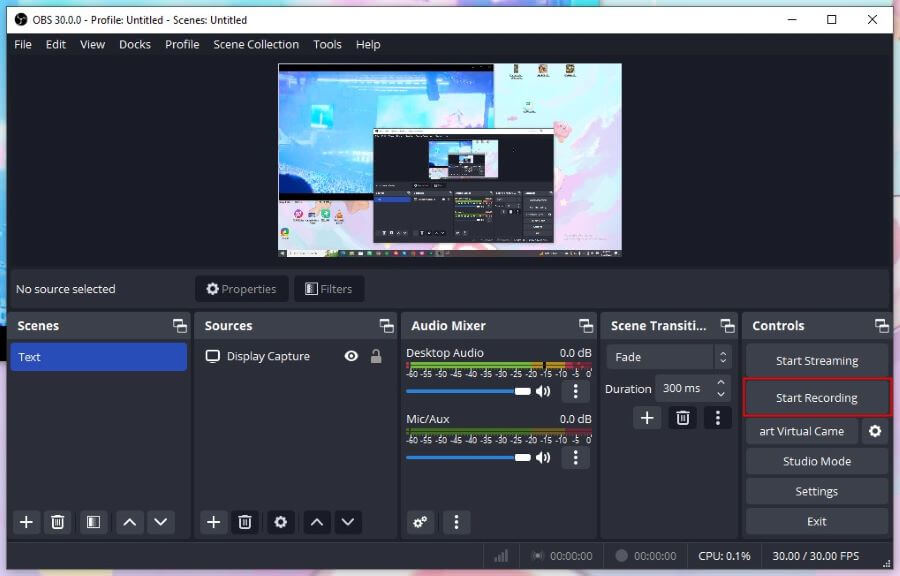
6. To end the recording, click the Stop Recording button and the recording will be saved in the folder you selected before.
To quickly find the recording, click File from the menu bar and choose Show Recordings.
There is also an open-source program called VLC that can help you record the screen, but that program also requires a learning curve. If you are interested, check this guide to get the info:
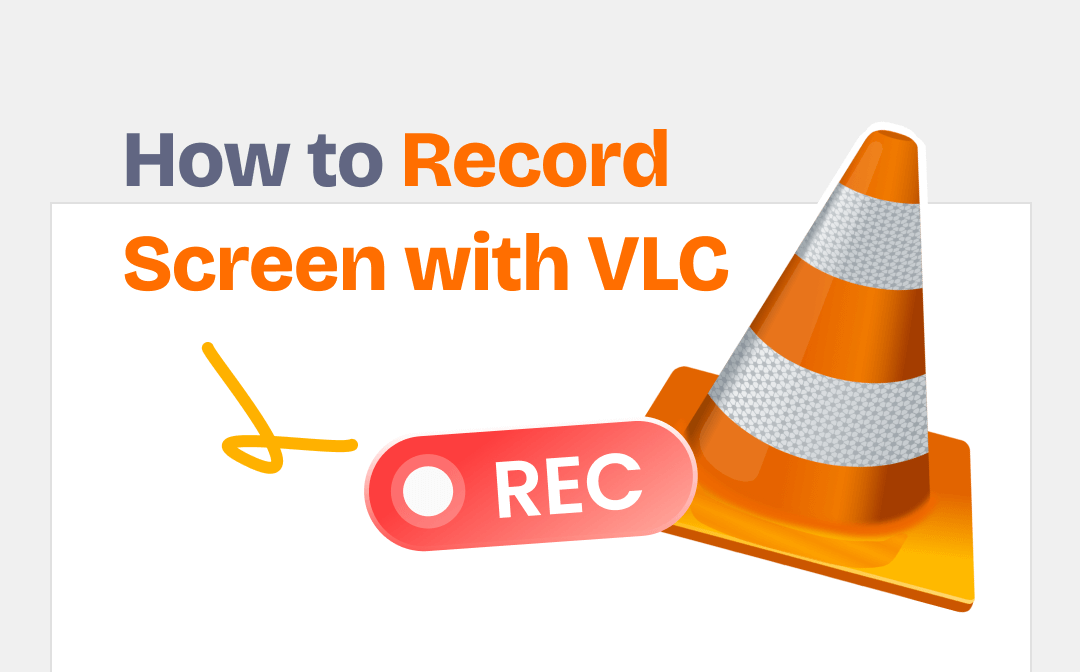
How to Record Screen with VLC on Windows & Mac | 2023 Guide
This guide will show you how to record screen with VLC media player. You will know the way to record screen with audio.
READ MORE >Conclusion
That’s all about how to screen record on ThinkPad laptop. Lenovo ThinkPads often come equipped with powerful processors, ample RAM, and dedicated graphics cards, providing the necessary resources for smooth screen recording.
After reading this article provided by AWZware, we hope you will find the right tool to help you complete the recording. If you want high-quality recordings in just a few clicks, AWZ Screen Recorder, one professional recording tool, is the way to go.






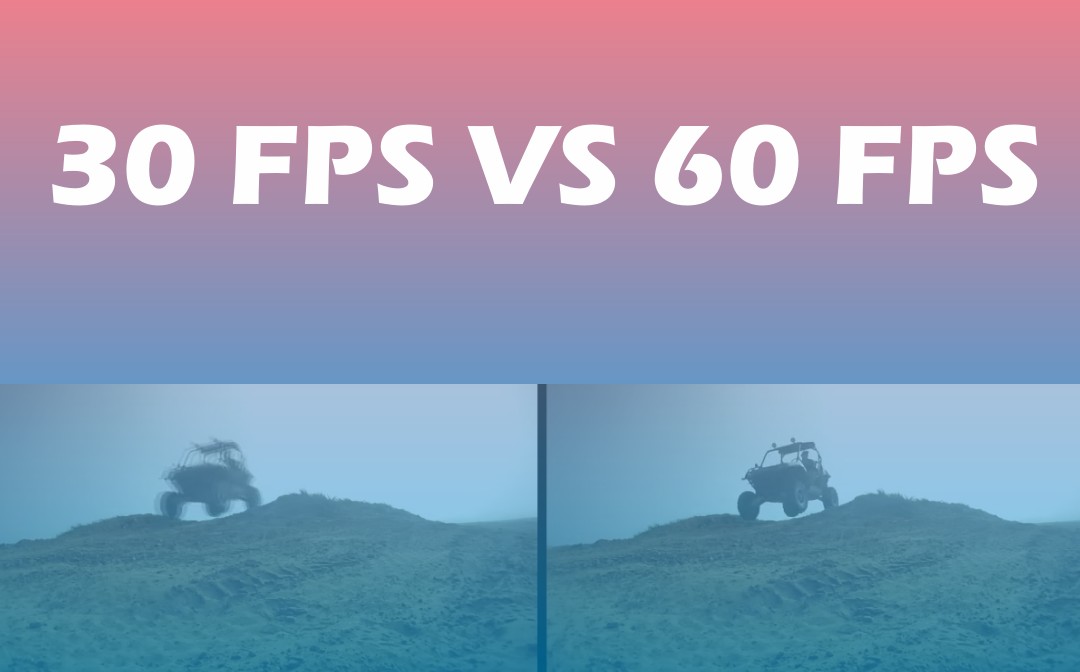
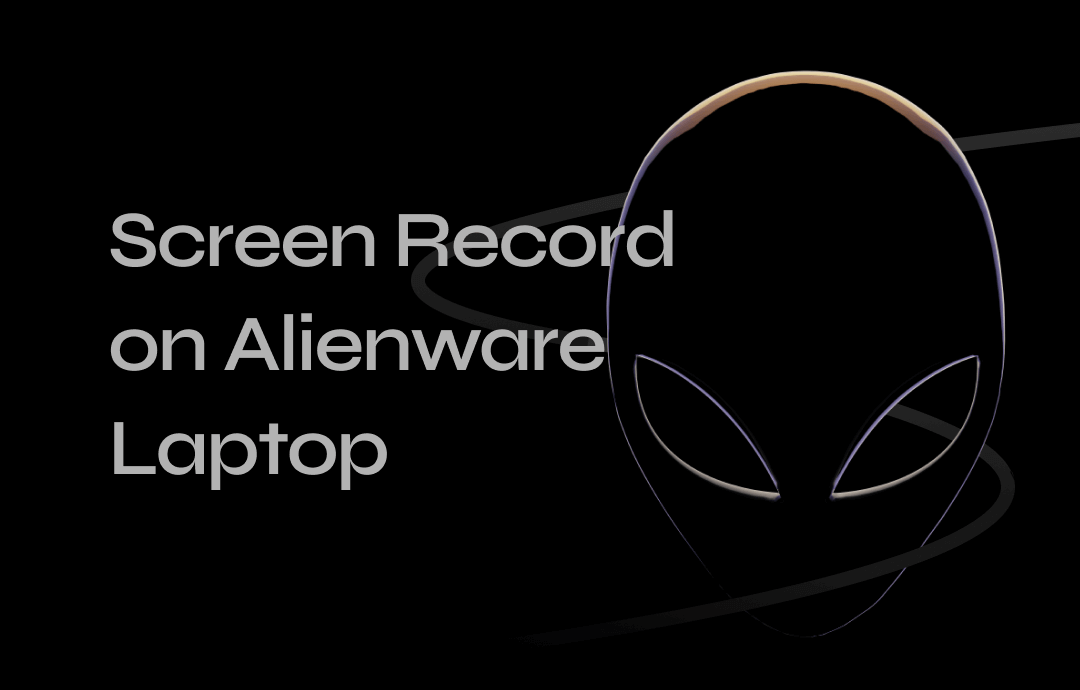
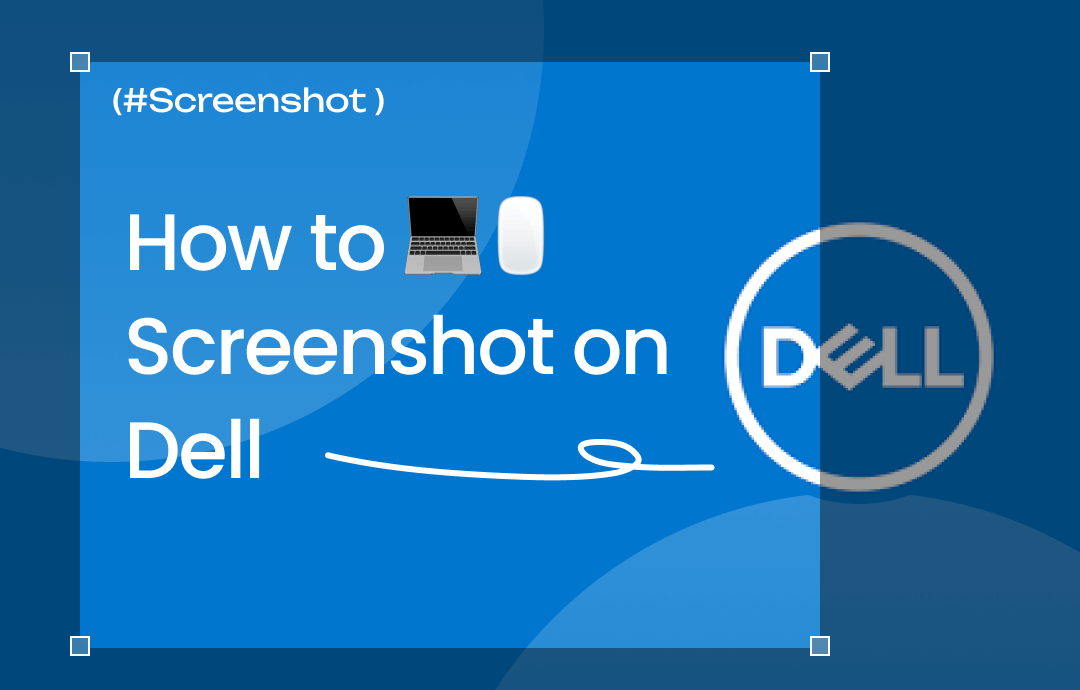



 AWZ Screen Recorder
AWZ Screen Recorder