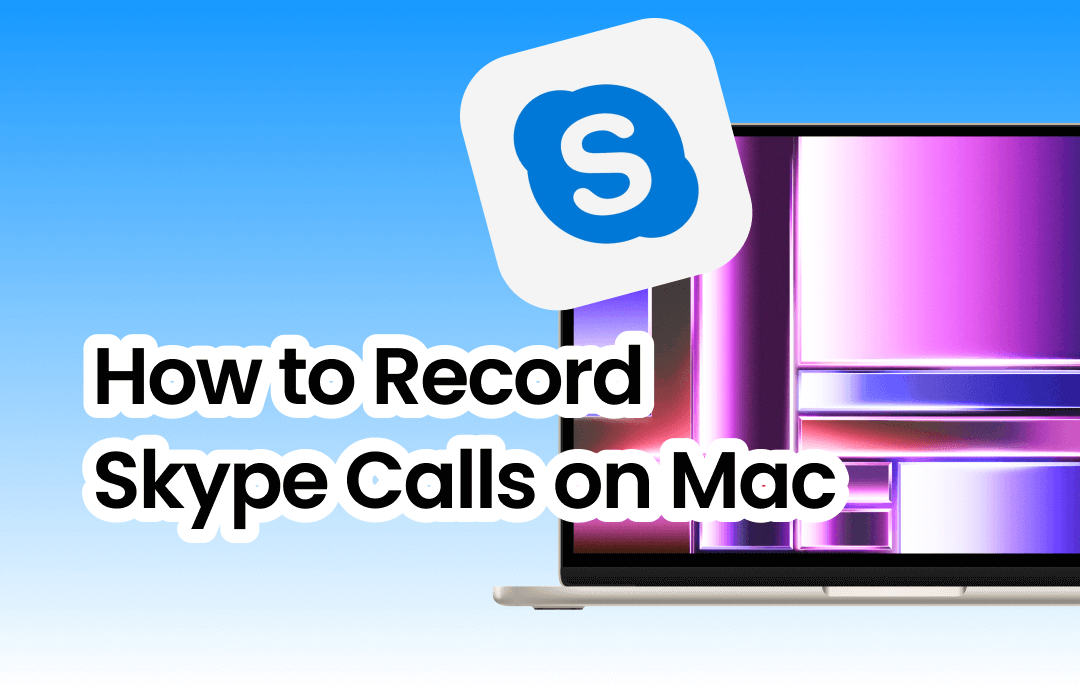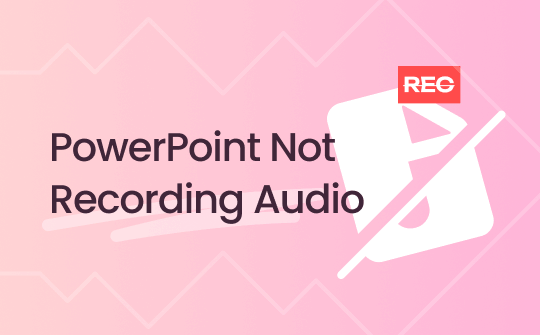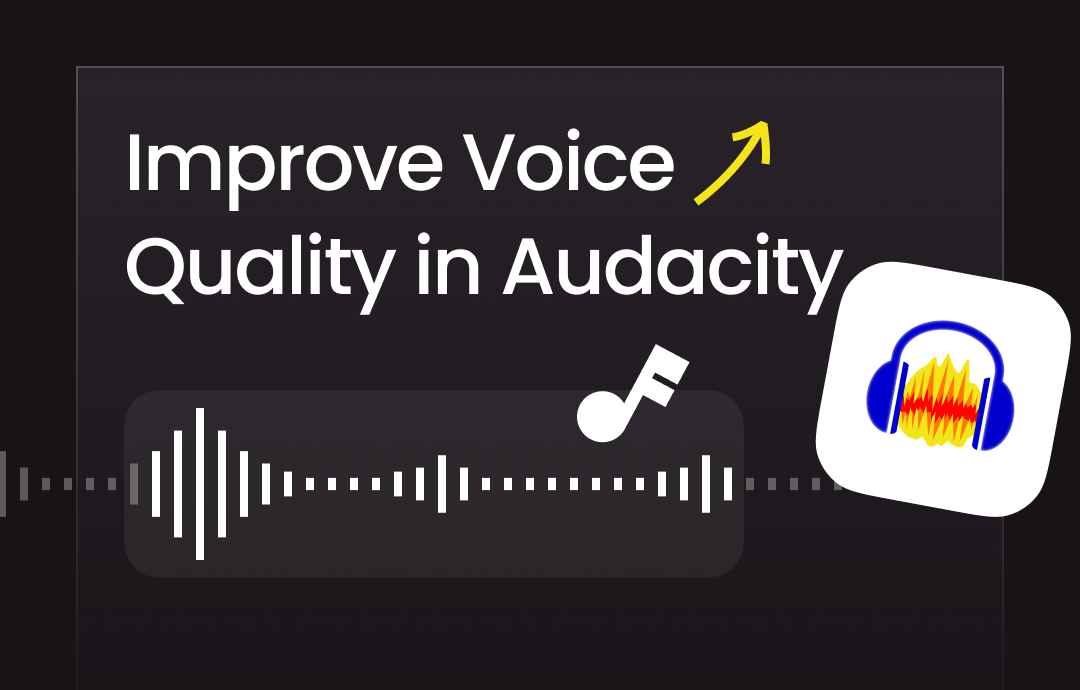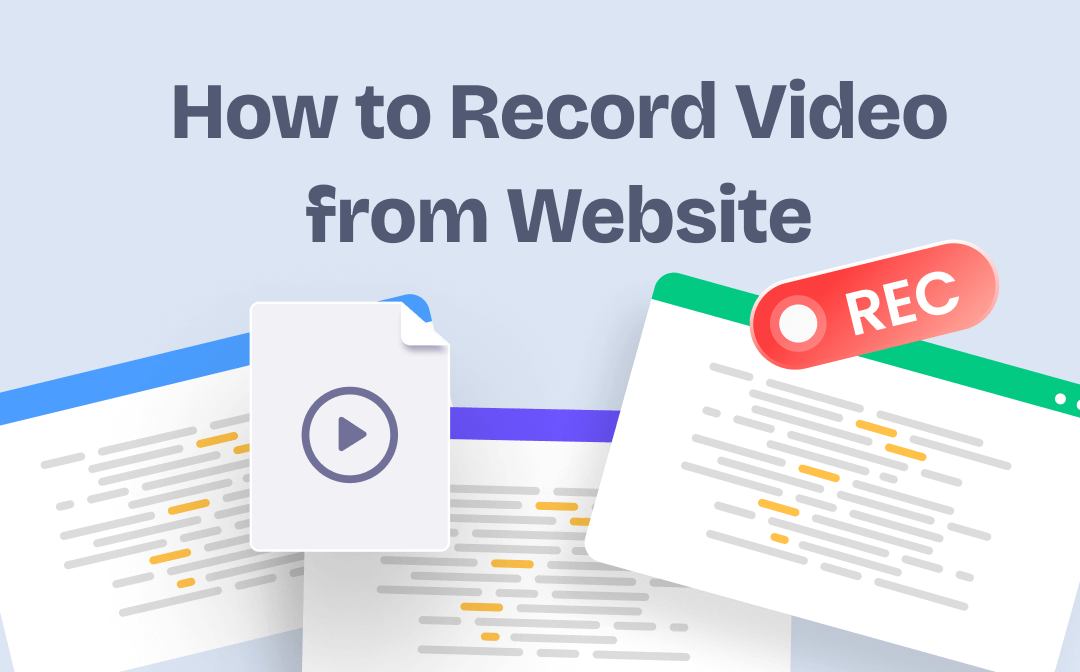
What’s the Best Tool to Record Video from Website?
To capture video from website, a recorder is needed. So which tool should you choose? Well, when selecting a tool, here are a few key points to keep in mind.
- Whether you want to capture high-quality videos. Desktop recorders provide smoother recording and higher quality than online recording tools.
- Whether you want to record video with audio. Also, you have to consider whether you need to record the system sound or your own voice.
- Whether you want to record your webcam. Not all recorder supports recording videos with the webcam.
- Whether you want an easy-to-use recorder. If you are new to recording videos, then an easy-to-use tool would be a better choice.
Now you probably know what kind of tools you should choose. So let's continue with this guide provided by AWZware, you will know some of the most effective recording tools and how to use them.
If you want to download streaming videos from website, this article will give you more information:
![[Quick Guide] How to Download Online Videos to Computer 2023](https://img.swifdoo.com/image/download-online-videos-to-computer.png)
[Quick Guide] How to Download Online Videos to Computer 2023
This guide will show you how to download online videos to computer. You can get the video via a browser extension or a downloader, or you can record the video.
READ MORE >How to Record Video from Website on Windows
Let’s first see how to record video from website on Windows 11/10/8/7 computer, you can choose to use the built-in recording tool or a third-party program, but the former offers limited functionality.
Record Video from Website via Xbox Game Bar
Xbox Game Bar is one built-in tool first introduced in Windows 10. It is designed to help users capture videos and screenshots while playing PC games, but in fact, it works with any program including the browser.
It can only capture one window at a time. But if you just need to record the web page, that's good enough. Let’s see how to use Xbox Game Bar to capture video from website.
1. Make sure you have enabled Xbox Game Bar. Go to Settings > Gaming > Turn on the switch.
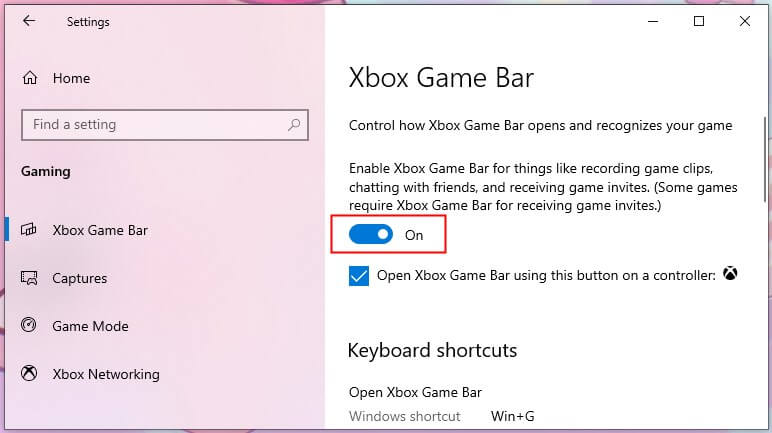
2. In the browser, go to the website that you want to record > Press Windows and G keys to open Xbox Game Bar.
3. When you are ready, click the Start recording button to start.
4. When you want to end the recording, simply click the Stop Recording button. After that, you can go to See my captures to check the recorded video.
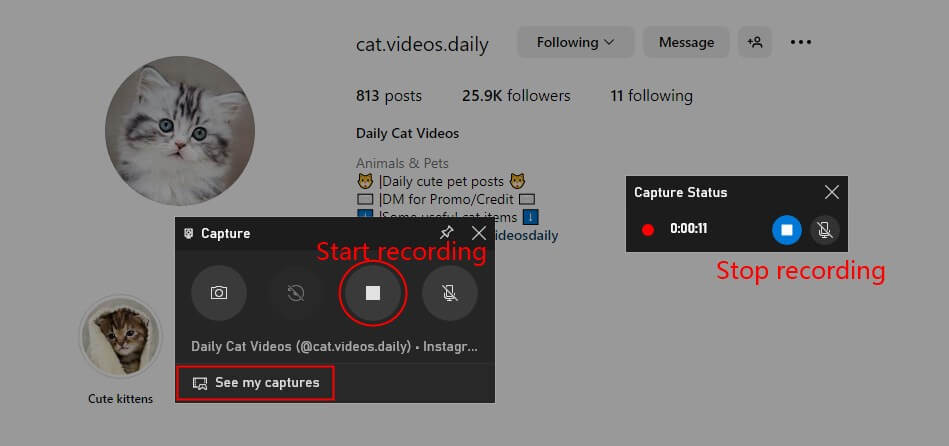
Record Video from Website via AWZ Screen Recorder
AWZ Screen Recorder is one professional screen recorder specially designed for Windows users. It works well on Windows 11/10/8/8.1/7. For those who want to take full control of the recording, this program will be a good choice.
⭐ With the user-friendly interface, you can start recording high-quality video in a few clicks.
⭐ You will be able to record audio with or without audio. You can set it to record system audio or microphone audio only, or both of them.
⭐ It can capture anything on the screen. You can record website only, record screen with website, record online video while recording your webcam.
Whether you want to create a video or record an online video, AWZ Screen Recorder can help you make it. Below are the steps to record video from website.
1. Download, install, and launch AWZ Screen Recorder.
2. Recorded videos are usually saved in MP4 format. If needed, you can click the hamburger icon and go to Settings to change the output format.
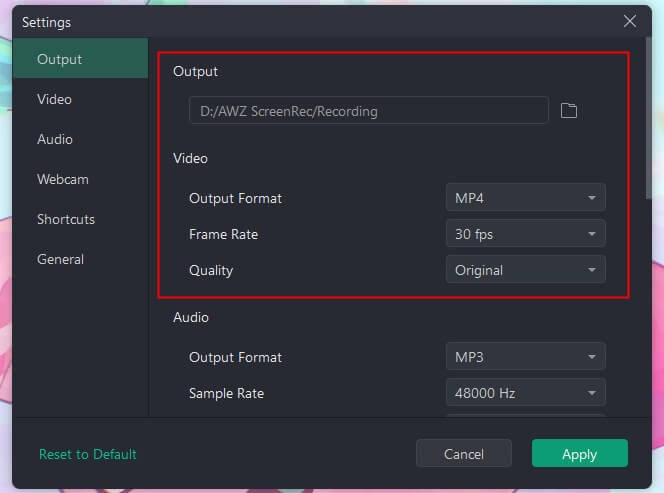
3. Go to the website you want to record > Adjust the recording area and the audio source.
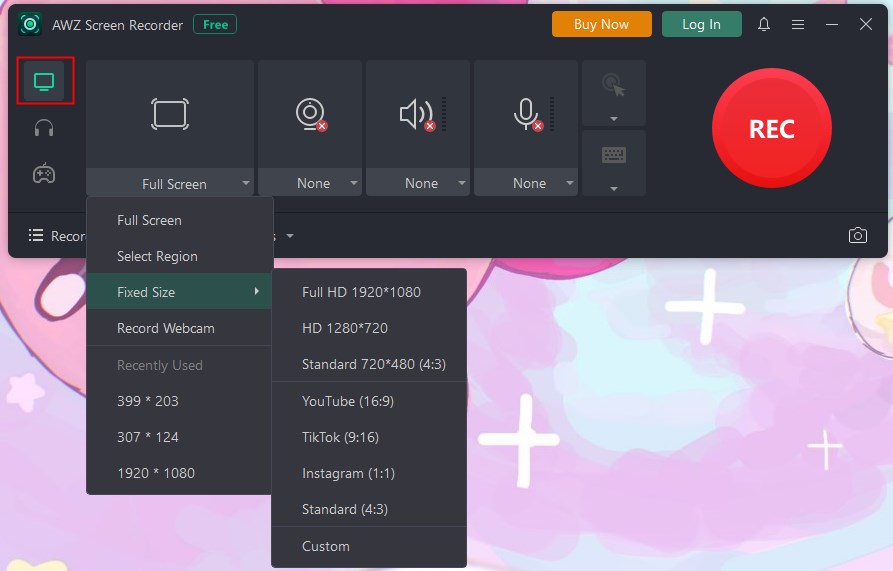
4. Now you can click the REC button to start.
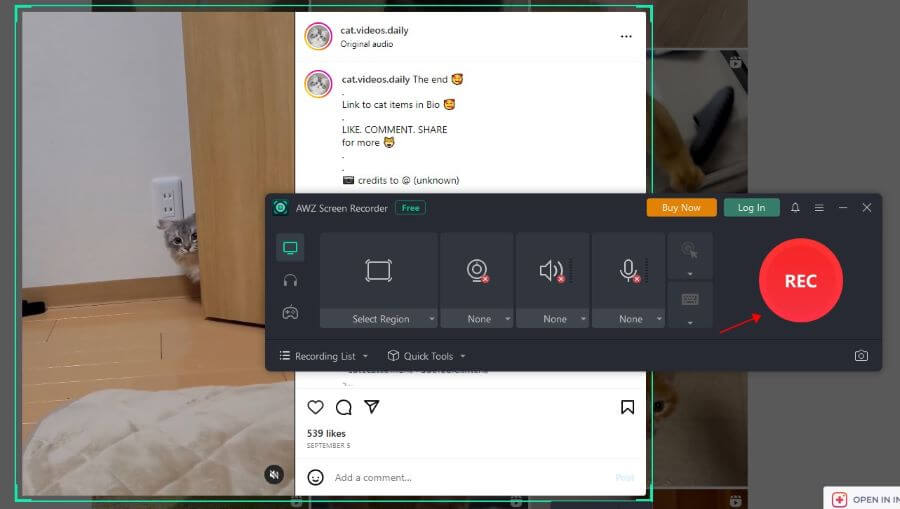
5. When it’s OK, click the Stop button and you can go to Recording List the find the recorded video. After that, you can edit or compress the video as per your needs.
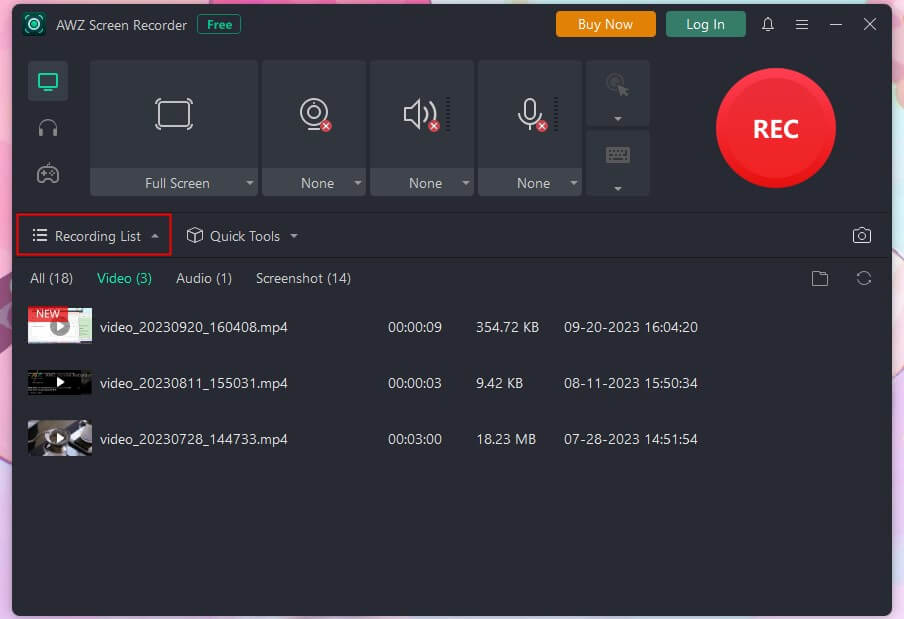
How to Record Video from Website on Mac
On a Mac computer, there are two built-in apps that can help you capture video from website. One is Screenshot Toolbar and another is QuickTime Player, however, the former is not able to record internal audio.
Record Video from Website via Screenshot Toolbar
Screenshot Toolbar was released with macOS Mojave. This tool can help you record anything on the screen including the website. It cannot record internal audio but it can record voice from you. Just read on to see how to record video from website on Mac with this tool.
1. Press Commend + Shift + 5 to enable Screenshot Toolbar.
2. If needed, you can click Options and adjust the output path, timer, audio source, etc.
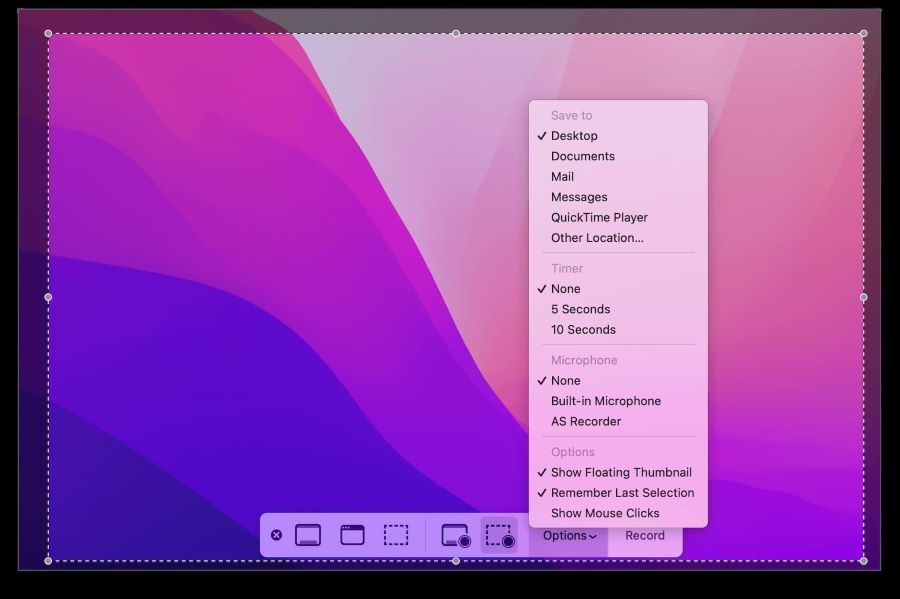
3. Go to the website and adjust the recording area.
4. When ready, click the Record button.
5. To end the recording, press Command + Control + Esc or click the Stop button. After that, you can edit or the share video.
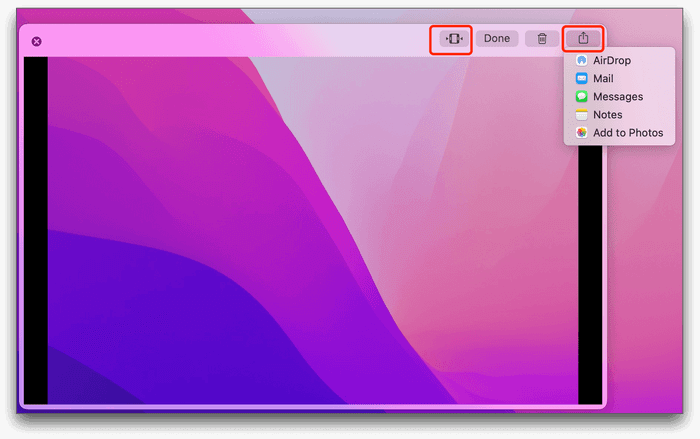
Record Video from Website via QuickTime Player
QuickTime Player is actually one media player but it also facilitates video recording. It is able to record screen with or without audio. Let me show you how to capture video from website with this app.
1. Go to the Applications folder to find and open QuickTime Player.
2. From the menu bar, click File and choose New Screen Recording.
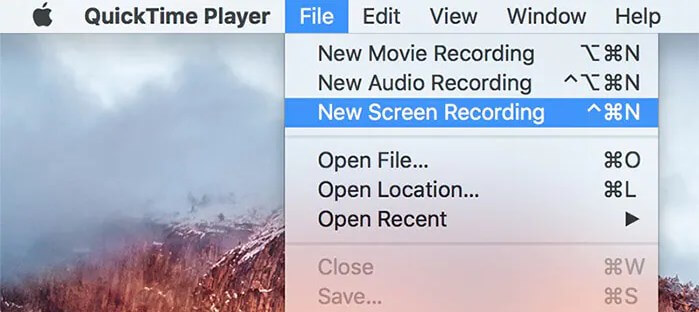
3. Click the arrow next to the Record icon to adjust the recording settings.
4. Now you can go to the website and click the Record button.
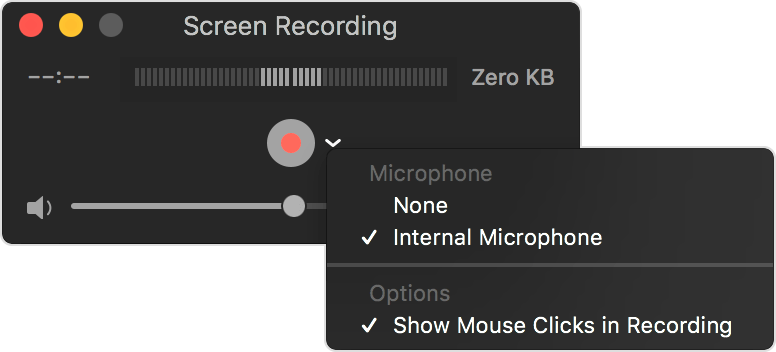
5. You can click anywhere on the screen to start full-screen recording. Or you can select a certain area.
6. When you want to end the recording, simply click the Stop button.
How to Record Video from Website Online
If the built-in tools don't meet your needs but you don't want to install software, then an online video recorder is the way to go. As long as the internet connection is good, then it will work smoothly. Panoto, Apowersoft, and FlexClip are all good choices. Here, let me take Panoto as an example to show you how to record video from website online.
1. In the browser, open a new tab > go to https://www.panopto.com/record/ and choose Start Recording Now.
2. Select Screens and Apps > Choose the website you want to record > Click Share to continue.
3. Adjust the page you want to record > Click the Record button to start.
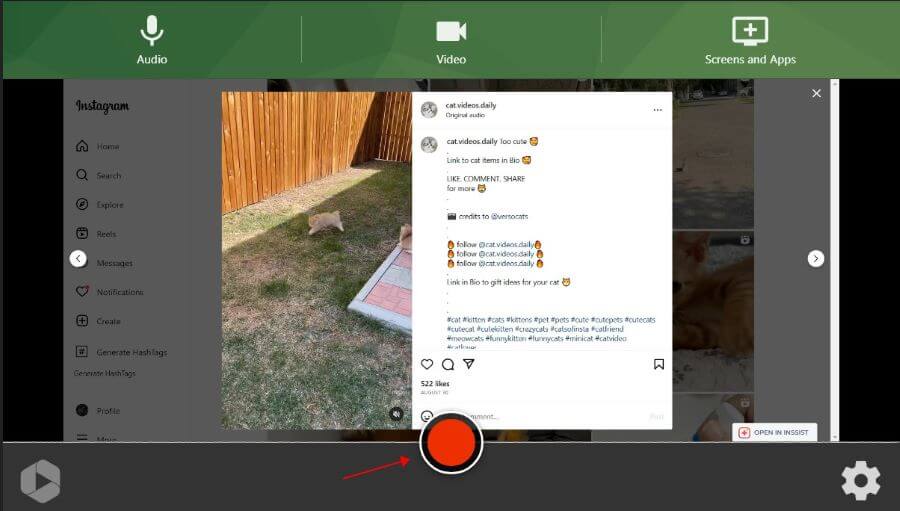
4. Click the Stop button to end the recording > After that, you can click the Download button to save the video.
How to Record Video from Website on iPhone & Android
Recording video from website on your cell phone is very simple. Most cell phones come with a screen recording tool. Below is an example of recording video from website on iPhone. On Android phones, the steps are similar.
1. Open the browser and go to the website you want to record.
2. Open Control Center > Tap the Screen Recording button and the recording will start after 3 seconds.
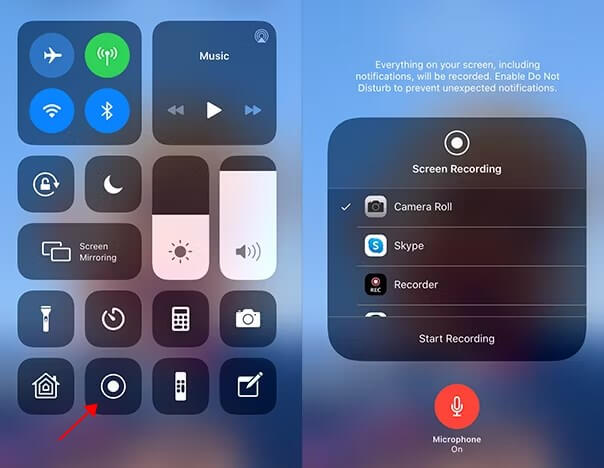
4. Finally, tap the Screen Recording button again to stop the recording. After that, you can go to Photos app the check the video.
Final Words
That’s all about how to record video from website on Windows, Mac, iPhone, and Android phone. No matter which device you want to record your video on, choosing the right tool can provide you with efficiency. In any case, the only way to know which tool is best is to try it yourself!
- Record anything on the screen including online videos
- Record 2D/3D games and create game highlight video
- Record clear pure audio or your screen/webcam with audio
Windows 11/10/8.1/8/7