Zoom has gained many users during the past few years, especially during COVID-19 when people cannot go out and meet each other. Also, because of that, many people start to use the “Share Screen” feature to host and participate in online meetings.
As a team leader, you sometimes need to show how things are done on your computer to guide the team members. Then how to share screen on Zoom is what to learn. The blog by AWZware is going to explain how to share a screen in Zoom on PC and Mobile phones and, as a host, how to allow others to share.
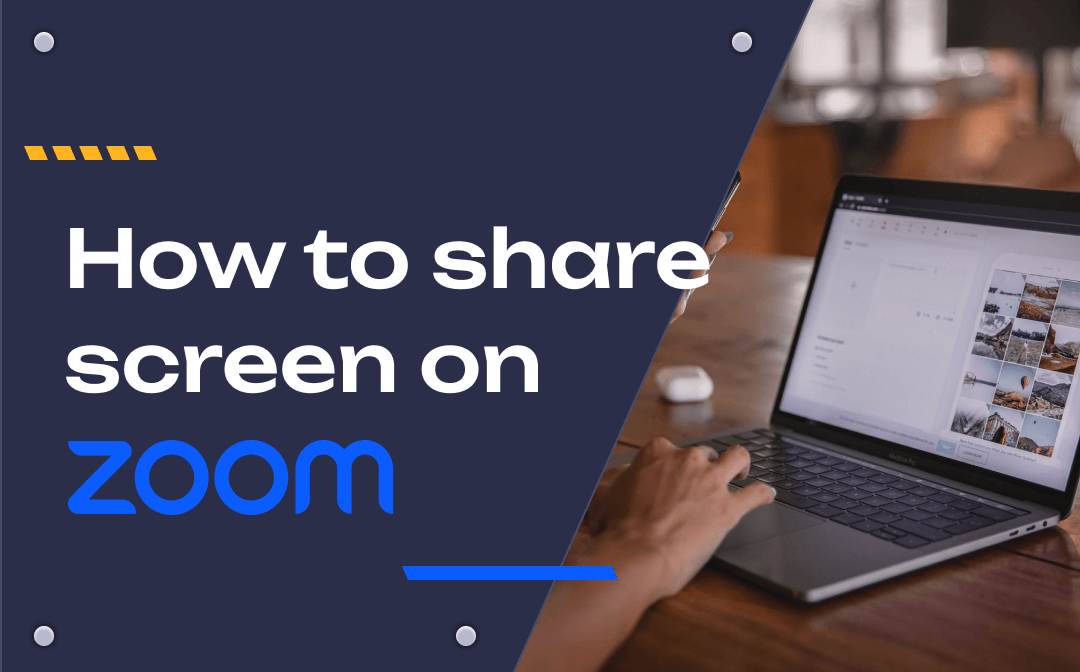
What Can Your Share with Zoom?
Before going straight to how to share your screen on Zoom, you’d better get familiar with what can be shared on it. Below is a list for you to reference:
- PC or mobile phone screens, whether it's the whole screen or part of it.
- One or more specific apps.
- Things from the second camera.
- Whiteboard.
- Videos that are saved locally in your storage.
- Audio played from devices.
How to Share Screen on Zoom on PC
Zoom is available on both PC and mobile devices. Wherever you are, you can host or join a call and share your screen on Zoom. It enables users to share directly at the start page and during meetings. The former is the fastest way to do that in Zoom and the latter is more common. Both of them will be explained in this section.
Refer to this guide and learn how to share your screen on Zoom from a PC.
How to Share Screen on Zoom Before Meetings
As share screen in Zoom may be the mostly used feature, Zoom has placed it on the start page. So that users can start sharing with no extra steps to take. Follow the lead to learn how to share your screen in Zoom straight forward.
Step 1. Launch Zoom on your computer.
Install the latest Zoom on the computer. You need a 5.0.0 version or later of Zoom to make sure the screen share on Zoom works perfectly fine.
Step 2. Select Share Screen on Zoom.
On the main page, you’ll see four options. Just choose Share Screen. Before Zoom shares your screen, it will ask for a sharing key or meeting ID, enter any of them and you can start sharing the screen instantly in that meeting.
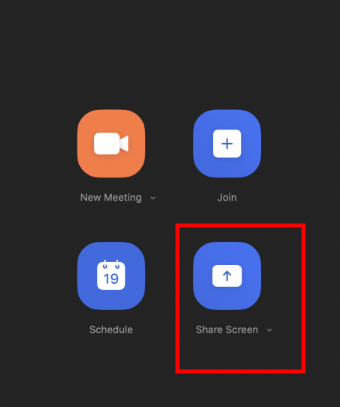
Enable Share Screen Zoom During a Zoom Meeting
When it comes to how to share your screen on Zoom, you will find out that while the last method is faster and more straightforward, it's more common for people to turn on sharing screen on Zoom during a meeting. And in this section, the blog will show you the way to screen share on Zoom in a meeting in detail.
Step 1. Launch Zoom on the devices.
Select New Meeting to host a meeting for your team, or you can join a meeting by choosing Join.
Step 2. “Share Screen” in Zoom.
Select Share Screen in the meeting controls. In the pop-up window, choose whatever you want to share with the participants. And then click the Share button at the right lower corner.
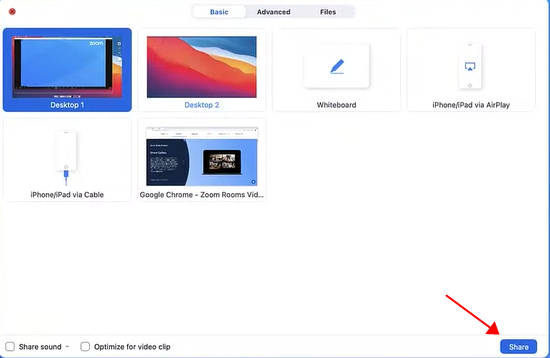
How to Share Screen in Zoom on Mobile Phones
After learning how to share your screen on Zoom from PC, it is also essential to know how to do it on your mobile phone, after all, computers cannot be taken everywhere while mobile phones can be used almost anywhere and anytime. Check out the following steps and use a phone to share your points with others.
Step 1. Download Zoom on mobile phones and log in.
Here takes an iPhone as an example. To make sure it works, you’d better update Zoom to the latest version.
Step 2. Create a room for a new meeting or join a meeting at the start page.
At this time, your phone will ask for permission to use a camera and microphone, press OK to make it work properly.
Step 3. Tap the Share Screen button, and in the pop-up window, choose Screen. Then tap Start Broadcast to begin sharing your screen on Zoom.
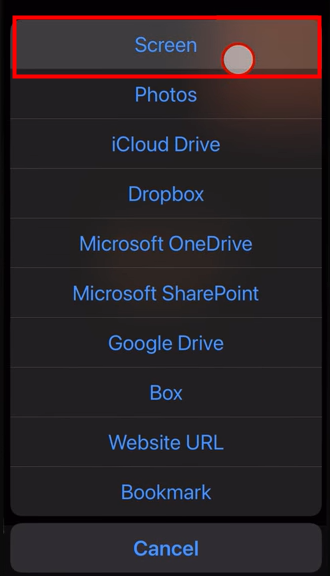
Allowing Participants to Share Screen on Zoom
Now you have learned how to share your screen on Zoom with your audiences. Sometimes, you will need to listen to participants’ reports when they have to do that by sharing screens on Zoom. And as the leader of your team and host of the meeting, you can allow them to share their screens. This part will show you how. Read on.
Step 1. Tap Security in the manage bar at the bottom.
You can determine who can share screens on Zoom. Just select Share Screen, and they will be able to do that.
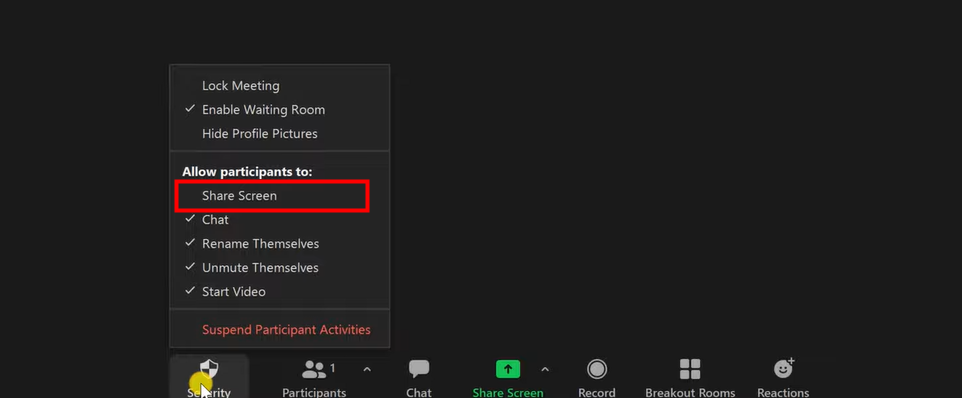
Step 2. More settings.
Click on the little arrow next to the Share Screen, in the unfolded menu, you can enable “One participant can share at a time” to better manage the meeting. Advanced Sharing Options allows you to adjust even more.
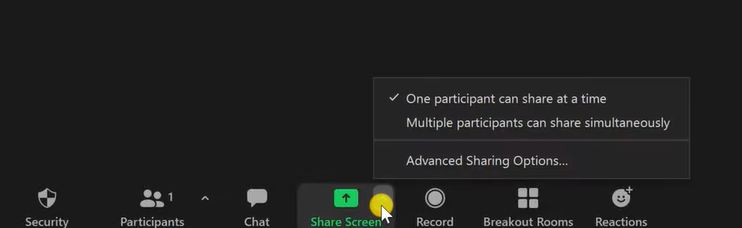
Bonus Tip: How to Record Zoom Meetings Easily for Later Review
Now you have learned the detailed instructions on how to share your screen on Zoom from PC and mobile phones. Many people use it to demonstrate their ideas. Well, sometimes, even if the person presents her idea with a PowerPoint slide in a Zoom meeting, you still need to review it to get a better understanding. Asking her to send the slide is a good way, but her explanation is needed as well. That’s when AWZ Screen Recorder comes to help.
This app allows users to record everything of high quality and with no lag, including when people share screens on Zoom. Users can choose to capture the whole screen or a part of it to hide private information. It also enables you to highlight key points with editing tools. Besides, people can select the output format and resolution for the second editing. With its intuitive interface and referring to this guide, anyone can use it without effort.
Here’s how to record a Zoom meeting with AWZ Screen Recorder.
Step 1. Download and launch it on your computer.
Step 2. Customize recording settings.
Tap the drop-down arrow next to “Full Screen” to select the recording area. Turn on the speaker and click the arrow to choose the sound channel. If you want to capture your reaction, enable the camera.
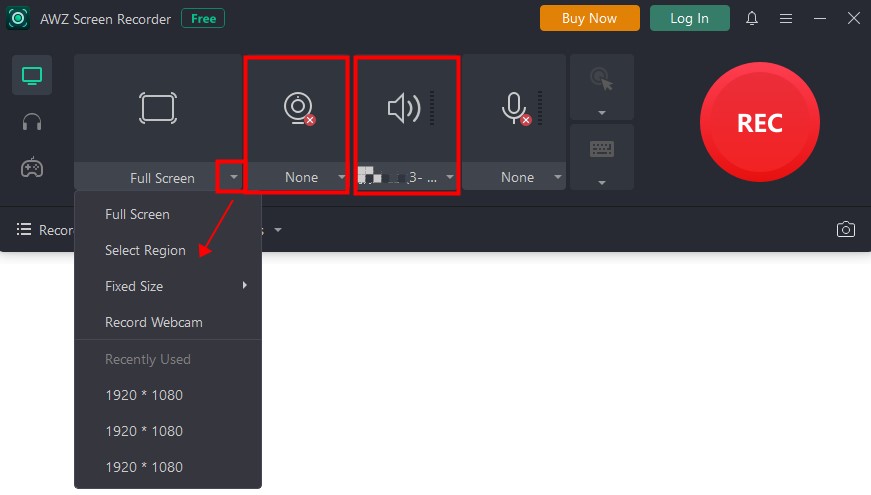
Click the hamburger menu and then “Settings”. Here, people can adjust the output format, frame rate, and quality. When all is set, press “Apply”.
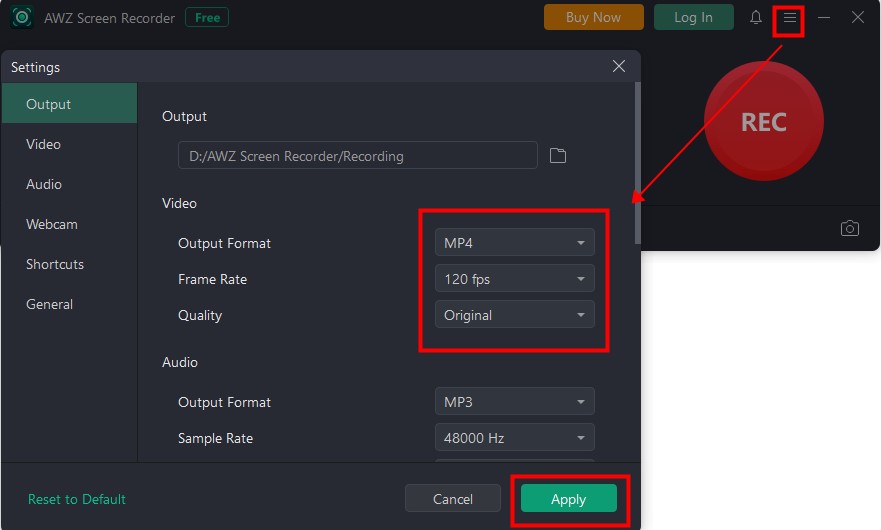
Step 3. Tap to record the Zoom meeting.
Tap REC and the app will begin to capture the Zoom screen shared by others after 3 seconds. During recording, you can use edit tools to highlight key points.
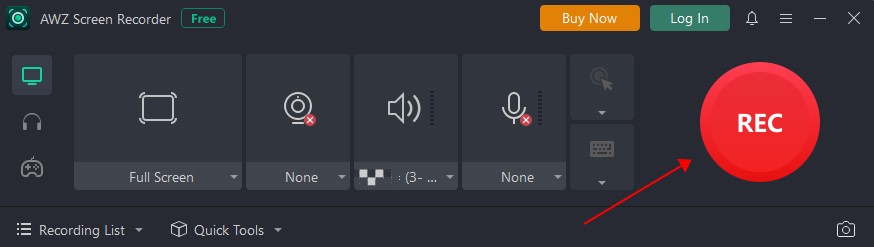
Features:
- Feature-rich. You can record screen, sound(system and your voice), and webcam together and separately.
- Easy-to-use. One tap to capture everything.
- Instant sharing. Share your work on YouTube, Instagram, and Facebook immediately.
- Built-in editor and compressor. You can cut and compress videos to save storage and for faster transferring.
The Conclusion
This blog mainly explained how to share your screen on Zoom from PC and mobile devices. The page also showed you how to allow participants to share screens as a host. Follow the instructions, you won’t find any trouble sharing your screen. What’s more, the page provides you with an excellent screen recorder to capture the meeting for reviewing. Download and try now!






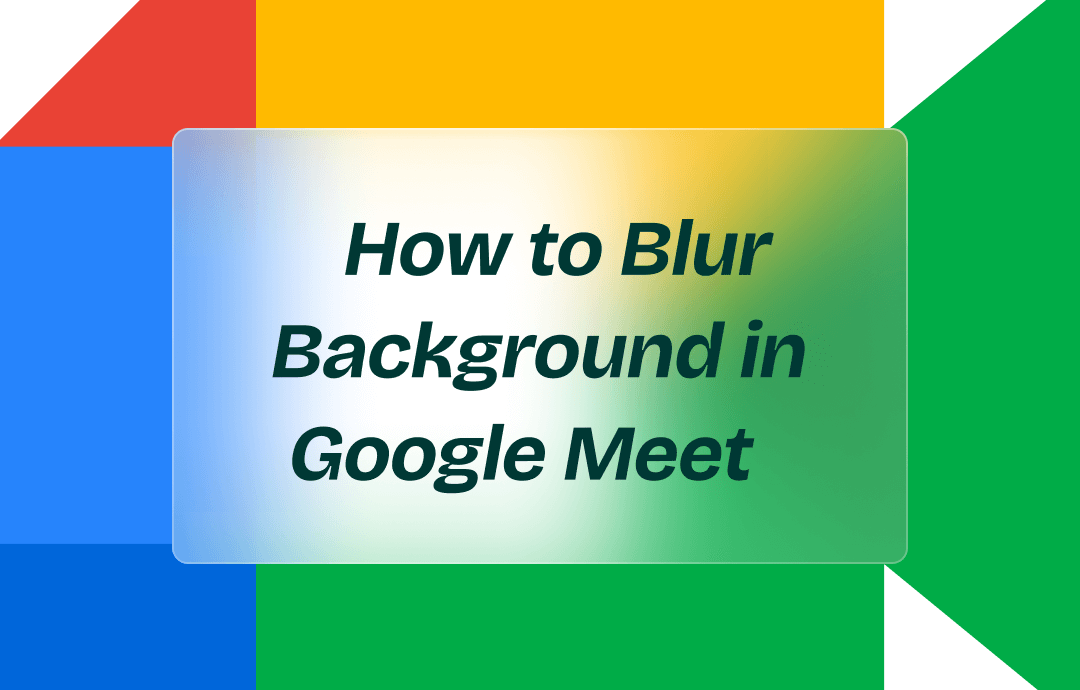
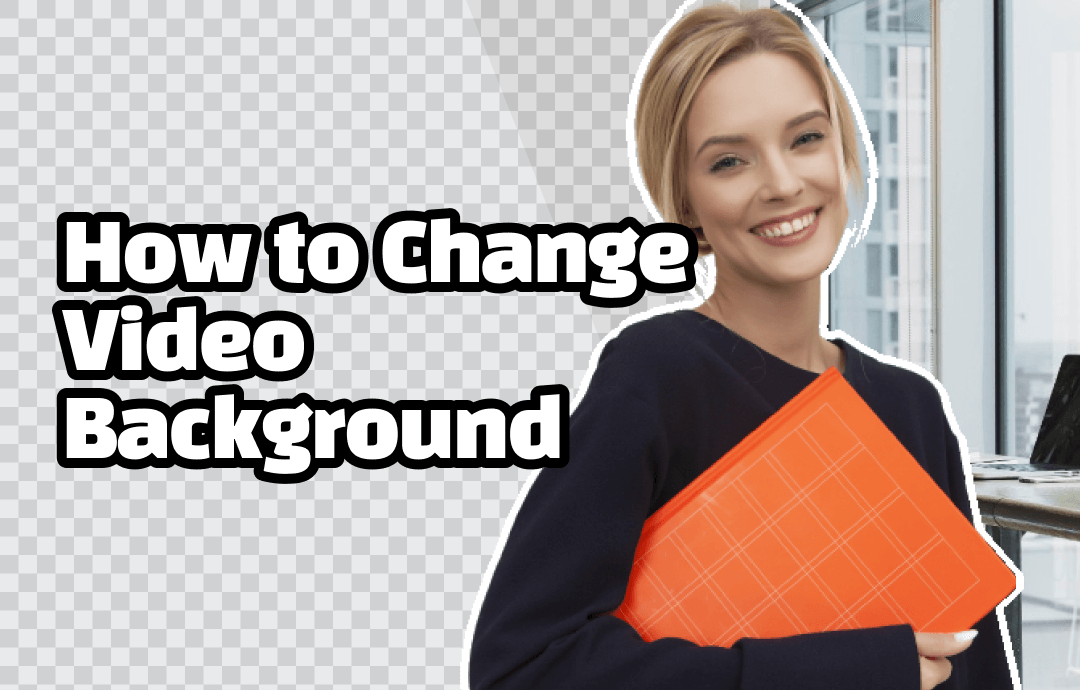
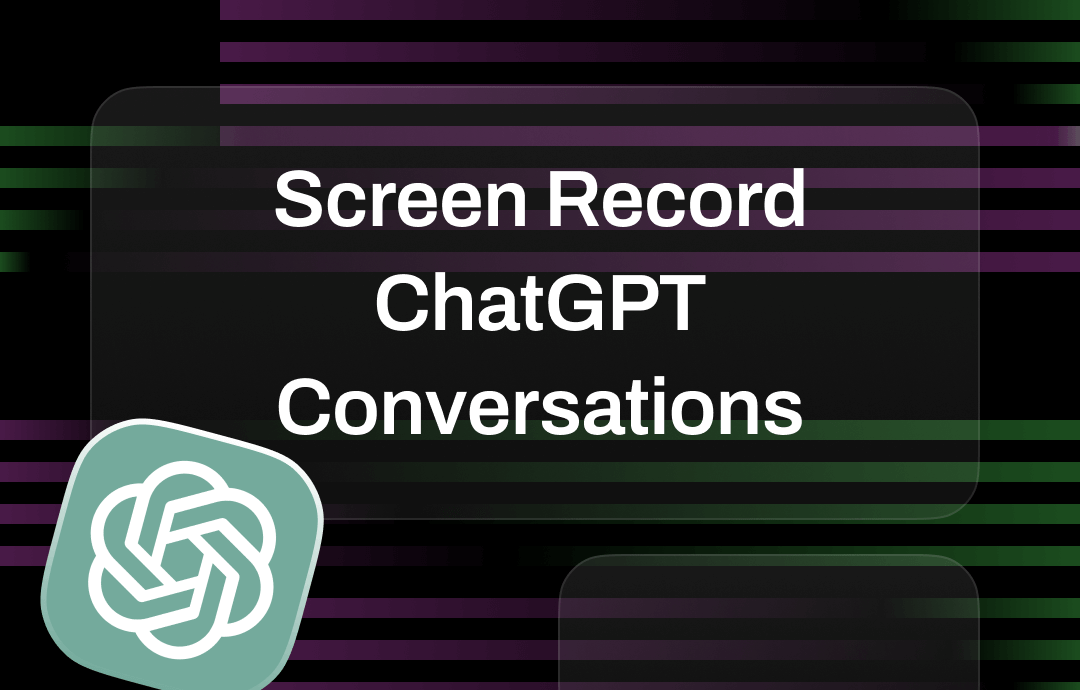



 AWZ Screen Recorder
AWZ Screen Recorder