
Can Audacity Record Discord Audio?
Discord has introduced a bot called Craig to help users record audio. However, only the server creators and managers can use this feature. By the way, everyone in the conversation will be aware that the recording is taking place.
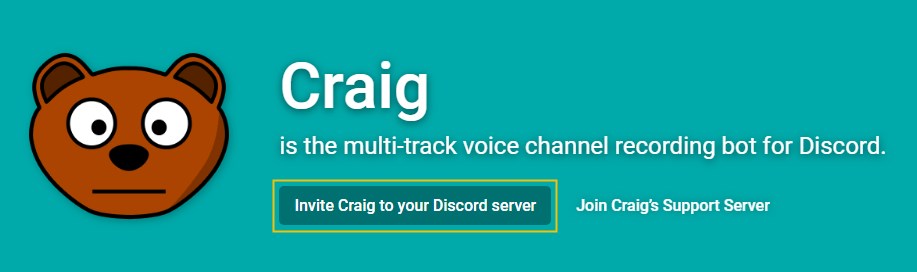
For individual users, you should use other recording tools to record Discord audio. And then Audacity comes to mind, which is a free and open-source recorder. However, after several attempts, you discover that it is not recording sound. What’s wrong? Can Audacity record Discord audio?
Audacity Records Audio from One Direction
Well, Audacity indeed can help you record Discord audio. But it may not work the way you expect. Audacity can only record audio from one device or direction. That’s to say, with Audacity, you can only record Discord audio without your voice or only record your voice.
If that’s OK, you can move on to the next part to see how to record Discord audio with Audacity. If not, you can click the button below to get the recorder that can record voice from both sides.
- User-friendly interface & Easy-to-use
- Record audio from computer & from you
- Automatically block extraneous sounds
Windows 11/10/8.1/8/7
How to Record Discord Audio with Audacity
Let’s start to see how to record Discord audio with Audacity. You can follow the steps below to record audio without your voice. If you don't have Audacity installed, you can get it from https://www.audacityteam.org/download/.
Record Discord Audio with Audacity on Windows
Step 1. Adjust Settings
- Launch Audacity and go to the Audio Setup tab. Or you can click Edit > Choose Preferences to access Audio Settings.
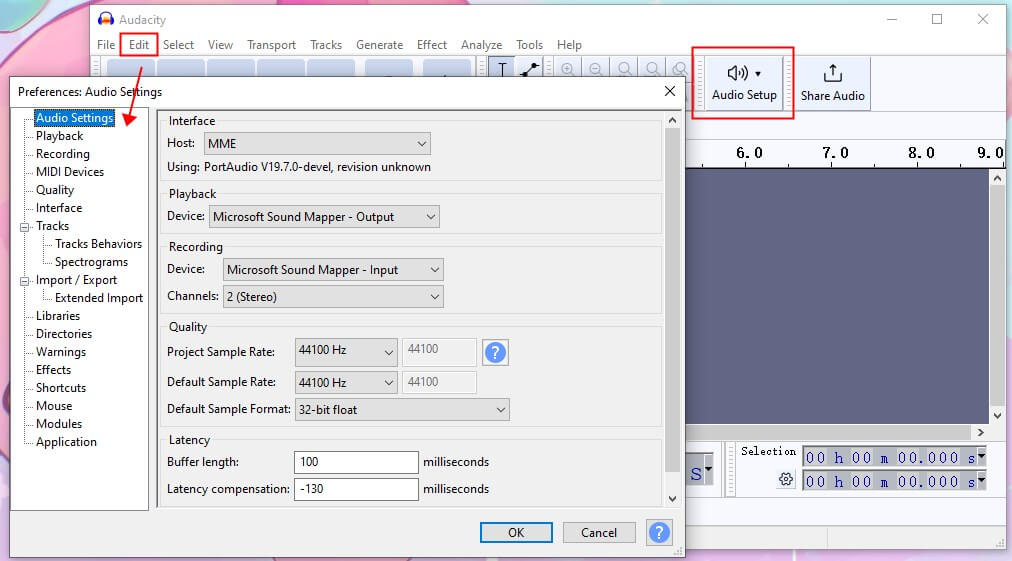
- Click Audio Setup tab > Choose Host > Select Windows WASAPI.
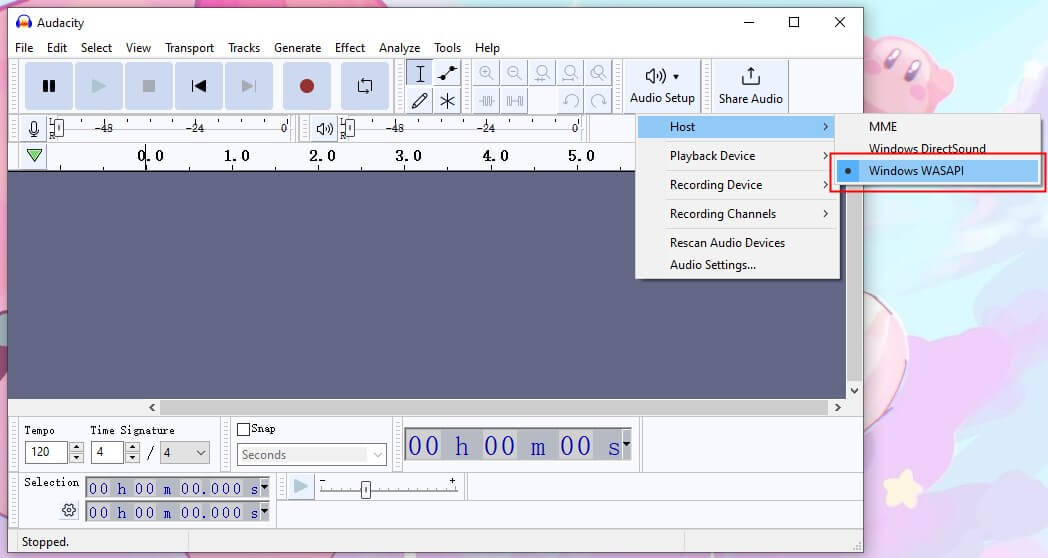
- Then click Recording Device > Select computer speaker with (loopback) displayed after its name.
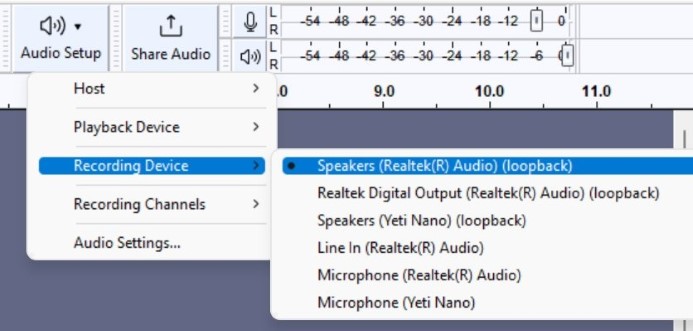
Or you can choose MME next to Host and choose Stereo Mix (Realtek(R) Audio) next to Recording Device.
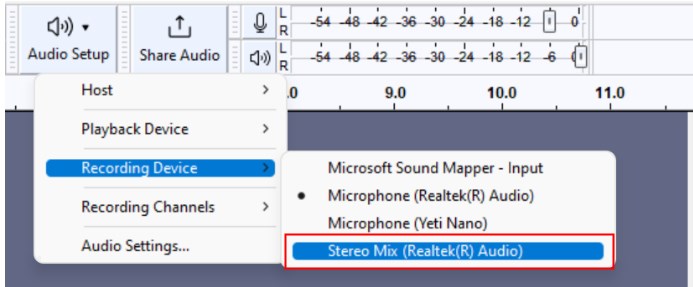
Step 2. Record Discord Audio with Audacity
- When you are ready, click the Record button to start.
- You can pause the recording at any time.
- Click the Stop button to end the recording.
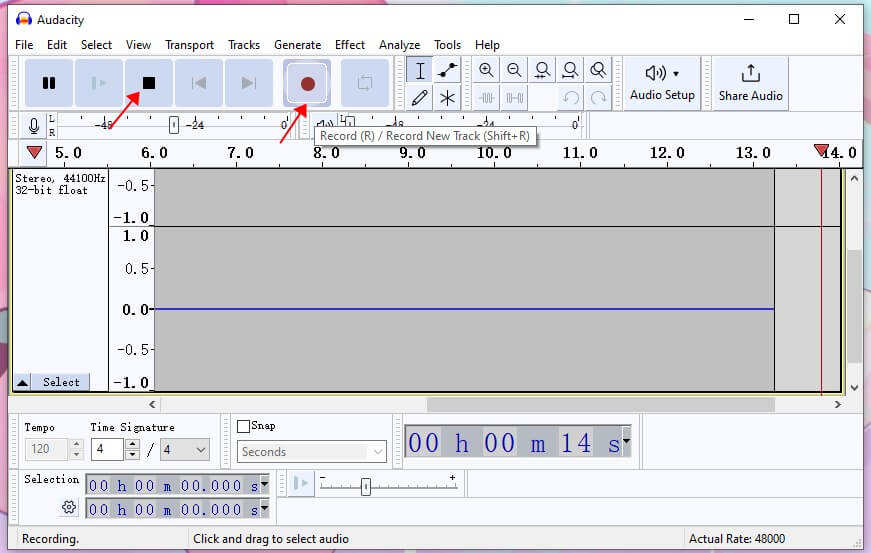
Step 3. Export Audio Recording
- Click File in the top left corner.
- Select Export and select a format.
- Name the audio file, adjust the destination and other settings.
- If everything is OK, save the recording to your computer.
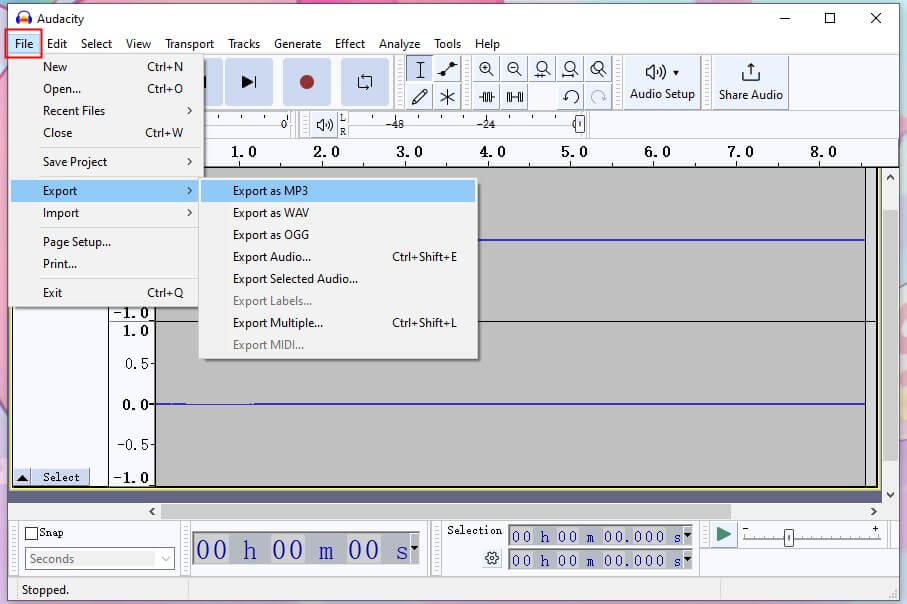
This guide has more info about how to record computer audio with Audacity:
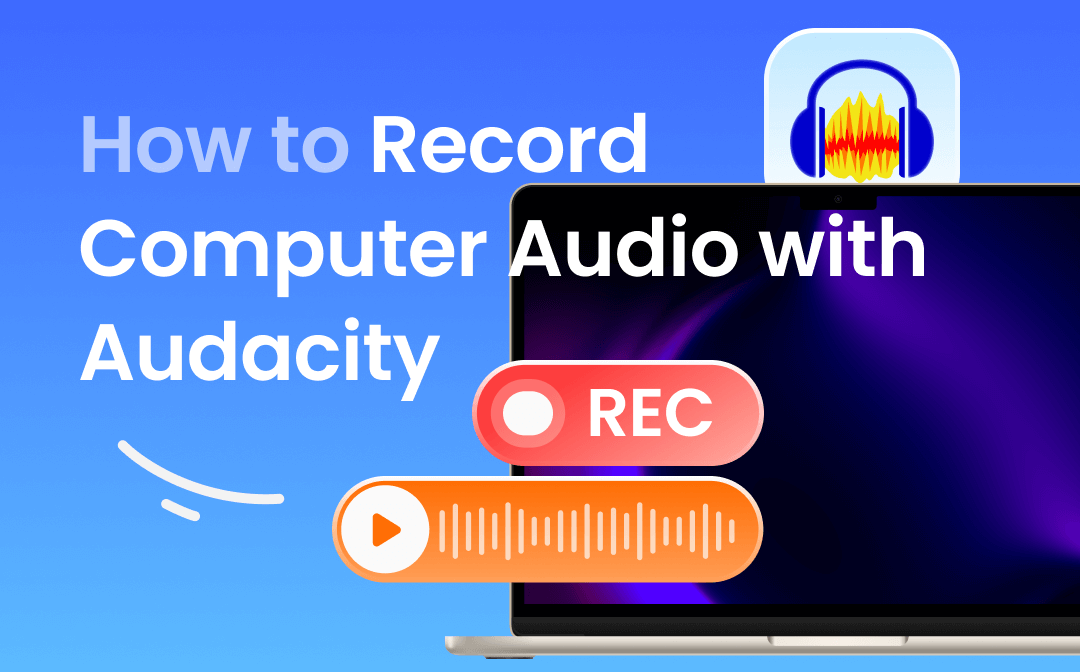
How to Record Computer Audio with Audacity on PC & Mac
This guide will show you how to record computer audio with Audacity. In addition, you'll learn a way to record high-quality audio.
READ MORE >Record Discord Audio with Audacity on Mac
On a Mac computer, if you want to record Discord audio with Audacity, you need to download a kernel extension called Soundflower or BlackHole.
Step 1. Install Soundflower
- Go to https://github.com/mattingalls/Soundflower/releases/ to download Soundflower.
- From the menu bar, click Go > select Utilities > open Audio MIDI Setup app.
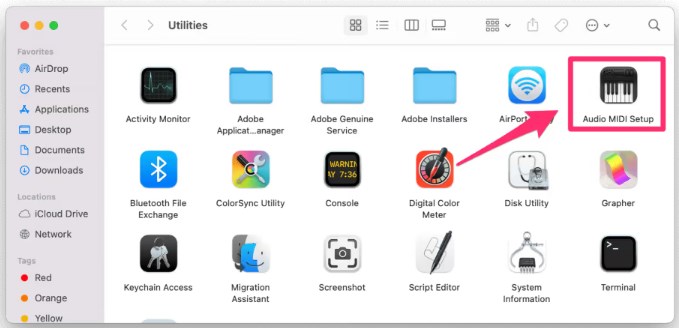
- In the lower left corner, click the Plus icon > Then choose Create Aggregate Device.
- Select Built-in Output > Click Soundflower (2ch) > Click the Gear icon and select use this device for sound output.
Step 2. Adjust Settings
- Open Audacity.
- Go to Audio Setup > Select Soundflower (2ch) as the recording device.
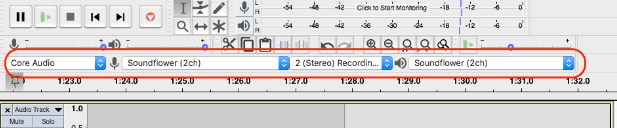
Step 3. Record Discord Audio
- Prepare the audio you want to record.
- Click the Record button to start the recording.
- Click the Stop button to end and save the recording.
The Disadvantages of Recording Audio with Audacity
From the above section, you already know how to record Discord audio with Audacity. It cannot be ignored that Audacity is not for everyone. Here are its 3 main drawbacks.
⚠️ Complex workflow. The Audacity interface is complex and full of buttons. Newbies need to spend time studying how to use it.
⚠️ Can only record one source. You can only choose to record audio from Discord or just your voice. Therefore, it may not be a good choice for Discord audio call recording.
⚠️ Poor audio quality. If you don't use headphones, then the recording is likely to be full of echoes and noise. You can use the Noise Reduction function of Audacity to reduce background noise, but it may not end up well either.
Check this guide to see how to remove echo from audio:
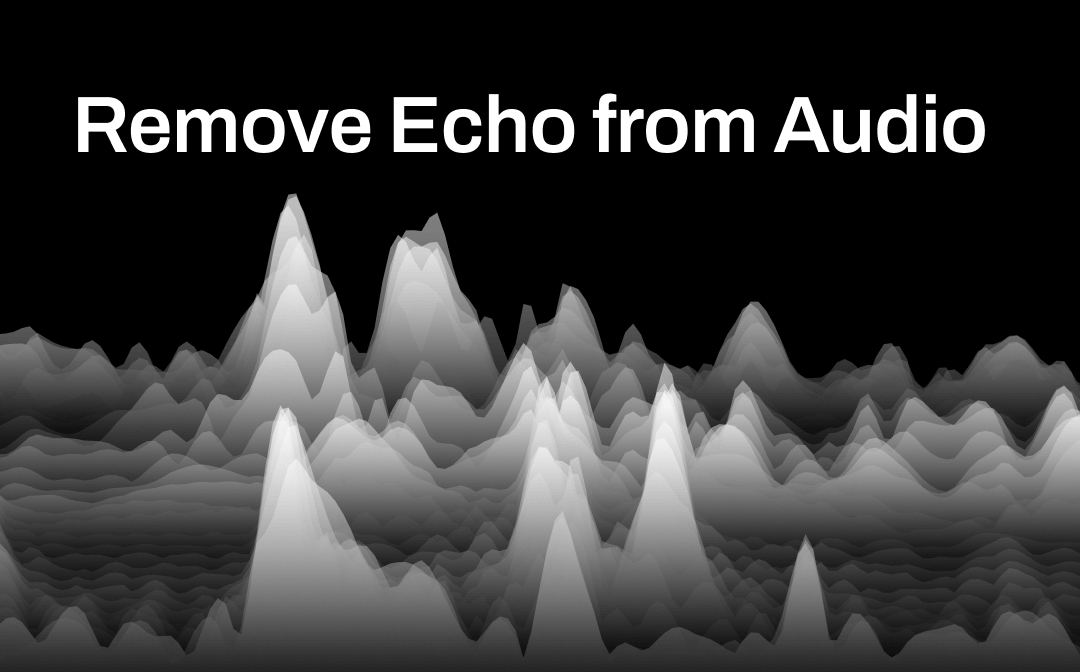
How to Remove Echo from Audio | Top 3 Ways
This guide will show you how to remove echo from audio. In addition, you will also know how to avoid echo while recording.
READ MORE >An Easier Way to Record Discord Audio in High Quality
It is possible to record Discord audio with Audacity. However, the way it works may not be what you expect. Therefore, here in this part, we will discuss another audio recorder, that’s AWZ Screen Recorder. Below are its main features.
✅ Intuitive workflow. It has a clear interface that ensures anyone can start audio recording in a few clicks.
✅ High-quality audio guaranteed. It will block extraneous sounds to ensure that the recording is free of noise and echo.
✅ Recording sounds from different sources. It can record the system sound and your voice, or both. It can also record webcam sound.
If you want to give it a try, simply click the download button below.
For Win:
For Mac:
Below are the steps to record Discord audio with AWZ Screen Recorder.
Step 1. Adjust Settings
After you launch the recorder, you can click the hamburger button and go to Settings to adjust the audio recording.
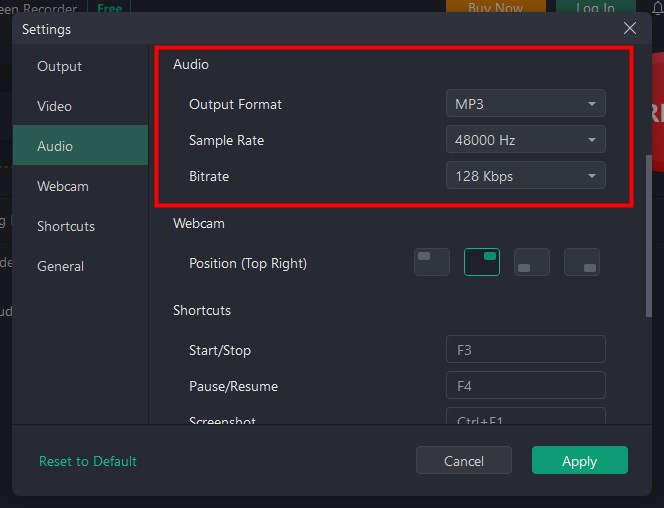
Step 2. Record Discord Audio
- Choose Record Audio.
- Turn on the channel you want to record.
- Click the REC button to start.
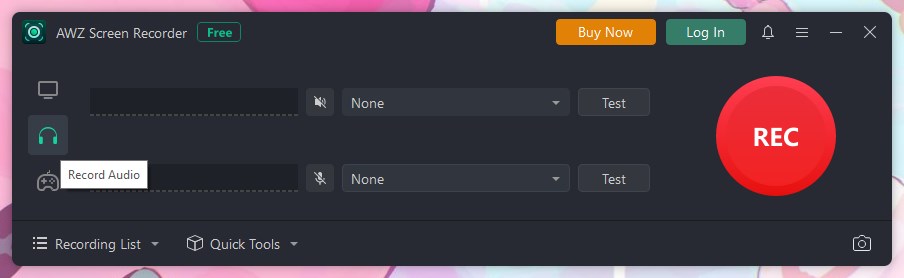
Step 3. Save and Share the Recording
- Click the Stop button to end the recording.
- Go to Recording List to play, edit or share the audio recording.
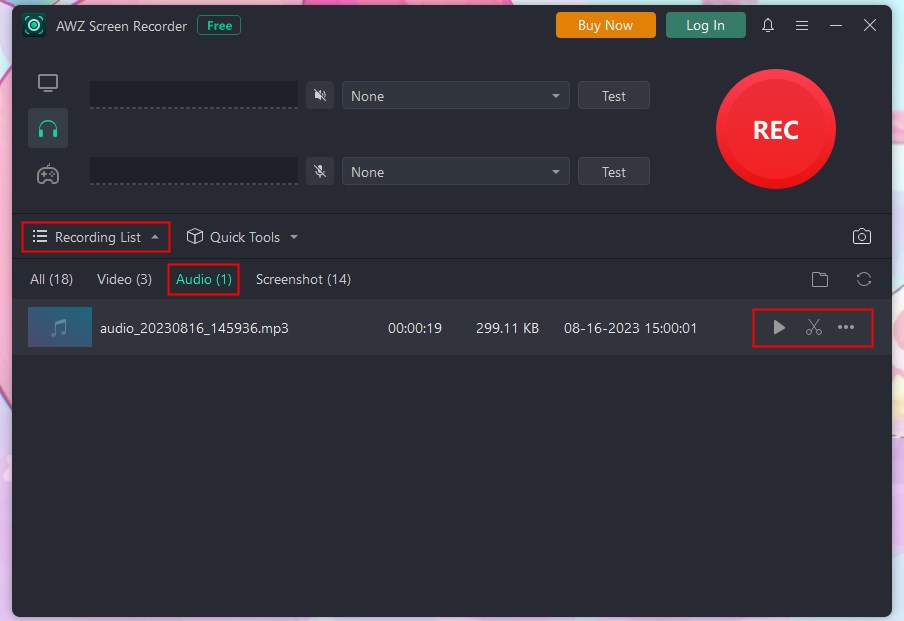
AWZ Screen Recorder is also excellent at screen recording. It can capture any on-screen activities, including streaming videos. Get more info from this guide:
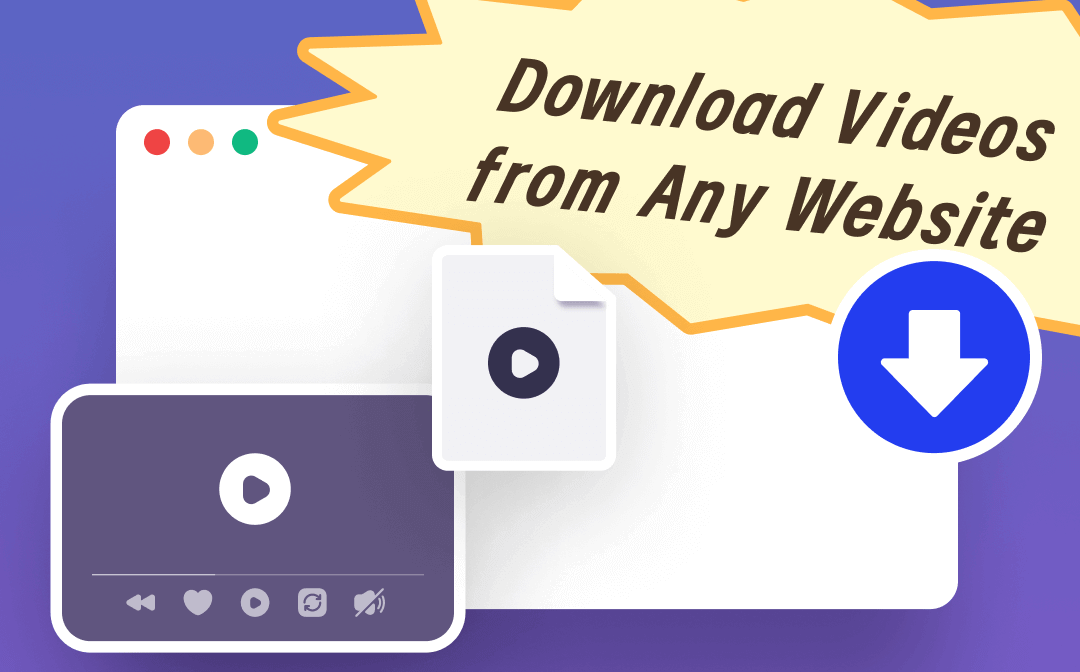
How to Download Streaming Videos from Any Website | 4 Ways
This guide will tell you how to download streaming videos from any website. There are 4 proven methods for you to choose from.
READ MORE >Final Words
That’s all about how to record Discord audio with Audacity. You can only use Audacity to record Discord audio without your voice. If you want to record a Discord audio call, then AWZ Screen Recorder is the way to go. Hope you find this guide provided by AWZware helpful.






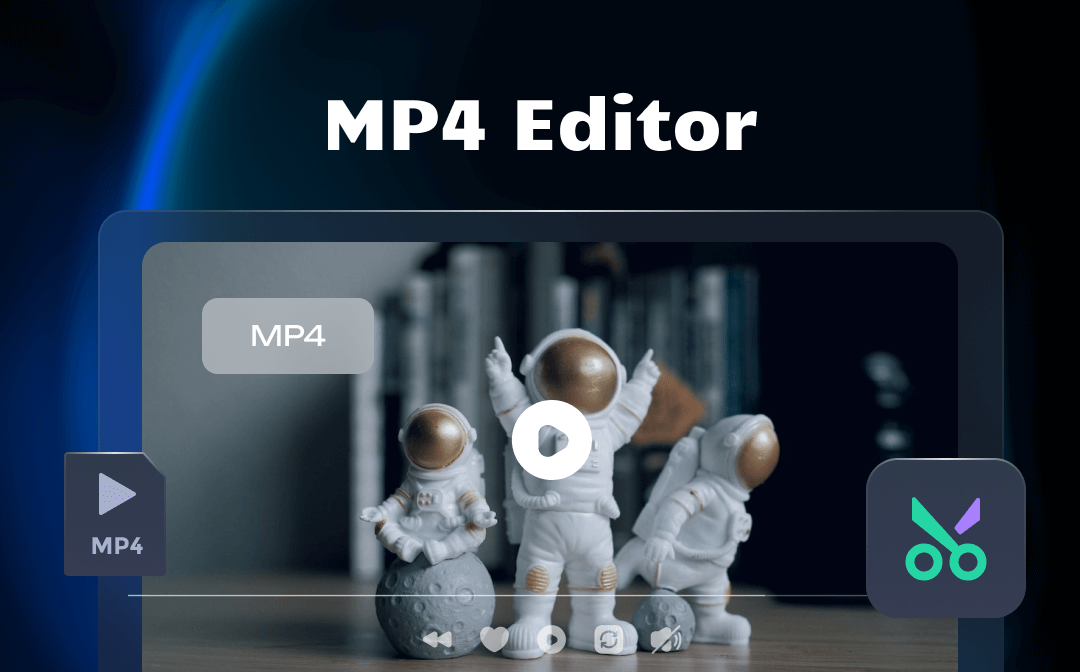
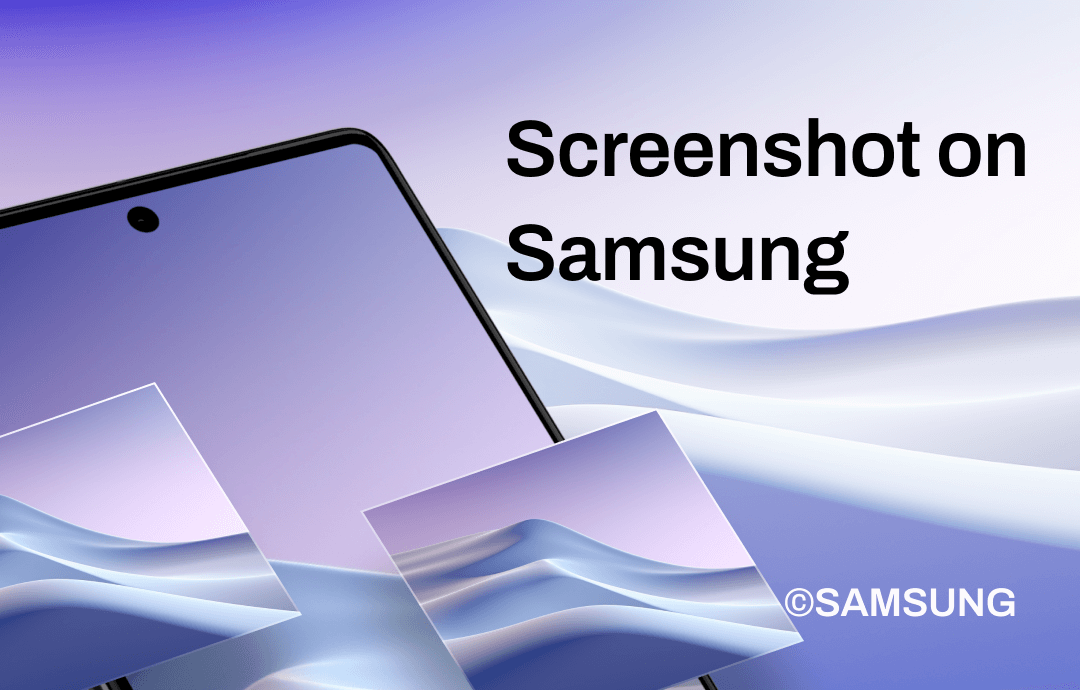




 AWZ Screen Recorder
AWZ Screen Recorder