Introduction:
Apple products have always offered connectivity and convenience to their users. Suppose you have a photo album, OTT platform/streaming service, app, movie, or any content on your iPhone or iPad. In that case, you can
share an iPad screen on a Mac and enhance your video-viewing experience with a large screen. There are many ways to manage your content, and
AWZware has multiple products to record screens with high quality and even handle your PDF to streamline PDF document work.
In this article, we will quickly explore three methods to mirror iPad to Macbook using free and paid native methods and third-party tools. Depending on your device and mirrored quality, you can opt for wireless or wired methods.
Share iPad Screen on Mac with QuickTime Player
QuickTime Player not only records the screen with audio but also enables users to share an iPad screen with a Mac and works best for older Macs. Let us see how you can share an iPad screen on a Mac with QuickTime Player in a few steps:
Step 1: Connect your iPad to the MacOS using a USB cable.
Step 2: Open QuickTime Player on your Mac and click the File menu.
Best 5 Teleprompter Apps Offline & Online: Free to Read Scripts While Recording
Are you looking for a teleprompter app for Windows, Mac, and mobile phones? We have the best five suggestions for you! Let us quickly find them out.
READ MORE >
Extra Part: Record Your On-screen Performance Without Lagging
You can share the iPad screen on a Mac with built-in and wireless methods using QuickTime Player and AirPlay. However, if you want to record your screen without lags or time limits, AWZ Screen Recorder can be your go-to option.
AWZ Screen Recorder is a versatile professional screen recorder for Windows. It offers multiple recording modes to capture on-screen activities. It even allows recording online meetings, gameplays, online courses, YouTube videos, etc. Furthermore, the fundamental video editor makes annotating recorded videos easier.
Record Screen on Mac after Mirroring Your iPad
Key Features
- Captures webcam and microphone audio simultaneously
- Records 2D/3D games and create videos gameplay highlights
- One-stop recording convenience with a video editor
- Takes custom screenshots and makes presentations or documents a process
- Share videos to multiple social media sites like TikTok, YouTube, and Vimeo seamlessly
Check out the detailed process to use the AWZ Screen Recorder.
Step 1: Download and launch AWZ Screen Recorder. Then, click Record Screen.
Step 2: Click the dropdown box and adjust the recording area. You can select Full Screen, Select Region, Fixed Size or even choose to Record Webcam.
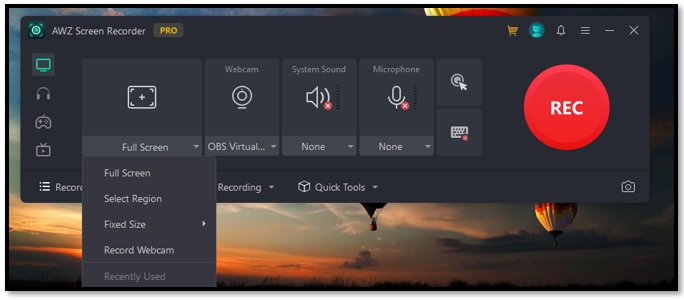
Step 3: Then enable System Sound to record the audio simultaneously.
Step 4: Tap the REC button to play your content and simultaneously record the screen with audio.
Step 5: Hit the Stop button to end the recording. Your recordings will appear in the Recording List.
You can choose to play them as they are or edit and compress the recorded files. AWZ Screen Recorder also allows you to share the recording to various social media sites.
The Final Words
Sharing iPad to Mac is no more complex as technology has a way out for everything. We have suggested three methods to share the iPad screen on Mac. If you are looking for a quick sharing solution, go for AirPlay. However, the mirrored screen using AirPlay can be a bit laggy and choppy, so you can choose Reflector for the best mirror imaging. Furthermore, if you have older Macbooks, you can use QuickTime Player as it involves a wired method.
Before you connect your iPad to a Macbook, invest in a method that offers ease of use and advanced features and fits your budget. You can freely record your streaming videos and gameplay highlights with AWZ Screen Recorder. It also assists you with a video editor and the convenience of uploading your videos online in one click.
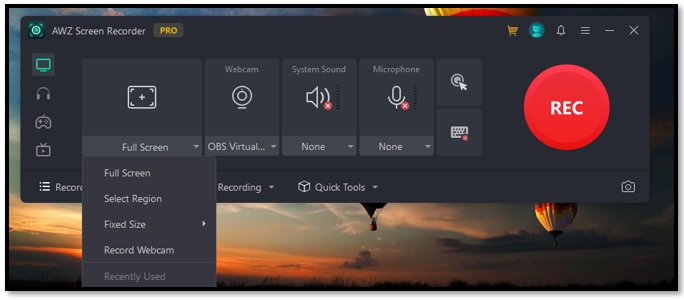
Lydia