There are many occasions you may need to record the screen of your computer. Whether you’re a video content generator or simply want to capture activities on a screen, you can follow this article to explore various methods to record the computer. In this article, we will walk you through how to record screen on Windows using three popular screencasting programs. Let’s read on!
Record Windows Screen with AWZ Screen Recorder
If you're looking for an easy-to-follow and powerful screen recorder, try AWZ Screen Recorder! It's a lightweight and comprehensive screencasting tool that allows you to record screen only, screen + audio, and screen + webcam. More importantly, it offers a free screen recorder that helps record screens and audio on Windows for free.
AWZ Screen Recorder is compatible with Windows 11/10/8/7, making it an ideal choice for Windows users to record screens.
Check the guide below to explore how you can record Windows screens using AWZ Screen Recorder:
Step 1. Install AWZ Screen Recorder for your computer.
Click the following download button to install AWZ Screen Recorder on your Windows PC.
Step 2. Start recording your screens.
Launch this software and choose the Record Screen mode from the left pane. Then, click the first tab on its main interface and drag your mouse to include an area you want to capture. Tap the red REC button to start recording.
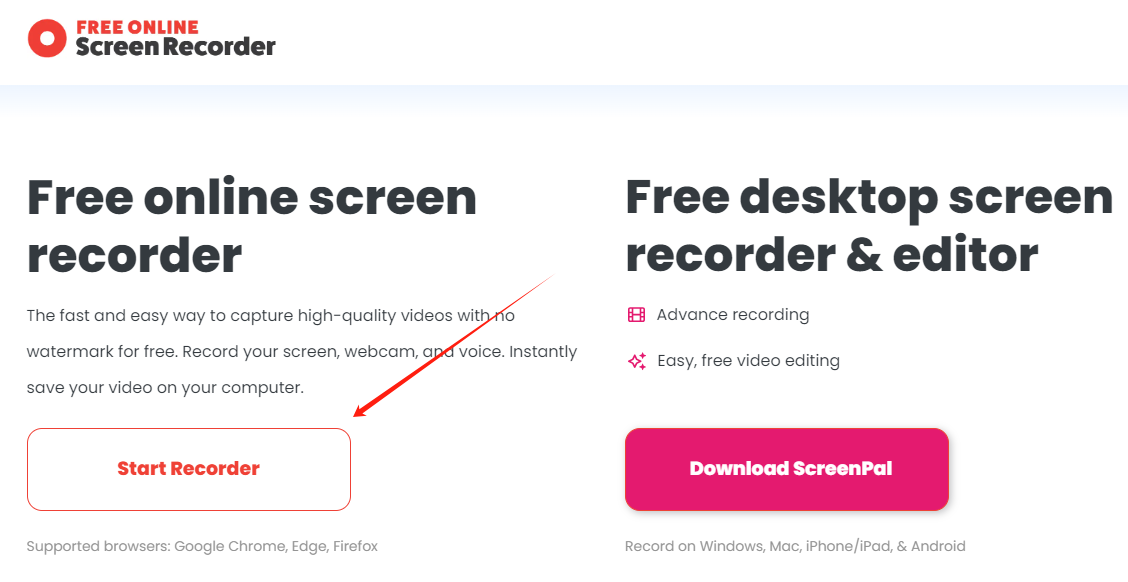
Monica