Whether you would like to turn to third-party software or not, you will tackle how to record screen on Windows 7 through reading the next content. All the screen recorders offer free services.
Record Screen on Windows 7 with AWZ Screen Recorder
AWZ Screen Recorder is a lightweight and responsive Windows 7 compatible screen recorder. It allows you to record screen on Windows 7, 8.1, 10, and 11 freely, regardless of a full screen, an app window or a selected screen area. The app can record a video, audio and webcam simultaneously or separately. Over 8 output video formats are supported, including MP4, WMV, AVI, and MPEG. The video quality and frame rate can be set.
Follow the step-by-step guide to record screen on Windows 7 quickly.
Step 1: Launch the Screen Recorder for Windows 7
Step 2: Select Recording Region and Audio/Webcam
Click the Full Screen button to determine the recording area. Hit the camera, microphone or speaker icon to enable webcam or audio recording.
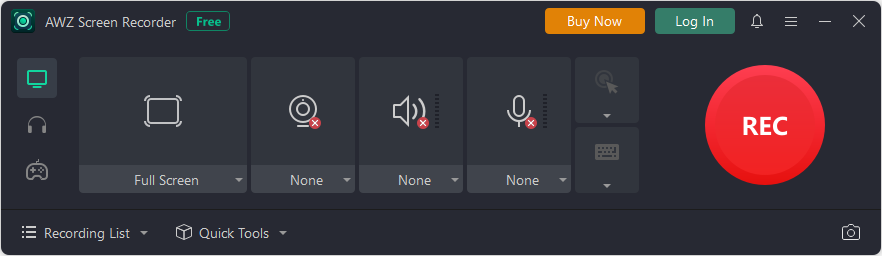
Step 3: Set the Recording Output
Tap the hamburger icon, choose Settings, and change the output settings. Click Apply when you’re done.
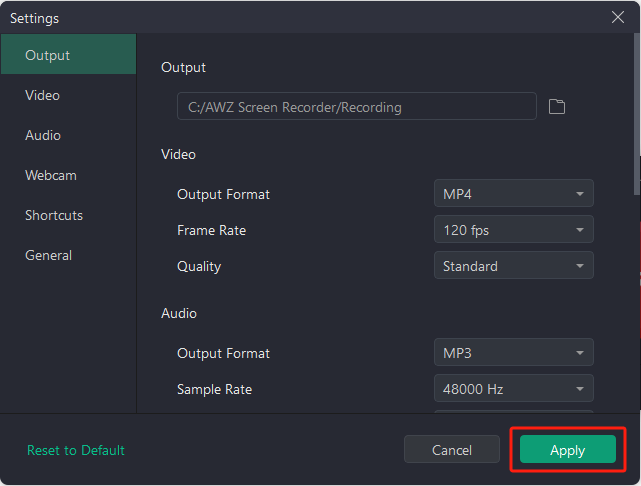
Step 4: Record Screen on Windows 7
Press the F12 shortcut or click the REC button so as to start to screen record on Windows 7 in a 3-second countdown. To stop recording, press F12 again or hit the red square icon.
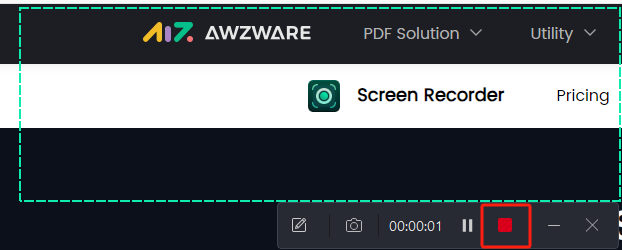
AWZ Screen Recorder comes with a free version. Its user interface and workflow are intuitive and streamlined, enabling you to start working without a learning curve. When you record screen on Windows 7, you can use its annotation and screenshot tools in the floating bar to present the video with more explanations. After a recording, you can further edit and perfect the saved video without switching to other applications.
Try the screen recorder Windows 7 supports to screen record on your HP and any other branded laptops or desktop computers on Windows 7.
Overview:
- Record screen on Windows 7 and newer versions with audio and webcam to HD or original quality videos for free.
- Type text and numbers, add arrows, and draw lines during video recording.
- Schedule auto recording future screen activities.
- Trim video clips.
- Compress a video to a smaller size.
Record Screen on Windows 7 with OBS Studio
OBS Studio is one of the best screen recorder software used to record screen on Windows 7 for free. The program is cross-platform and open-source. It enables you to screen capture and record videos with audio as well as do live streaming on Windows, mac OS and Linux. To record your computer screen on Windows 7, you have to download the older version of the screen recorder. Recording multiple monitors or screens is possible with it.
To record screen on Windows 7, check the below steps.
Step 1: Open the screen recorder that runs on Windows 7;
Step 2: Click + at the bottom of Sources and choose Display Capture;
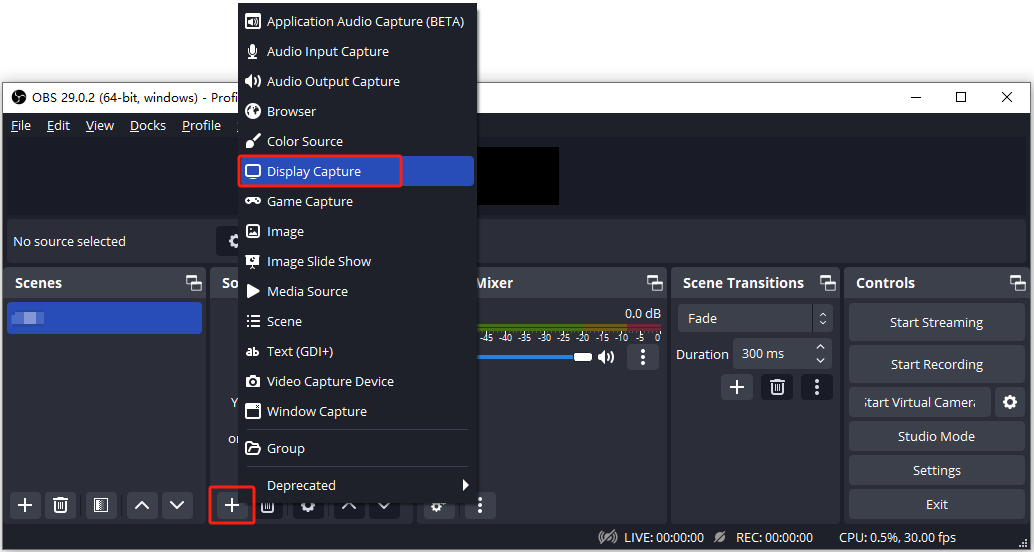
Step 3: Change the default settings if needed, and click OK;
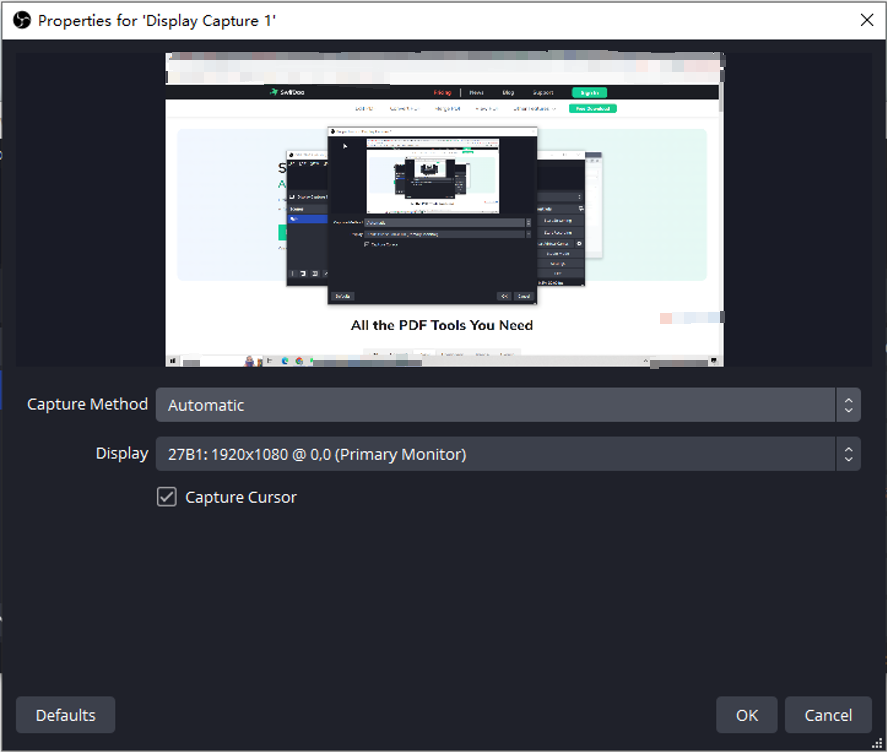
Step 4: Tap + again to select Audio Input Capture or Video Capture Device, and proceed to select your audio input device and webcam;
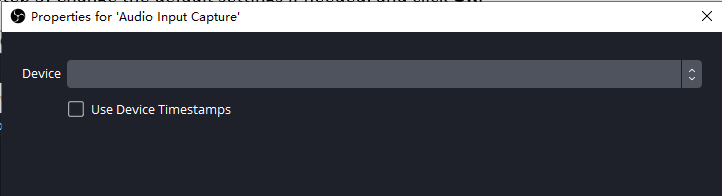
Step 5: Record screen on Windows 7 with the freeware by clicking Start Recording at the lower right corner.
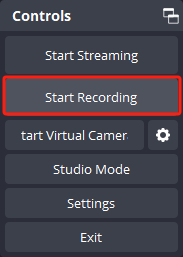
On Windows 7, OBS Studio lets you record screen for free. Please note that the screen recorder is cumbersome to set up so you may require some help to start. While screen recording on Windows 7 with it, your system may be overloaded.
Record Screen on Windows 7 with Problems Steps Recorder
To record screen on Windows 7, you can resort to Microsoft Problems Steps Recorder preinstalled on your computer. The program is equipped to record the actions you took when you ran into a problem. It’s a feasible solution if you don’t have to record or send your problem feedback as a video. The inbuilt tool will screen record your activities as web files for Windows 7 users.
Record screen on Windows 7 according to the next tutorial.
Step 1: Find Steps Recorder in the Windows search bar, and launch it on the Windows 7 where to screen record;
Step 2: Click Settings, select the exported file location, and hit OK;
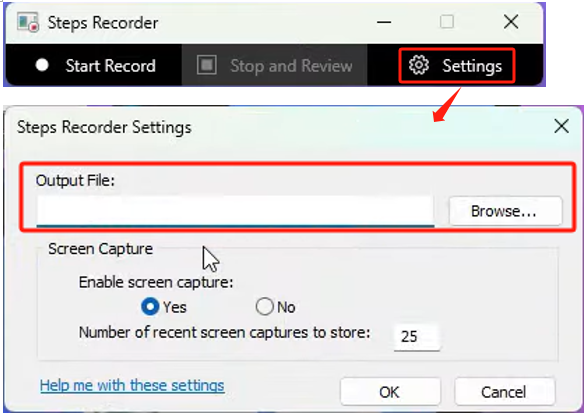
Step 3: Tap Start Record to record your screen on Windows 7. Click Stop and Review when you finish.

The recording software enables you to record screen on Windows 7 for free for Windows 7 PCs. However, it doesn’t save recordings in video format. Currently, no one can record screen to MP4 or other videos in Windows 7 without any software. If you have the need, go with a dedicated screen recorder. Try AWZ Screen Recorder to video record your screen on Windows 7/8/8.1/10/11.
Screen Record on Windows 7 Using RecordCast
Another way to record screen on Windows 7 is using the online RecordCast tool. The in-browser screen recorder for Windows 7 and nearly any device allows you to capture a Chrome tab, an app window and an entire screen. Without registration, you can screen record to an up to 5min long video in Windows 7 with it for free. The software supports online playing and downloading the recorded video.
See how to record screen on Windows 7 online with sound or webcam here.
Step 1: Open the Windows 7 computer where to record a video from the screen, and access the screen recorder site;
Step 2: Click Record Free Now, and choose a recording mode like Screen + Webcam;
Step 3: Select the audio options, and tap Start Recording;
Step 4: Choose a tab or window, and click Share to begin to record screen on Windows 7 in 3 seconds;
Step 5: Click the Stop and the download button successively.
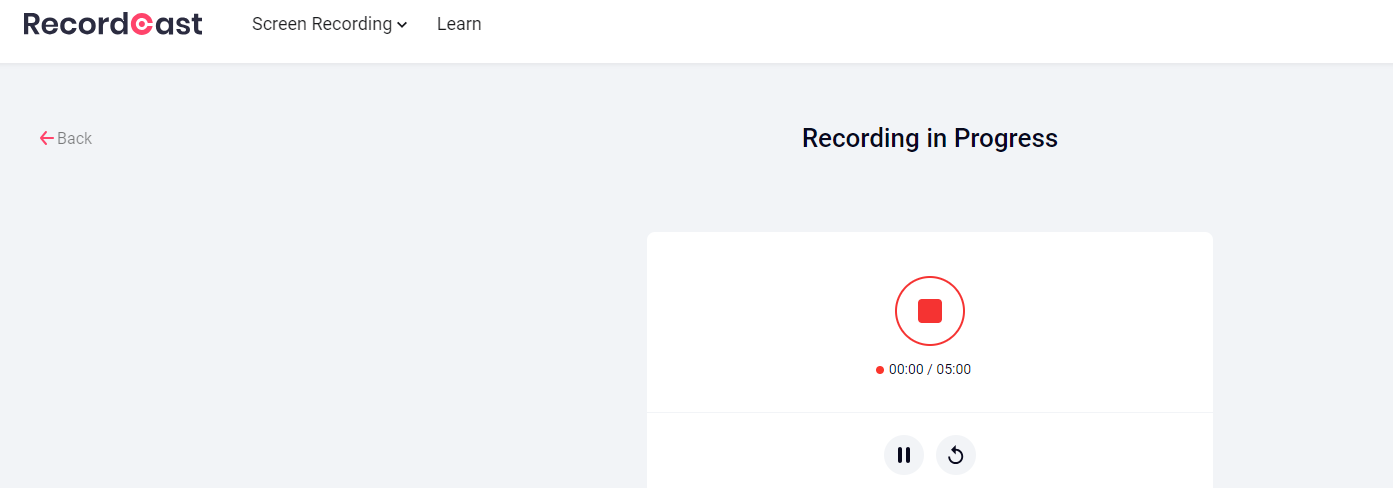
After you record screen in Windows 7 using the online screen recorder, the recording can be saved in WebM format. The drawback is you are not able to draw or select a part of your screen to record with the tool.
To Sum Up
Now you may have figured out the best way to record screen on Windows 7. It doesn’t matter you need to record your screen on Lenovo, Dell, or other laptops and desktop PCs on Windows 7, this post covers the methods to do.
The open-source screen recorder has the power you want but its performance is not that satisfactory. You will have to spend much time to familiar with it unless you are tech-savvy. When it’s time for you to record videos and audio such as movies and music from your screen on Windows 7, an online screen recorder is convenient to use. However, you should be aware that there are certain privacy leakage risks.
To record the computer screen, audio and webcam on Windows 7 for free safely without a hassle, just give AWZ Screen Recorder a try.
FAQs about Record Screen on Windows 7
Does Windows 7 have screen recorder?
Windows 7 doesn't have a video screen recorder but has Steps Recorder for users to record a process on their screen as an MHT file to view in a browser. If you need to record screen on Windows 7 with or without audio and webcam, AWZ Screen Recorder is your best choice.
Charlotte