PowerPoint has long been a great tool for people to make presentations. People usually list the main points on it. So, in many situations, enriching points with videos is a good idea. It will help audiences to understand them better.
To do that, learning how to embed a YouTube video in PowerPoint is a must. No matter what field you're in, you can find relevant videos on YouTube. After all, it is said, YouTube is the largest video site with over 800 million videos! This blog by AWZware is going to help you put a YouTube video in a PowerPoint in different Office versions. Read to learn more.
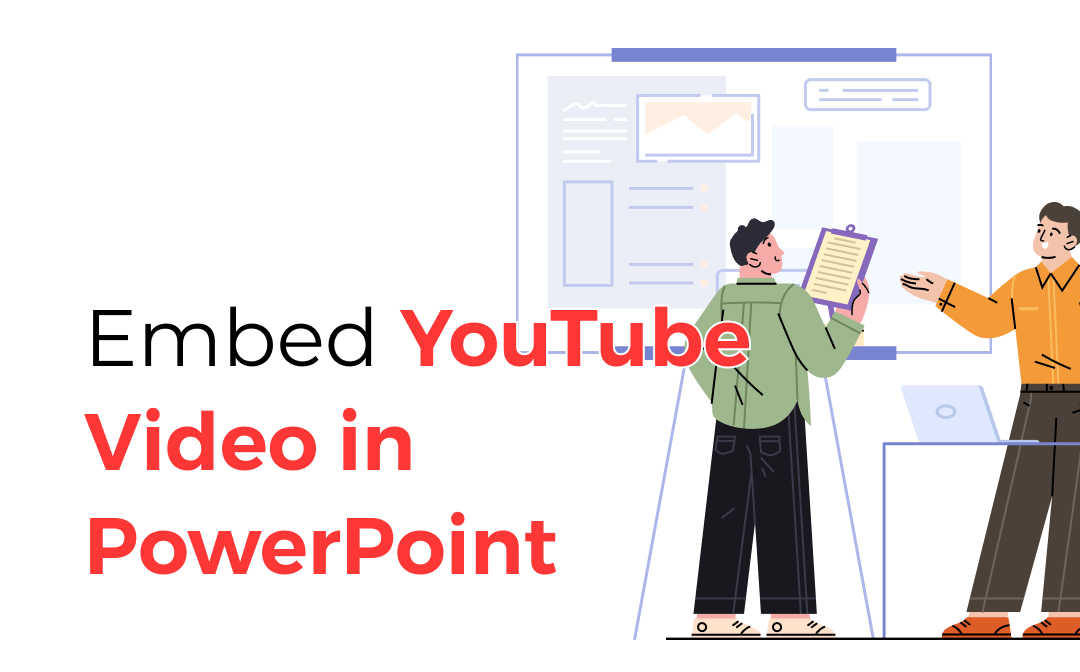
[Newest Version] How to Embed A YouTube Video in PowerPoint through A Link
As said in the beginning, YouTube can help your audience understand your points, they can add interest to the presentation and capture the audience's attention, too. And speaking of how to insert a YouTube video in PowerPoint, the first method that jumps to your mind may be embedding YouTube videos in PowerPoint with a link. Every YouTube video has a unique URL (Uniform Resource Locator). The latest Microsoft Office allows you to embed a YouTube video in PowerPoint with it. Follow the lead to express your idea better.
Step 1. Find the YouTube videos that you need.
Navigate to YouTube and locate the video. Tap to copy it. The URL is in the address bar at the top of a tab.
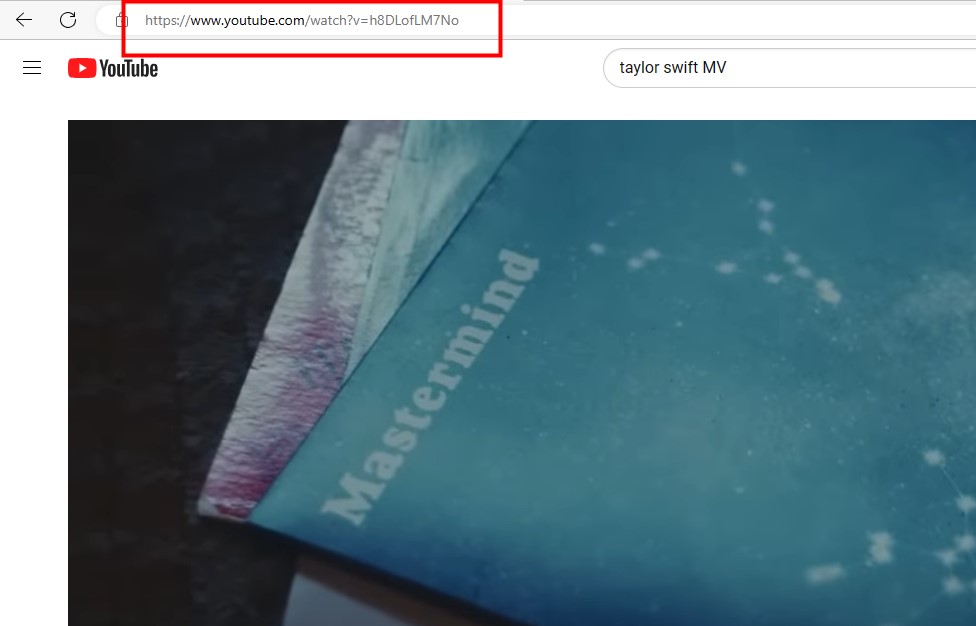
Step 2. Launch PowerPoint on your computer and select the slide where you want a YouTube video.
Step 3. Embed a YouTube video in PowerPoint.
In the PowerPoint panel, go to Insert tab >> Video >> Online Video. In the pop-up dialog box, paste the URL that you just copied in Step 1.
A few moments later, the link will be recognized, and the video will appear. Tap on the “Insert” button at the right bottom of the window.
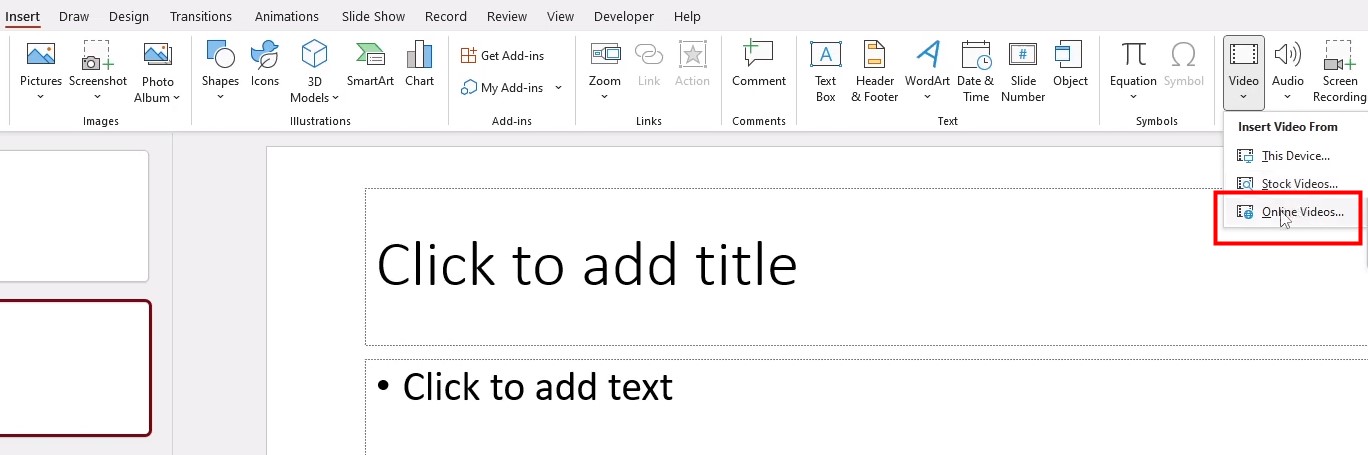
Step 4. Play the video.
If you successfully insert a video, a play sign will show up on it. You can tap to play. In Slide Show, you can interact with the video just like do on a browser.
[For Office 2016] How to Embed A YouTube Video in PowerPoint with Embed Code
Even though it is already 2023, there are still a lot of people using Office 2016. However, talking about embedding YouTube videos in PowerPoint, there are differences between the 2016 version of Office and the latest version. But it is still possible to use a relatively simple method to add a YouTube video to PowerPoint.
Let’s learn about how to embed a YouTube video in PowerPoint fast and easily!
Step 1. Go to YouTube and locate the video.
Step 2. Copy the embed code of it.
Press the share button, and click Embed in the pop-up window.
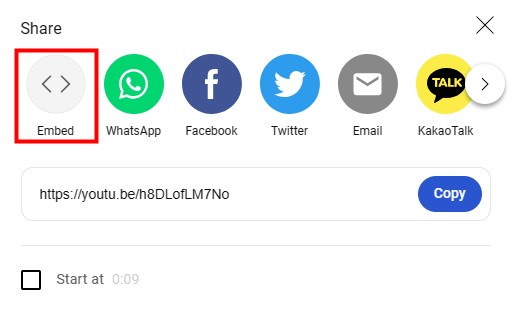
Click the right button of the mouse and press the keyboard combination: “Ctrl” + “C” to copy the code.
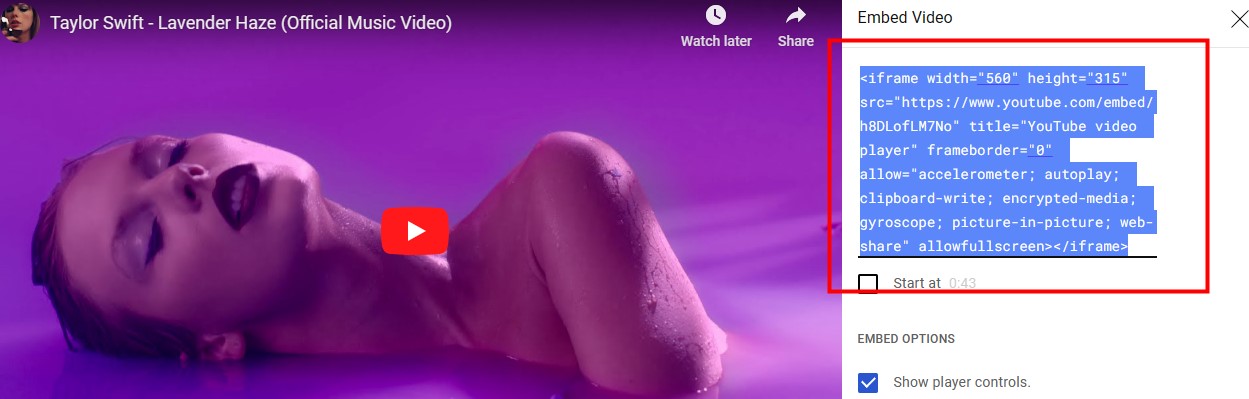
Step 3. Embed A YouTube video in PowerPoint with embed code.
Open PowerPoint and choose where you’re going to insert a YouTube video. Then go to Insert >> Video >> Online Video. Paste the embed code in the “From a Video Embed Code” box. Click the arrow and seconds later, the video will appear on the slide.
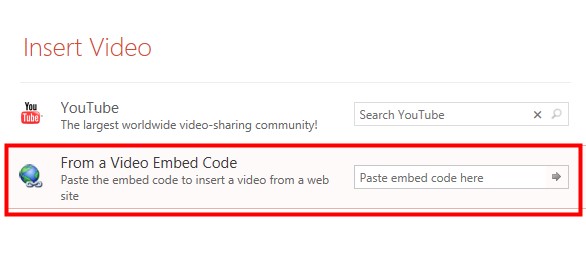
Step 4. Adjust the video.
Move and resize the video are supported. If you want to play it, tap on the video, select Preview then the Play button.
[2016 Version] How to Embed A YouTube Video in PowerPoint Directly
Embed YouTube videos in PowerPoint by searching names is also for people who still use Office 2016. Most of the steps are similar, but the biggest difference between this method and the two above is that you don't need to open the YouTube website beforehand.
If you want to know how to embed a YouTube video in PowerPoint using this method, read on!
Step 1. Launch PowerPoint and find the slide that you need.
Step 2. In the top ribbon, go to Insert >> Video and choose Online Video.
Step 3. Search for whatever you want in the YouTube box. Choose the one and click Insert.
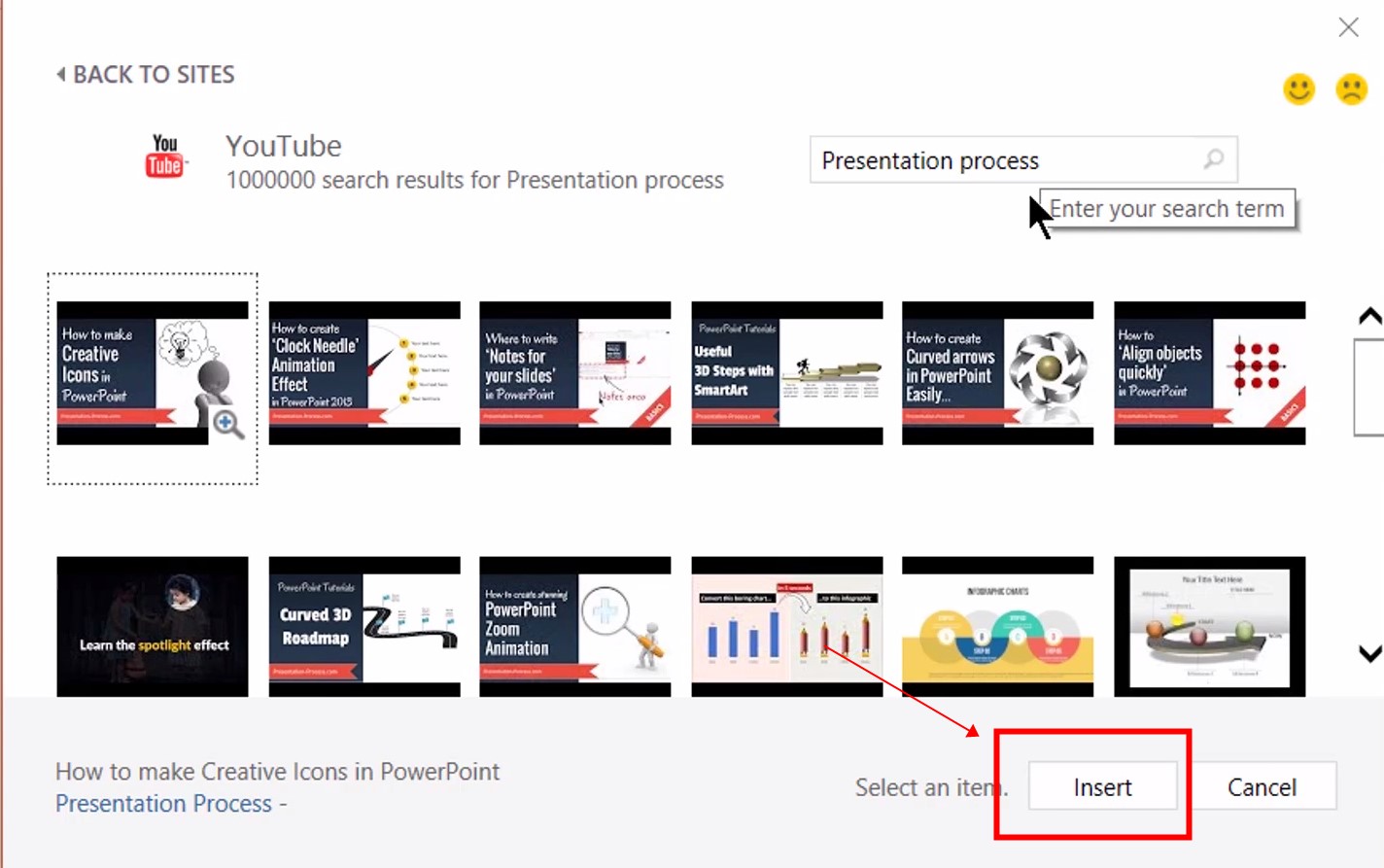
[For All] Embed YouTube Videos in PowerPoint When Offline
If you're going to a place where you cannot access the Internet to do a demonstration, then the best way is to download the YouTube video to the local storage. Just in case it cannot play properly during your presentation. Read on to know how to embed YouTube a video in PowerPoint when you are offline if you’re interested.
Step 1. Find the video on YouTube and download it.
Step 2. Launch PowerPoint and locate the slide that you need to put YouTube videos on.
Step 3. How to add a YouTube video to PowerPoint from PC.
Go to Insert >> Video >> Video on My PC. In the window that pops up, choose the video that you have downloaded in Step 1. And click on the “Insert” button. Now you successfully embed a YouTube video in PowerPoint.
Embedding YouTube Video in PowerPoint Using HyperLink
The above four methods enable people to embed a YouTube video into PowerPoint without leaving it. But if you don’t mind, you can try to insert a YouTube video in PowerPoint with a hyperlink which would be much easier than other methods.
As mentioned above, there is a unique URL link for each YouTube video. Add this link to any anchor text and then you can jump to that video when needed. Follow the steps to embed YouTube videos in PowerPoint without hassle.
Step 1. Open PowerPoint and locate the slide.
Step 2. Press the right button on your mouse and choose the anchor text.
Step 3. Open YouTube and find the video that you want to embed in your slides.
Step 4. Copy the URL.
Tap Share and click Copy in the pop-up window. The URL should start with “https”.
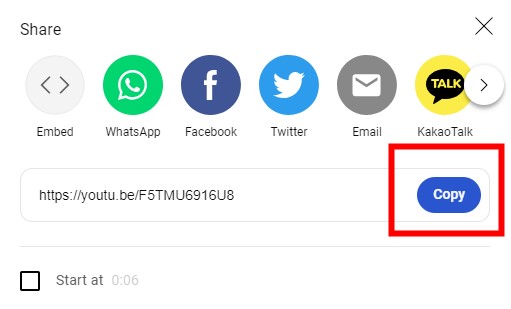
Step 5. Embed a YouTube video in PowerPoint with a link.
Go back to the anchor text that you selected, and press the left button on your mouse. Paste the link in the address box and click OK.
The Bottom Line
Today’s blog has shown you five ways to embed a YouTube video in PowerPoint. Some of them are available for the latest version of PowerPoint and some are available for all versions. You don’t need to leave PowerPoint using the first four ways to put a YouTube video in PowerPoint, while it will jump to YouTube if you embed YouTube videos in PowerPoint via hyperlinks. Whichever method you choose, refer to the detailed steps in this article to make your presentation more informative and interesting.






 AWZ Screen Recorder
AWZ Screen Recorder