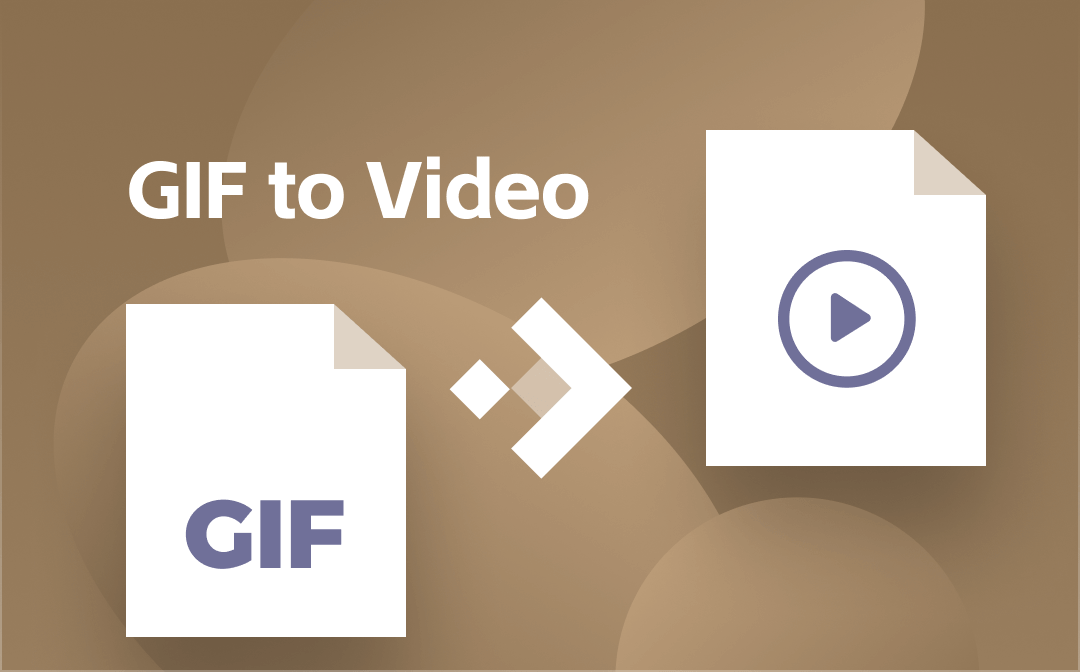
GIF animation is accessible on all platforms and OS. This will also make your GIF look more vibrant and high in quality. They also convert a GIF to a video format to reduce file size, increase uploading time, upgrade website performance, or save bandwidth. So let's see how to convert GIF to MP4 using various GIF to video converters on desktop and online from this AWZware post.
Convert GIF to Mp4 with Handbrake
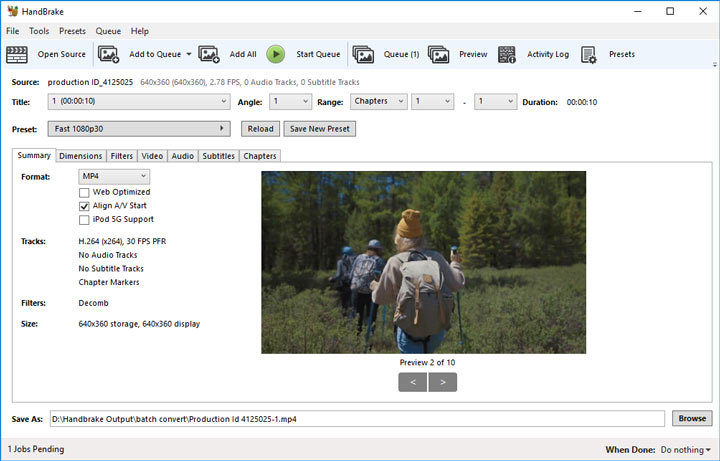
Handbrake is a popular open-source and cross-platform video converting tool supporting almost all audio-video formats such as Mp4, MKV, and WebM. This GIF to Mp4 converter offers built-in device presets for fast and easy conversion. You can enjoy batch scanning, encoded queueing, video filters, video preview, chapter marking, and many other functions to convert GIF to MP4 with more flexibility and customization.
Step 1: Install and launch the Handbrake tool on your Windows, Mac, or Linux system. Select “Source” > “Open File” from the drop-down menu.
Step 2: While browsing the file, select and drag the GIF file you want to convert to MP4 to the HandBrake start-up panel. Next, select "Open".
Step 3: After filling out the "File" box with the file destination, you should give a name to the converted file.
Step 4: Next, select Browser > desired output folder > select the “Start Encode” option to initiate the conversion process.
Convert GIF to MP4 with Adobe Photoshop
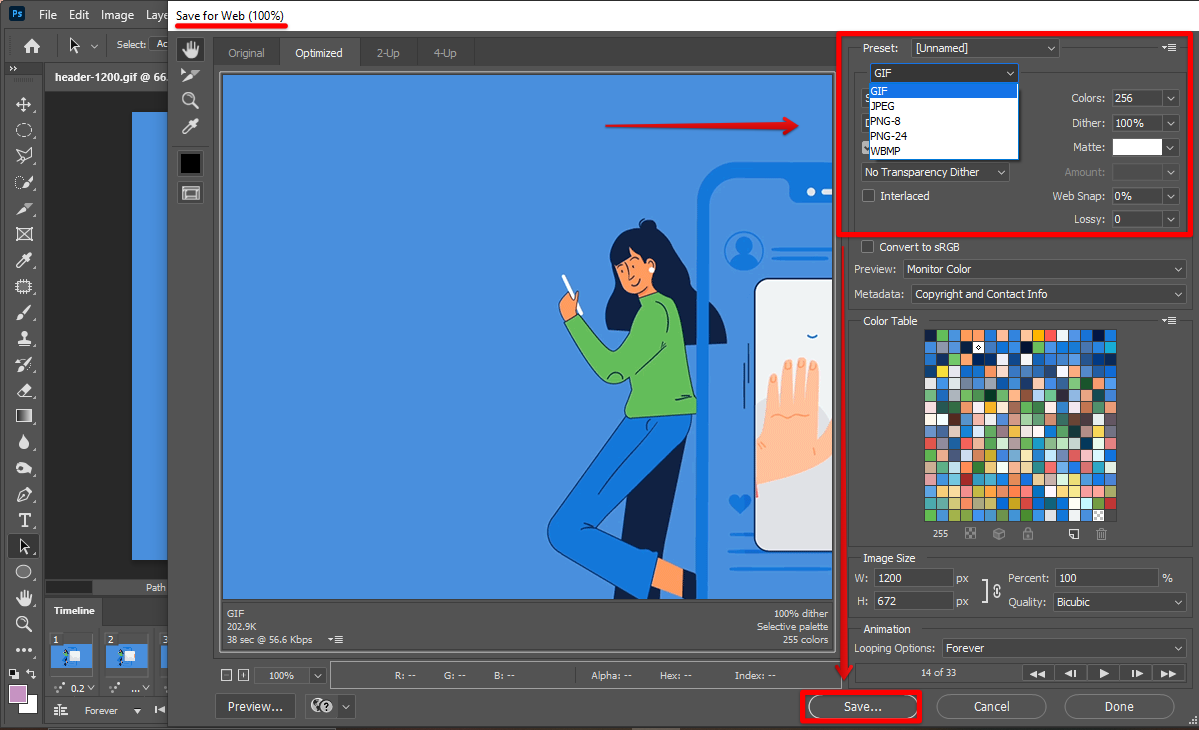
Being one of the most renowned graphic, photo, and video editors, Adobe Photoshop is a one-stop shop to convert GIF to MP4. You can edit and customize your GIF videos before and after conversion according to your specifications. This tool is available in the free and paid version. Using various types of plugins such as filters, color corrections, automation, etc., also known as 8bf plugins, could give a complete makeover to your favorite GIF image.
Step 1: Launch the Adobe Photoshop program on your Windows or Mac system. To convert the GIF to MP4, head to the "File" > Import > Video Frames to Layers.
Step 2: Select “Make Frame Animation” from the drop-down list. Then, to select a specific range of video, you need to import every frame one after another. So, this is how to save a GIF as a video in MP4 format as output format.
Convert GIF to Video Using Canva
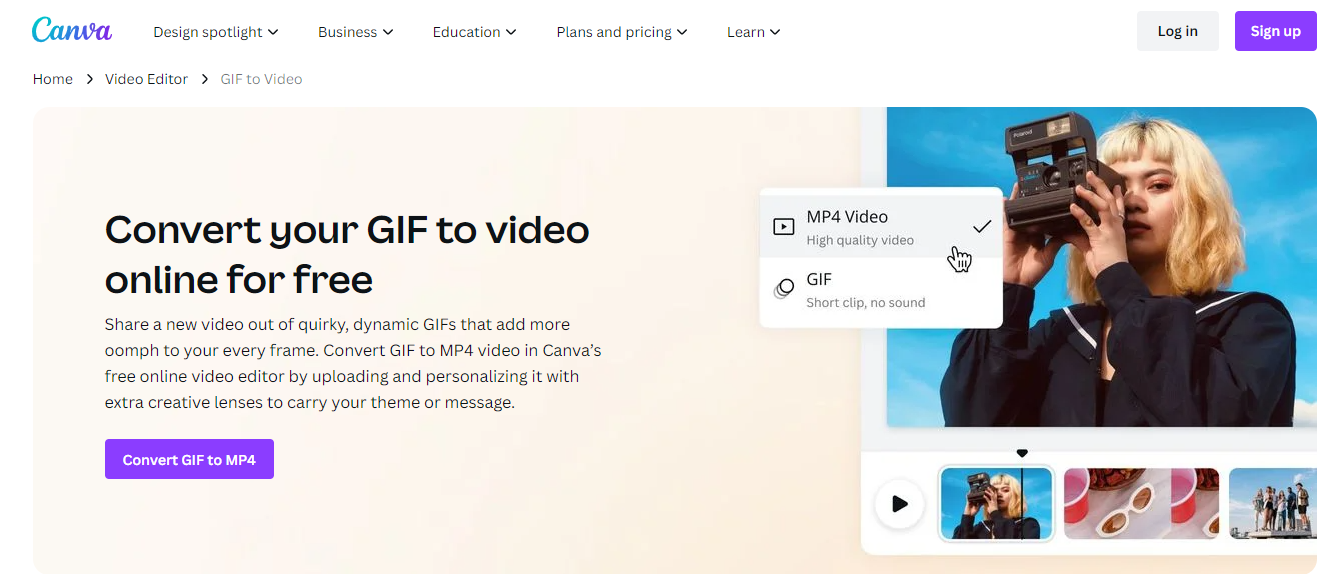
Despite being a free online video editor, Canva is the most innovative option to convert GIF to MP4 online. To give your animated GIF a dynamic and personalized touch, you can transform its appeal by adding music, transitions, graphics, etc. This high-end video editor lets you trim, crop, or merge your GIF with other components to give your GIF a complete video appeal. You can use your decided GIF messages in MP4 format, from social media platforms to website messages. So, let's see how to convert GIF to MP4 video without a watermark.
Step 1: Open the Canva tool on your system and select your desired Template from a wide collection.
Step 2: You can upload any created GIFs or add sources from any third-party app in Canva's design dashboard. Next, add your selected GIF to your preferred layout.
Step 3: Start customizing your GIF using a built-in video editor with trim, crop, filter, superimpose, and frame. For further customization, you use the drag & drop option to add graphic elements or audio tracks, transitions, etc.
Step 4: After that, convert your customized GIF to MP4 and download it in MP4 video format to share it directly from Canva to any platform.
GIF to Mp4 Converter: Ezgif
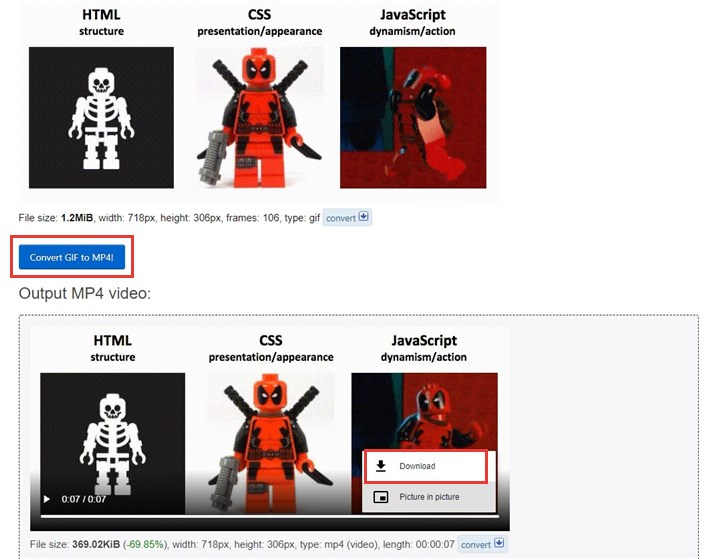
Ezgif is an online tool that serves multiple purposes, including creating, editing, compressing, and converting GIF files. Being an online program, you can access it on any device or platform. EZGIF will let you convert GIFs to MP4, and with this tool, you can change the loop count and set a transparent background. However, this free and ad-supported online tool doesn't support batch processing and handles GIF file sizes up to 100 MB. So, let's see how to convert a GIF to an MP4 video.
Step 1: Visit the EZGIF official website and select File option. Then, choose the desired GIF file on your system.
Step 2: Click "Upload," and the tool will load your selected GIF file. After that, select Convert to Mp4 to initiate the conversion process.
How to Turn GIF into Video in GIFShare
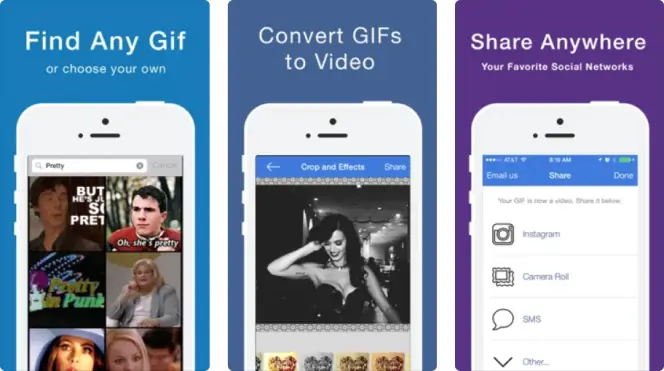
GIFShare allows you to convert animated GIFs to MP4 on your iPhone. You can convert GIFs to MP4 videos on iPhone for Instagram, Twitter, or other platforms. While doing this, you can explore editing like filters, controlling GIF speed, customizing background, etc. So, let's get straight to the steps.
Step 1: After installing and opening the tool on your iPhone, move to your phone gallery or use your phone’s camera roll to select your desired GIF.
Step 2: Customize your GIF clip with editing by adding filters or other effects. Then convert your selected GIF to MP4 video format with adjusted speed and size.
Step 3: This GIF converter will turn the GIF into the MP4 video you want. Once you get the converted File, save it and share it on your desired platform.
How to Record Your GIF Image as MP4 in High-quality
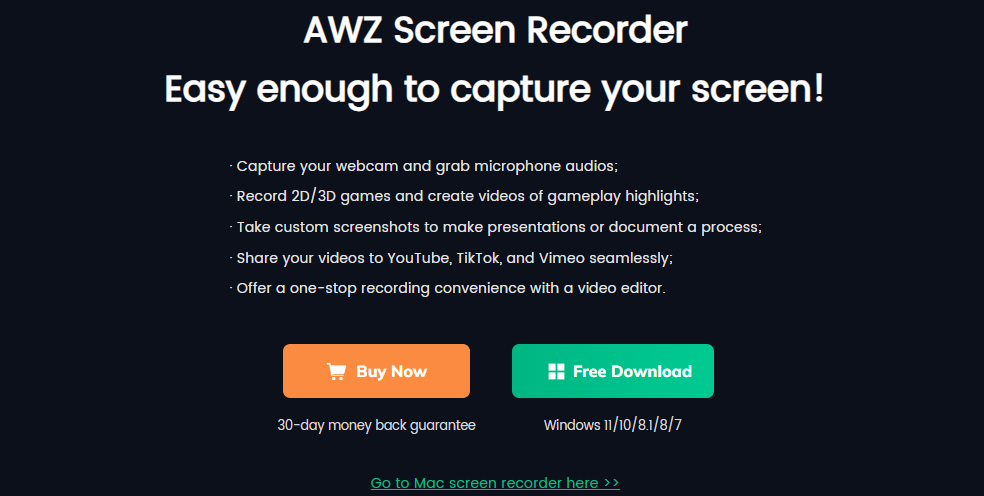
Once you convert GIF to MP4 using any of the above converters, you must save them permanently for later use. With the smart, advanced, and flexible recording function of AWZ Screen Recorder, you can record your converted GIF in MP4 in HD quality without a watermark. After you change the GIF to MP4, you can record it with your voice or other audio using a microphone or speaker.
Features
- record converted GIFs with full-screen or partial-screen
- customize the background while blurring it or adding any image to it
- add a webcam & microphone while recording
- Compress your MP4 videos
- Trim a video
Step 1: After starting the AWZ recorder on your system, you should select the recording mode such as microphone, webcam, screen, or audio.
Step 2: Select your whole screen or any part of the screen. Then, go for advanced capture options. Next, select the “REC” option.
Step 3: Next, you can playback converted GIF videos, edit the recording or audio depending on your requirement, and then save it in HD quality format.
Conclusion
You need to maximize flexibility and minimize hassle while converting GIF to MP4. So, to select the right GIF to MP4 converter, you need to be very specific about your requirements. So, once you get your desired GIF in MP4 format, you should save it for later purposes by using AWZ Screen Recorder.






 AWZ Screen Recorder
AWZ Screen Recorder