
But you need not fret, as there are ways to disable it. Here, the AWZware will provide a clear guide on how to turn off SOS on iPhone to curb the unnecessary drawbacks it brings. Let's explore SOS mode and ways to disable it.
What Does SOS Mean on iPhone
When you see an icon of SOS on iPhone's status bar, you no longer have a proper cellular connection. However, with the Emergency SOS mode, you can quickly call and ask for help and alert your emergency contacts as it sends your location information through emergency calls and text messages to your chosen local (emergency) contacts.
The SOS feature is designed for emergencies. When you place a call with SOS, your iPhone automatically calls the local emergency number saved and shares your location information with the emergency services. In some regions, you might need to choose the service you need, like ambulance, fire, or police. When SOS appears in your iPhone's status bar, a mobile network is made available for "emergency" calls.
Besides the default emergency contacts of cops, fire, and ambulance, you can also add emergency contacts. Once the emergency call ends, your device alerts your emergency contacts with an SMS unless you cancel it. Your phone sends your current location information, and for a period of time, after you enter the SOS mode, your emergency contacts receive updates when your location changes.
Reasons to Turn Off SOS on iPhone
SOS can be frustrating and annoying when your pocket or purse sends a faulty SOS signal. When you accidentally press the SOS button in a non-emergency situation, the emergency response specialist will ask you to confirm if emergency services are required. The call will automatically end after informing the agent that such services are not needed. However, if you're consistently accidentally making emergency calls, you may want to turn off SOS to avoid such issues.
Some common scenarios where you resort to disabling SOS on iPhone include:
- Accidental triggers and disturbance to cops, fire, ambulance, or added Emergency contacts for the tenth time without any problem or actual emergency
- Avoid false emergency calls and alarms if kids use your iPhone
- Use the side button for other purposes; otherwise, it will keep triggering the SOS feature accidentally
- Privacy concerns about the location being shared automatically
- iPhone is stuck in SOS mode, so it's a necessity to get the phone out of it
How to Turn Off SOS on iPhone
Turning off SOS on iPhones is pretty simple and doesn't need any expert help, as you can do it on your own. If you were searching for how to turn off SOS on iPhone, here are the best methods to disable it on all iPhones, such as iPhone 14, 13, 12, 11, etc. Let's check all the ways.
1. Disable SOS on iPhone via Settings
Step 1: Open your iPhone and access the Settings app.
Step 2: Navigate down and select the Emergency SOS within the app.
Step 3: Toggle off the "Call with Side Button" option and "Auto Call" feature. Once done, you can re-enable it following the same steps and enable both options to turn on SOS on iPhone.
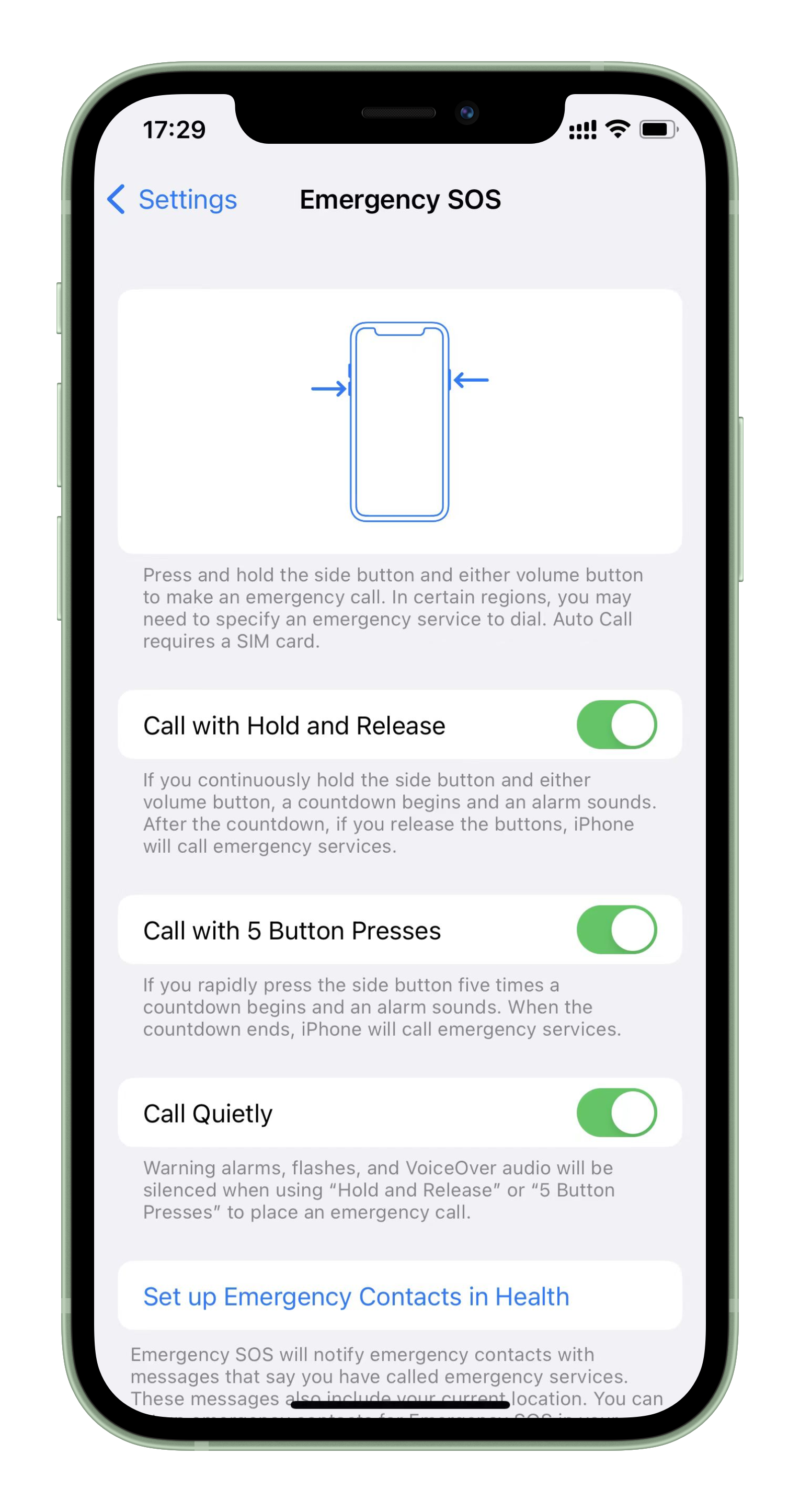
2. Disable SOS on iPhone via Siri
Step 1: Activate Siri on your iPhone by pressing and holding the side button. Alternatively, say, "Hey, Siri."
Step 2: Say, "Turn off Emergency SOS"
Step 3: Siri will automatically disable the SOS mode and confirm that this feature has been turned off from your iPhone.

3. Toggle On and Off Airplane Mode
Toggling the Airplane Mode on/off is quite effective for iPhone 12, 13, and 14 users as it fixes the iPhone stuck in SOS mode by making the SOS icon disappear and the phone look for signals from scratch.
Step 1: Open and access the Settings app from the iPhone's Home Screen.
Step 2: Search for Airplane mode and tap to enable it.
Step 3: Wait a few seconds and click the Airplane Mode option again to disable it.
Alternatively, you can turn on/off Airplane Mode using the Control Center.
Step 1: Open the Control Center by swiping down from the top-right corner of your iPhone.
Step 2: Enable the Airplane mode by tapping on it, and after a few seconds, tap again to disable it.
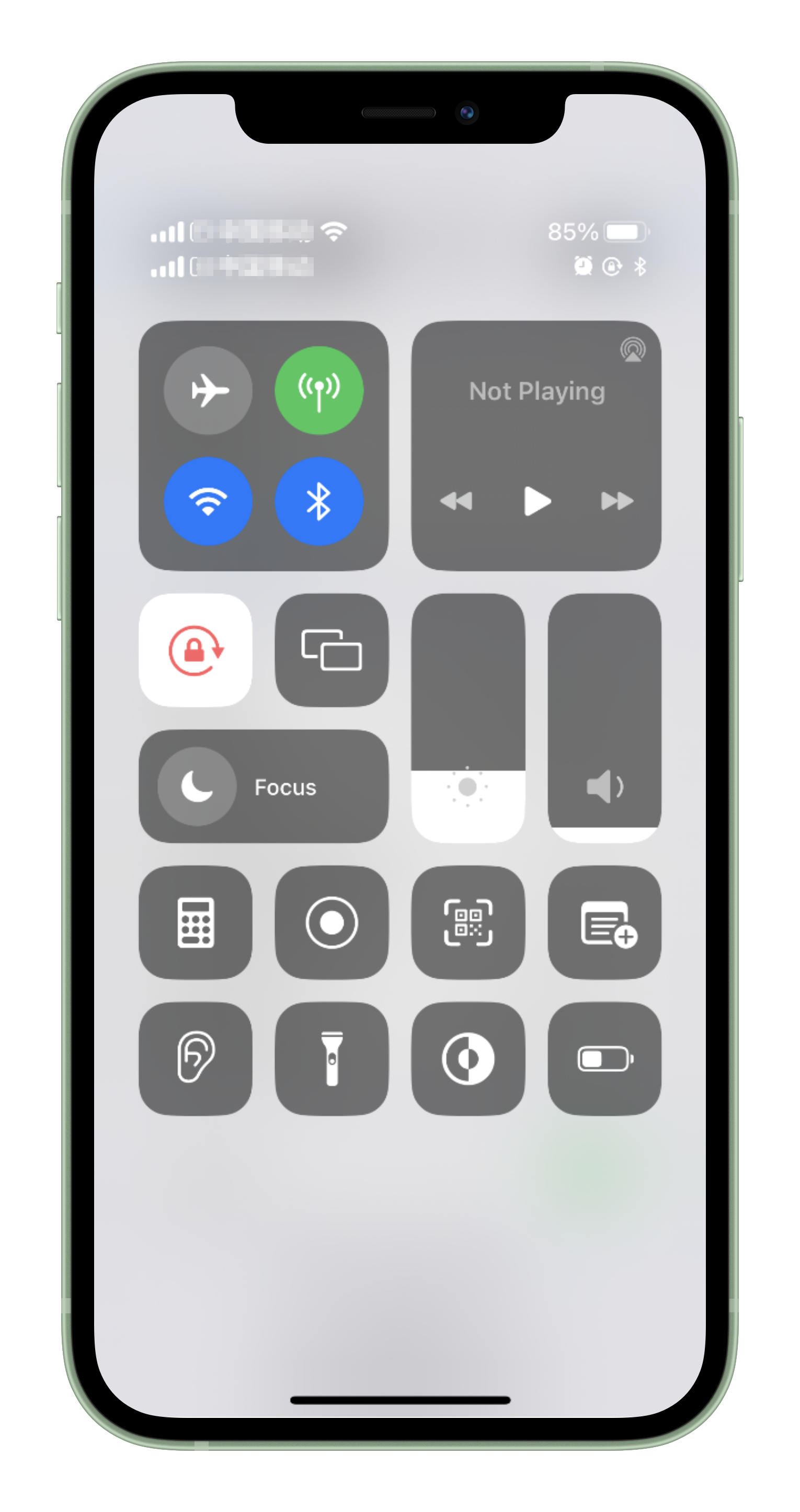
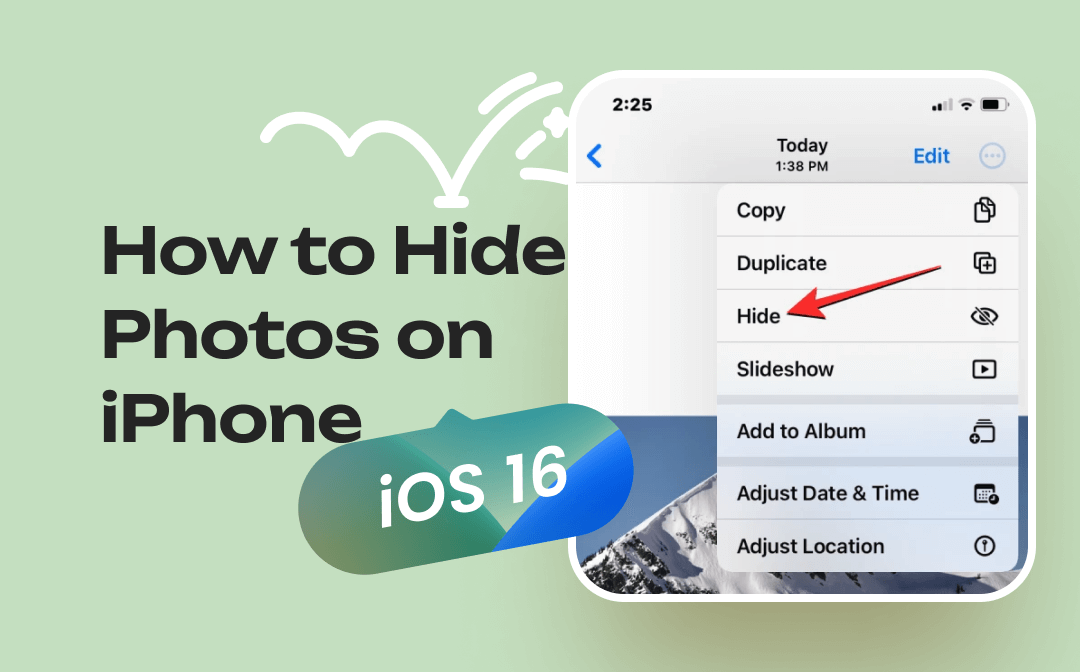
How to Hide Photos on iPhone iOS 16: Detailed Guide and Fixes
Keeping your vulnerable and confidential photos in your iPhone is safe for backup. Let's learn how to hide photos on iPhone iOS16 with smart security.
READ MORE >Additional Settings to Get Rid of SOS Only on iPhone
Check other related settings, such as "Countdown Sound" and "Show When Locked," based on individual preferences to call the emergency services from your iPhone.
When you hold the side and volume buttons simultaneously on iPhone 8 and later, rather than dragging the slider, a countdown will begin. Now, an alert will sound. Upon releasing these buttons after the Countdown Sound, your iPhone will auto-call the emergency services.
Similarly, using accessibility features, you can make Emergency SOS calls differently.
#1. For iPhones with Face ID and Accessibility Shortcut tuned on: Tap and hold the side and volume buttons until the slider appears and drag the Emergency SOS slider.
#2. For iPhone with Assistive Access turned on: Triple-check the side button (for iPhone with Face ID) or the Home button (for other iPhone models) and click Emergency. Then, dial the local emergency number.
Check these ways on how to get rid of SOS only on iPhone.
- Enable roaming on iPhone
- Disable and enable Airplane Mode
- Disable and enable Cellular Data
- Disable and enable automatic Network Selection
- Update carrier settings on the iPhone
- Switch to 4G or LTE
- Re-insert SIM card
- Reset network settings on the iPhone
- Update your device if you're on a 3G network
- Restart or reset iPhone
- Contact Apple support
To Sum Up
Understanding and controlling the SOS feature on your iPhone is necessary for its correct use. SOS on iPhone option is a time-saving solution to reach emergency services in critical situations. However, you can get in trouble if you accidentally dial the SOS number without any emergency situation. But we have dealt with the reasons and quick fixes on how to turn off SOS on iPhone. All these methods are tried and tested, and you can pick any that works the best for you.






 AWZ Screen Recorder
AWZ Screen Recorder