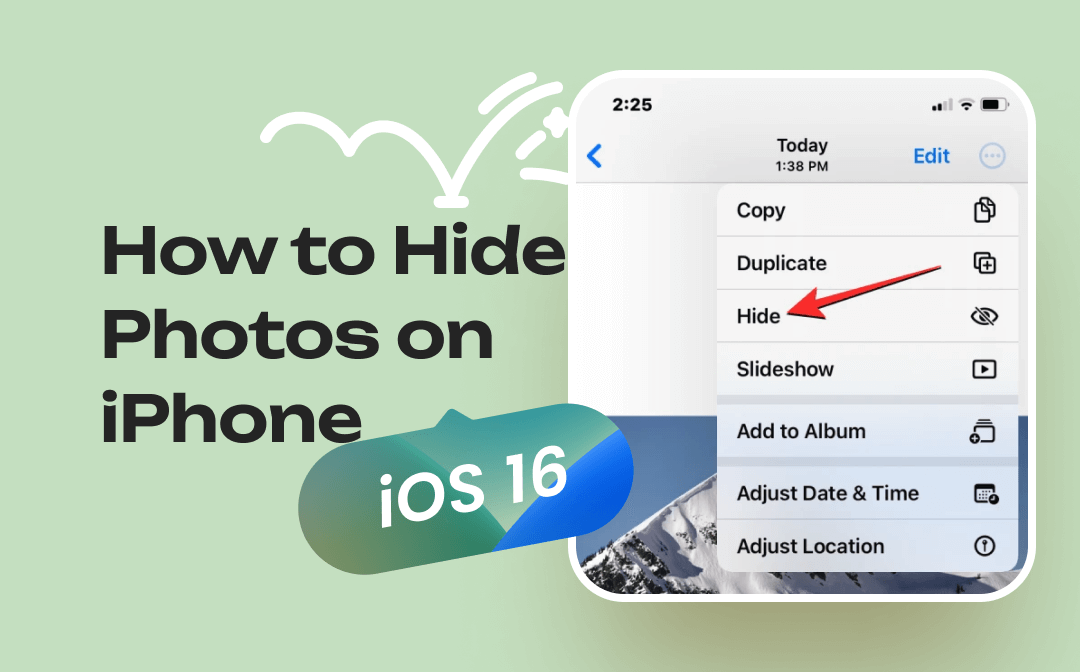
Even though the iPhone provides the best security measures and safety features to hide your photos that don't show up in your photo album app of your iPhone, iOS 16 has taken the photo hiding option one step ahead with some additional functions & facilities. Now, AWZware offers you a clear guide about how to hide photos on iPhone iOS 16.
Understanding iOS Photo Privacy Feature
The hiding Photos feature of the iPhone is meant to protect your sensitive information, documents, or private moments from other's eyes. To do this, iPhone users used the hidden folder feature to protect their photos. However, this is an open acetate that iPhone has a "Hidden Folder" option to hide images; therefore, if anyone can access your device using your authorized passcode, they can snoop around your hidden folder to see your hidden photos.
So, to ensure the protection of your hidden photos, iOS 16 has introduced the advanced default setting of Face ID or Touch ID authentication. With this feature, no one can access your hidden photos or anything in the Recently Deleted Folder without your Face ID or Touch ID, even if one can access your iPhone physically. If the Face ID or Touch ID option is not enabled in your iPhone, you must enable the function using your phone settings.
How to Hide Photos on iPhone iOS 16
Hiding photos on an iPhone is easy while using the Photo app. Your selected hidden photos will be moved to the "Hidden Album" in the "Album Page" under the "Utilities" section. These hidden photos will not show up in the main image library.
With iOS 16 photo-hiding security, these hidden images can be seen once your Face ID, Touch ID, or PIN Code unlocks it. So, let's see how to hide photos on iPhone iOS 16 with a step-by-step guide.
Step 1: Find the photos you want to hide after opening the "Photo" app on your iPhone with iOS 16. Click "Select" at the upper-right corner > open the "Multi-selection" menu.
Step 2: Click on every photo you want to hide. Select the three horizontal dots "Overflow" icon at the lower right corner > "Hide" option.
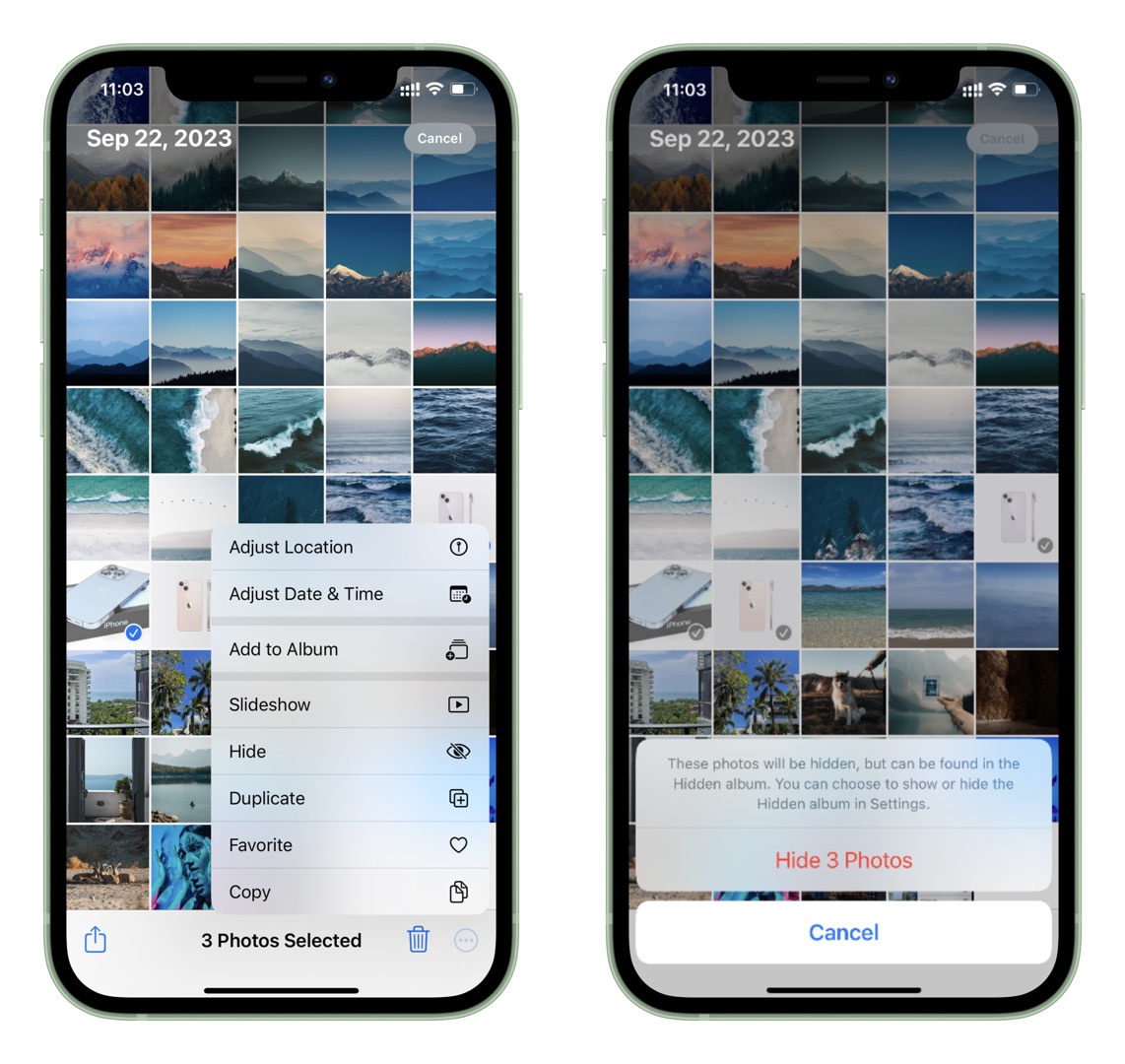
Step 3: Your selected images will be secured in the "Hidden Album" in the "Album Tab" under the "Utilities" section.
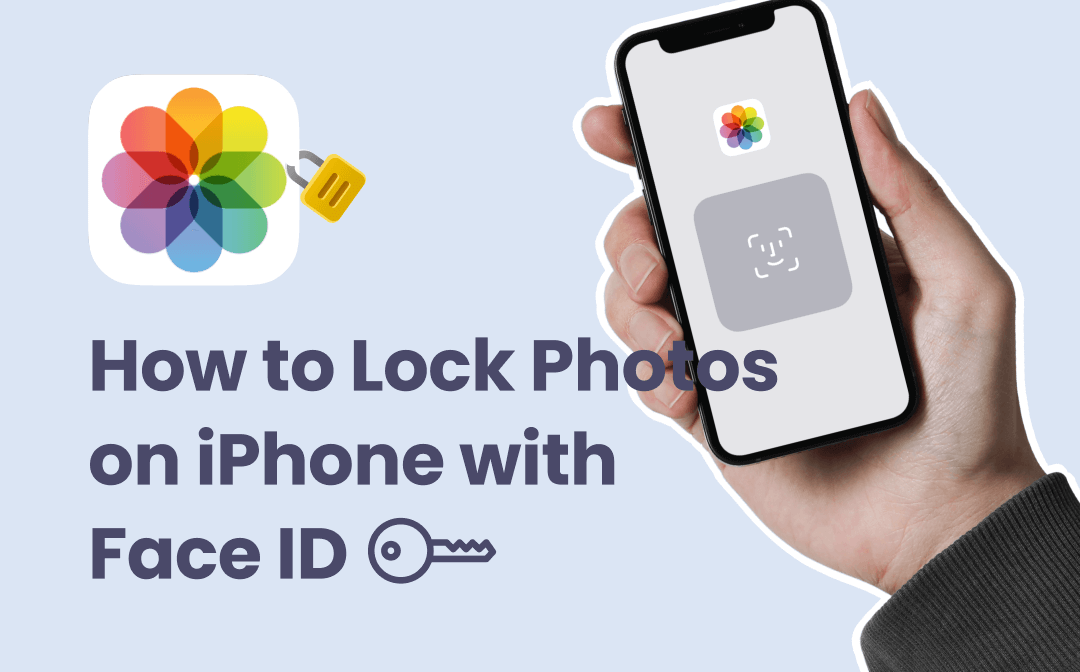
How to Lock Photos on iPhone 14/13/12 with Face ID | 3 Ways
Want to know how to lock photos on iPhone 14, 13, 12, 11? This guide will show you how to lock photos on iPhone with Face ID.
READ MORE >How to Access Hidden Photos
With the iOS 16 Face ID or Touch ID default setting option, you don't have to tackle the hassle of remembering the passcode. Even if you share your passcode with others, no one can find your "Hidden" photos without your Face ID or Touch ID. So, even if your iPhone is stolen or used by others, your hidden images are protected until you use your Face ID or Touch ID to access them.
Step 1: After selecting the "Photo" app, select the "Album" option at the bottom.
Step 2: While scrolling down, reach the "Utilities" section to select the "Hidden" folder. You will get a Face ID / Touch ID pop-up to activate access.
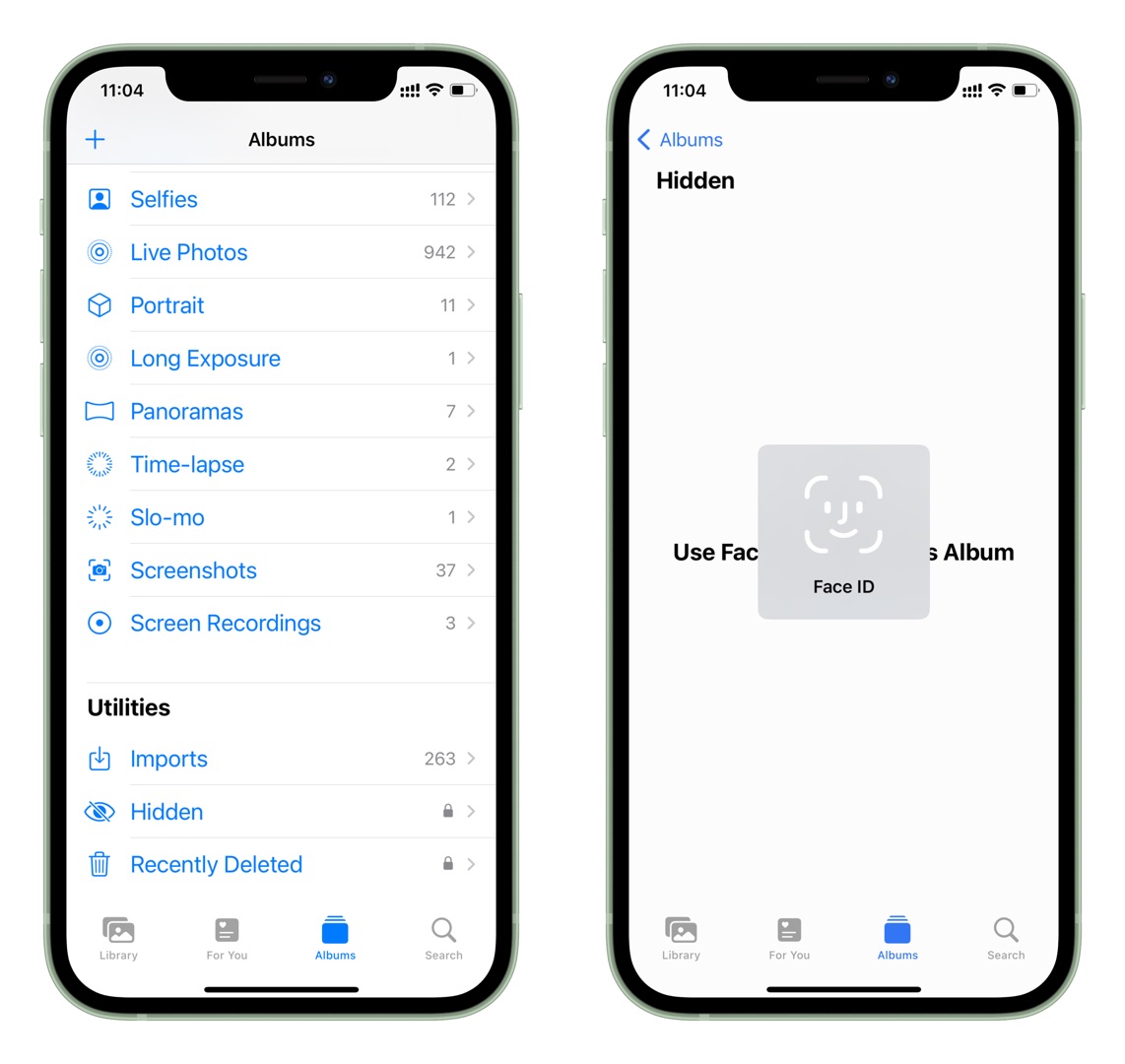
Step 3: Click the "Select" option at the upper right corner > choose all the images you want to access or unhide.
Step 4: Select the "Overflow" option at the lower left corner > select the "Unhide" option from the pop-up menu.
Step 5: The images will be backed to their original position. Otherwise, you can select "Add to Album" to shift the image to any specific album.
You May Also Like: Step-by-Step Guides on How to Clear Browser History on iPhone >>
Troubleshooting Common Issues
While hiding your photos on your iPhone with iOS 16, sometimes you may see that the synced photos can't be hidden, and all the previously hidden images disappear from your device. There could be some reasons for this issue, including:
- IOS 16 software setting issue
- iPhone Sync Issue
- Not giving sufficient time
- Wi-Fi connectivity problem
You will get adequate fixes for these issues with steps and guides here.
Fix 1: Turn on the "Show Hidden Album" Setting
If you turn off the "Show Hidden Album" setting on your iPhone, you may find the issue of disappearing past hidden images. So, in that case, you need to turn on the "Show Hidden Album" option by following the given steps.
Step 1: Open Settings > Select Photos > Enable "Show Hidden Album"
Fix 2: Reset the Entire Settings
To fix hidden photo disappearing problems, you can reset the entire settings of your iPhone. It helps to tackle any bug causing the issue on your iPhone.
Step 1: Settings > General > Scroll down to Transfer / Reset iPhone> Reset > Reset All Settings.
Step 2: Give a passcode to confirm your action. All your passcode is restored, and check whether you can see synced hidden photos.
Fix 3: Restart Your Device
Your buggy iOS 16 may not let you hide your synced photos, as you may not even find the "Hidden Album" option. In that case, you need to restart your iPhone and check whether you can see the "Hidden Album" option.
Fix 4: Give Time Around 30 Minutes
Sometimes, you can't hide synced photos because you are not given sufficient image uploading time. It takes around 30 minutes to one hour to load the synced photos in iOS 16. So, give enough time to hide the synced photos on iPhone with iOS 16.
Fix 5: Ensure Internet Connectivity
If there is any internet connectivity issue, you may face the synced photo not hiding issue. To hide your synced photos on iOS 16, you must ensure your iPhone is connected to Wi-Fi.
Also Read: Quick Solutions on iPhone’s Bluetooth is Not Working >>
Conclusion
If you use an iPhone because of its high-end security features, iOS 16 will keep you one step ahead as it offers default settings of Face ID or Touch ID to hide images. While living in the digital world, protecting your sensitive or valuable digital images from being misused is important. The iPhone is always at its best to provide high-grade protection for your digital assets. So, while implementing the method of how to hide photos on iPhone iOS 16, you can protect your private photos forever.






 AWZ Screen Recorder
AWZ Screen Recorder