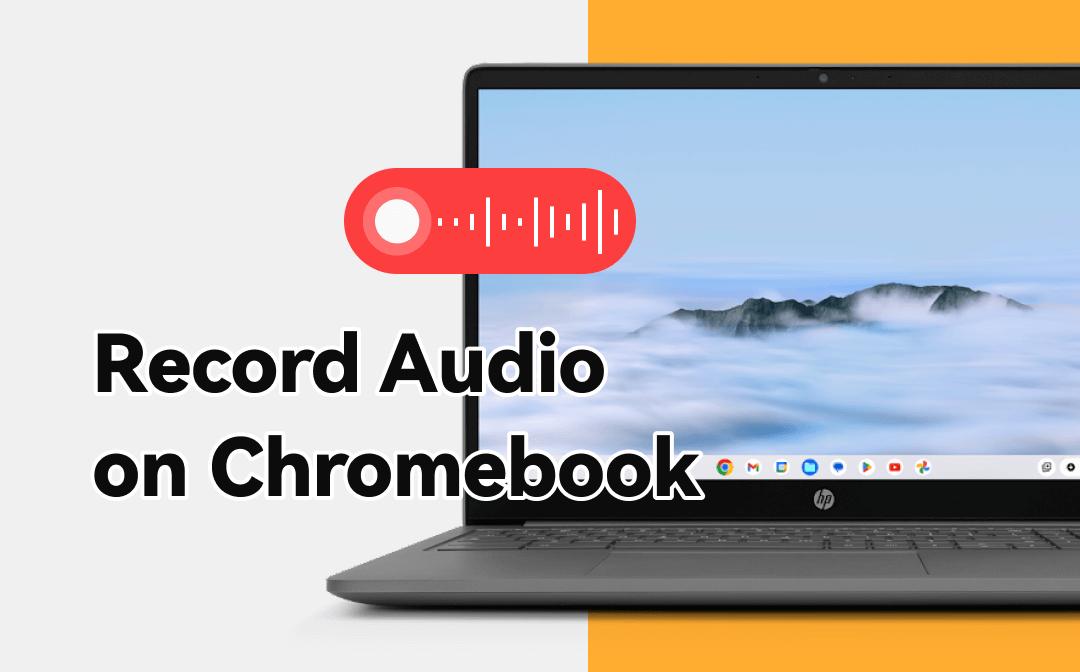
Can You Record Audio on Chromebook?
On a Chromebook, there is no built-in recorder that can help you record audio on Chromebook. So, can you record audio on Chromebook? The answer is Yes! Some third-party tools can help you with recording, either web apps, Android or Linux apps.
In this article, you will learn 5 Chromebook audio recording tools and how to use them. It's hard to say which one is the best as it depends on what you wish to achieve - high audio quality, easy-to-use, or feature-rich. You can read first and then choose the one that suits you best according to your situation.
Without much audio, let’s continue this article provided by AWZware to see how to record audio on Chromebook. Way 5 will show you the way to record sound from Chromebook.
Way 1. How to Record Audio on Chromebook with Vocaroo
One quick way to record audio on Chromebook is to use a web-based app. You can do the recording through your browser without having to spend time downloading and installing anything. Here let me take Vocaroo as an example to show you how to record audio on a Chromebook.
Vocaroo allows you to record audio from microphone. There are no tedious steps, just visit its website and click the record button to start recording. In addition, when the recording is complete, you can post it directly to social media platforms or send it to others via email.
1. Open the browser and go to its website: https://vocaroo.com/.
2. When you are ready, click the red Microphone button and start speaking.
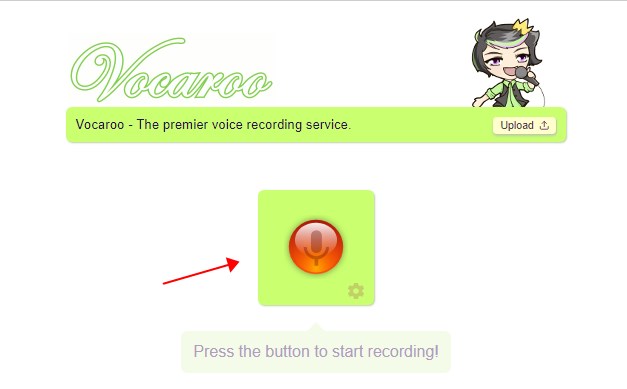
3. Click the square Stop button > Then you can download or share the recording.
Way 2. How to Record Audio on Chromebook with Mic Note
Mic Note is an audio recording and note-taking app for Chromebook. With this app, you can capture sound from microphone and edit the recordings. What's great is that you can continue recording after the last pause.
If you want to take notes while capturing audio, then Mic Note would be a great choice. It is perfect for Quick Notes, Lectures, Meetings, Interviews, etc. In addition, it will automatically sync recordings and notes with Google Drive.
You can go to Chrome Web Store to get Mic Note and follow the steps below to record audio on Chromebook.
1. Open Mic Note on your Chromebook.
2. When you want to start a recording, click the Record button on the right side. During the recording, you can type notes and attach audio recordings.
3. When you want to end the recording, click the Record button again and you can export the recording.
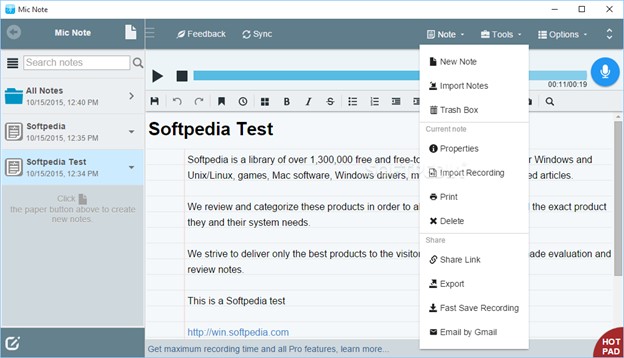
Way 3. How to Record Audio on Chromebook with Spotify for Podcasters
Spotify for Podcasters is one podcasting tool that lets you record, edit and share the recording. You can complete the recording via the browser and share the recording to Spotify, Apple Podcasts or Google Podcasts.
Recording sounds with Spotify for Podcasters is very easy, the only hassle is that you need to spend a little time creating an account. Let’s see how to record audio on Chromebook with this tool.
1. Open the browser and go visit https://podcasters.spotify.com/ > Follow the prompts to create an account.
2. On the dashboard, click Create Your Podcast > Select the microphone.
3. Click the Record button to start the recording.
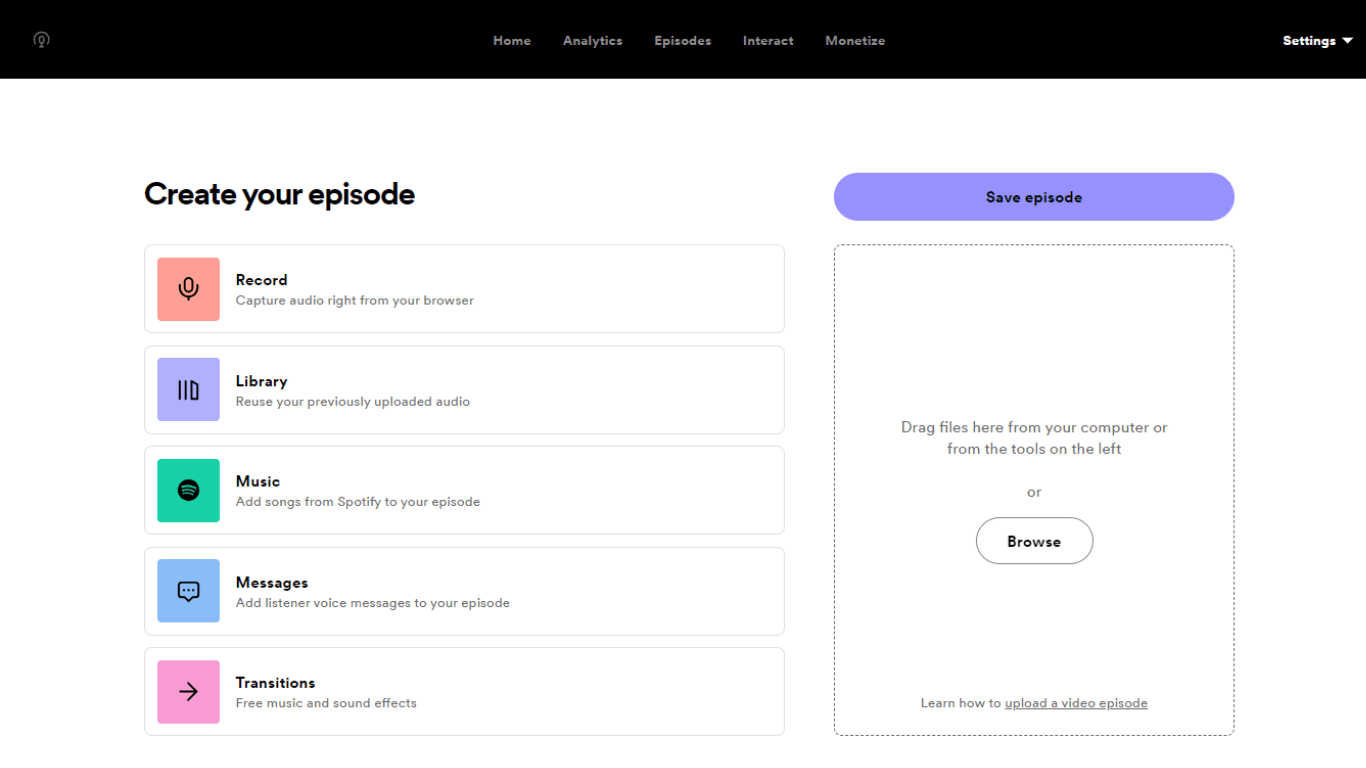
4. When it’s done, you can download or share the recording as per your needs.
Way 4. How to Record Audio on Chromebook with Audacity
Audacity is one free and open-source audio recording tool, which is available on Linux, Windows and macOS. Many people use this app to record audio for podcast. It also provides editing tools to help you cut or mix audio.
It has a complex interface that is not very user-friendly for newbies. But if you're interested in its advanced features, it's worth spending some time learning how to use it. Read on to see how to record audio on Chromebook using Audacity.
1. Download Audacity from https://www.audacityteam.org/download/linux/.
2. Open Audacity and you can connect the microphone for better audio quality.
3. Click the red Record button to start the recording.
4. To end the recording, click the yellow Stop button.
5. Click File and choose Export to save the recording.
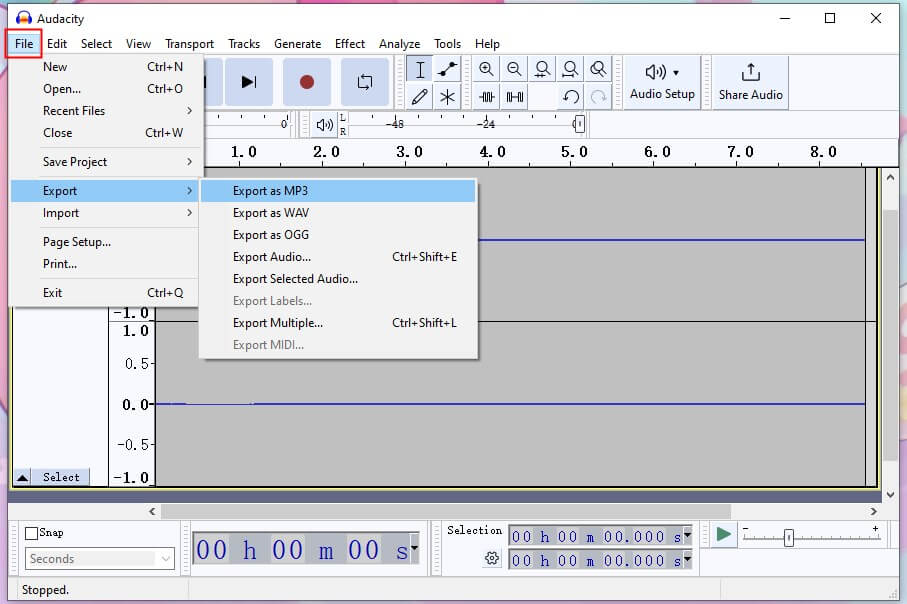
Audacity can also help you remove background noise, check this guide to learn more:

How to Remove Background Noise in Audacity | 3 Steps to Follow
This guide will tell you how to remove background noise in Audacity. In addition, you will know how to avoid noise in your audio recording.
READ MORE >Way 5. How to Record Audio on Chromebook with Apoersoft Online Recorder
If you want to record not only your voice but also the sound from your Chromebook, or if you just want to record the system sound, then you can use Apoersoft Free Online Audio Recorder. It’s one web-based app and it allows you to capture system sound and sound from microphone, the browser, or an app. Check to see how to use this online recorder to record audio on Chromebook.
1. Open the browser and go to https://www.apowersoft.com/free-audio-recorder-online > Click Start Recording.
2. Choose the channel you want to record.
3. When it’s ready, click the Start Recording button.
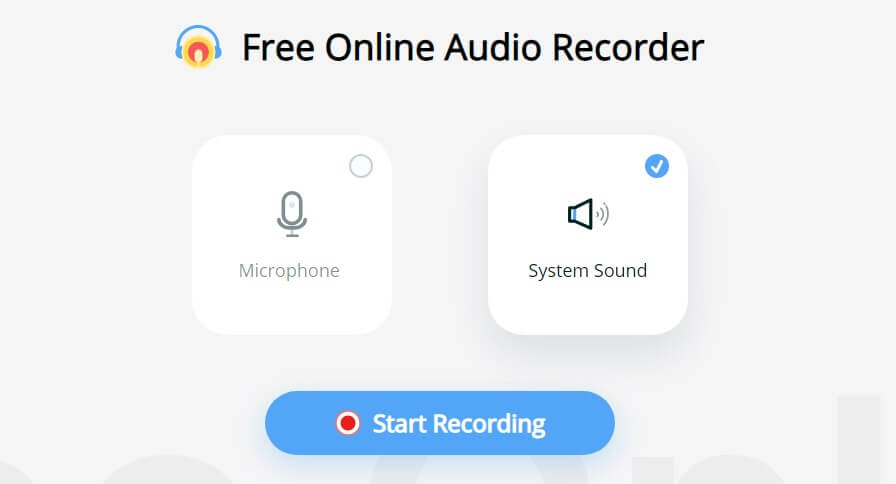
4. Click Stop and you can go to Menu to check the recording.
Bonus Tip: How to Record Audio on Windows/Mac
If you also have a Windows or Mac computer, then you can use AWZ Screen Recorder to help you record audio.
⭐ With this app, you can record any audio, your voice, system sound, streaming audio, meetings, video/audio calls, etc. in high- quality.
⭐ You can save the audio recording in MP3, WAV, AAC, WMA, FLAC, etc. In addition, you can use the edit tool to cut the unwanted parts.
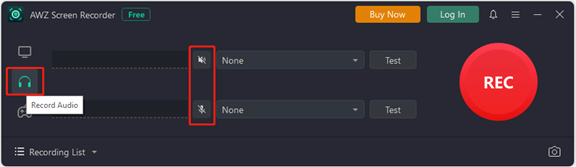
AWZ Screen Recorder has a clear interface and intuitive workflow. Therefore, even beginners can complete the recording in a few clicks. If you want to give it a try, simply click the download button below to get the app.
For Win:
For macOS:
You may also like:
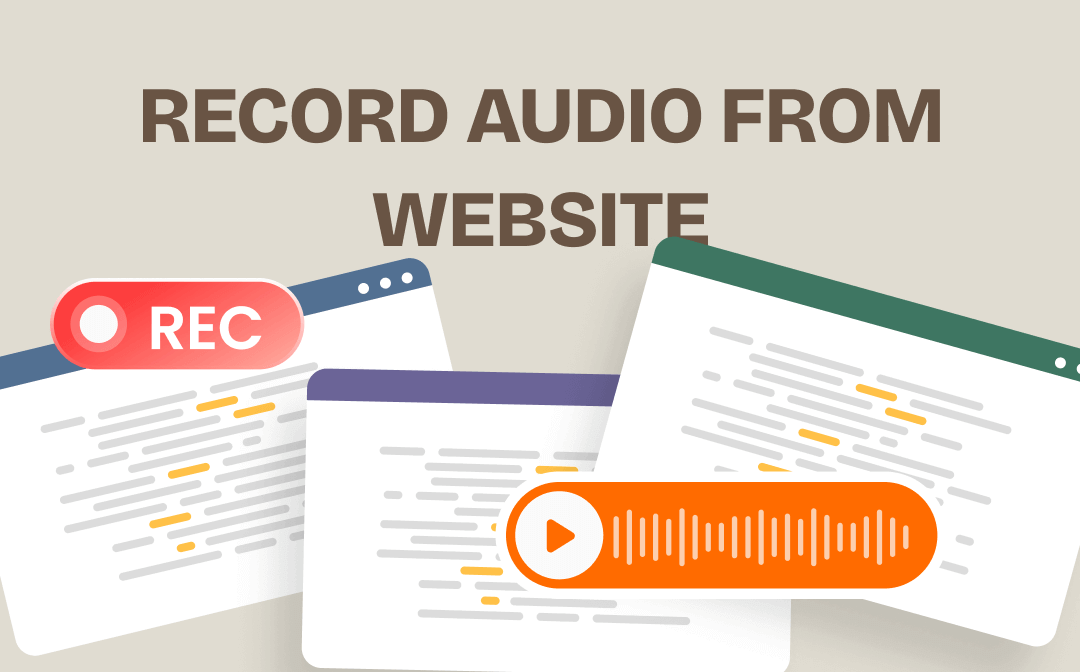
How to Record Audio from Website for Free | 4 Ways
This guide will show you how to record audio from website. You can use these methods to record online meetings, podcasts, music, audiobooks, etc.
READ MORE >Final Words
That’s all about how to record audio on Chromebook. To achieve the goal, a third-party audio recorder is needed. The tools mentioned in this article have different features and you can choose according to your needs. The one that suits you is the best.






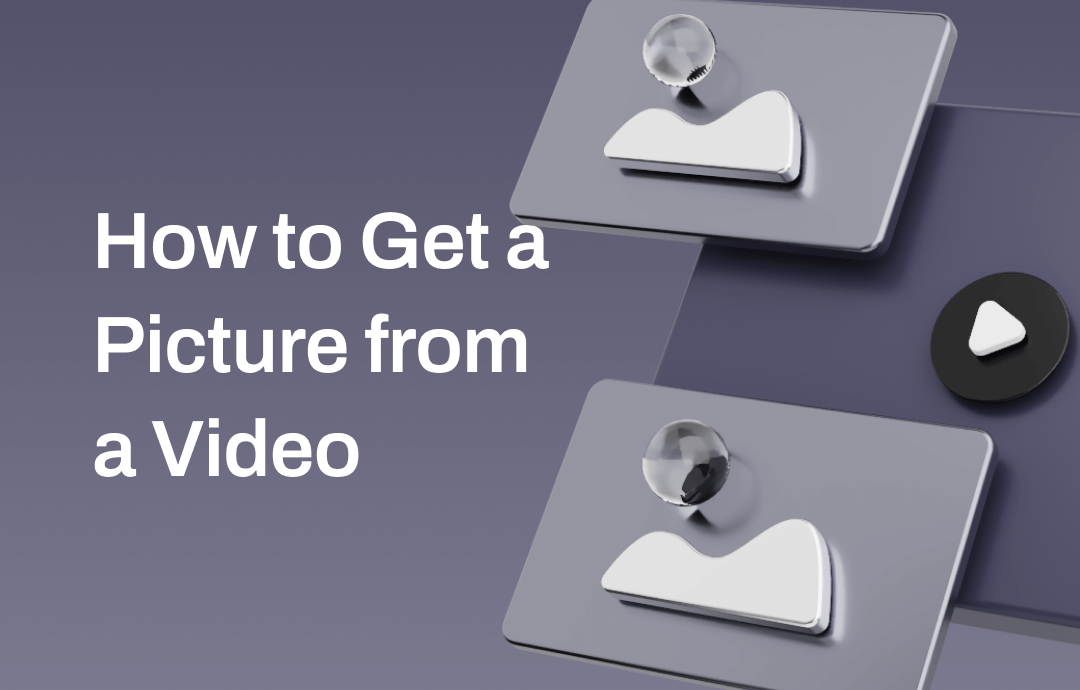
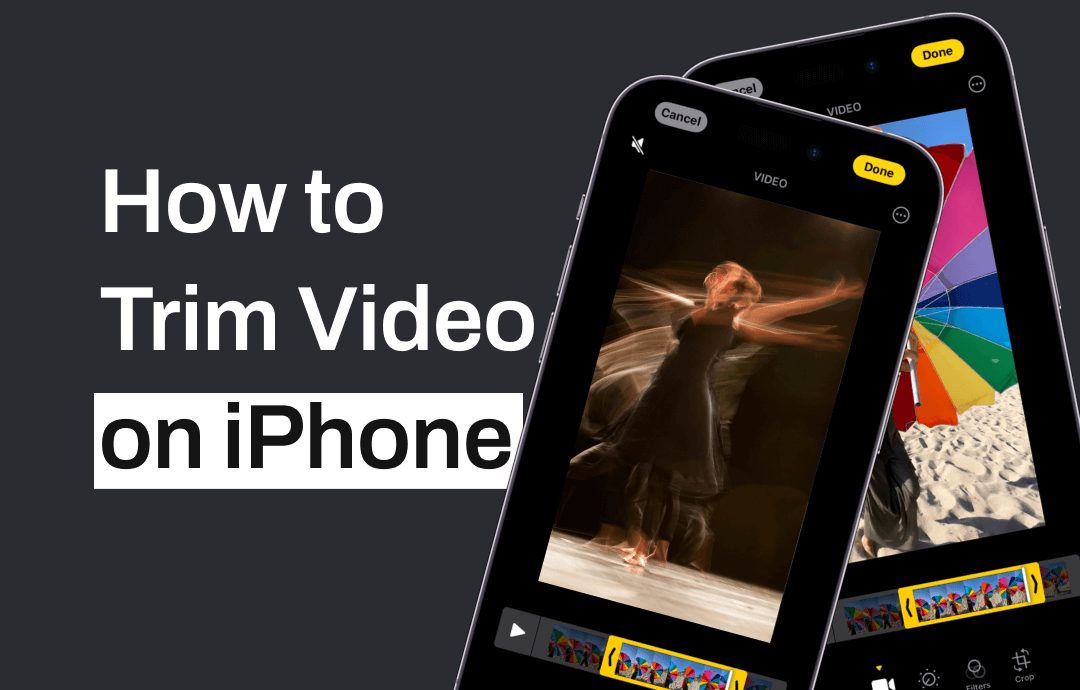
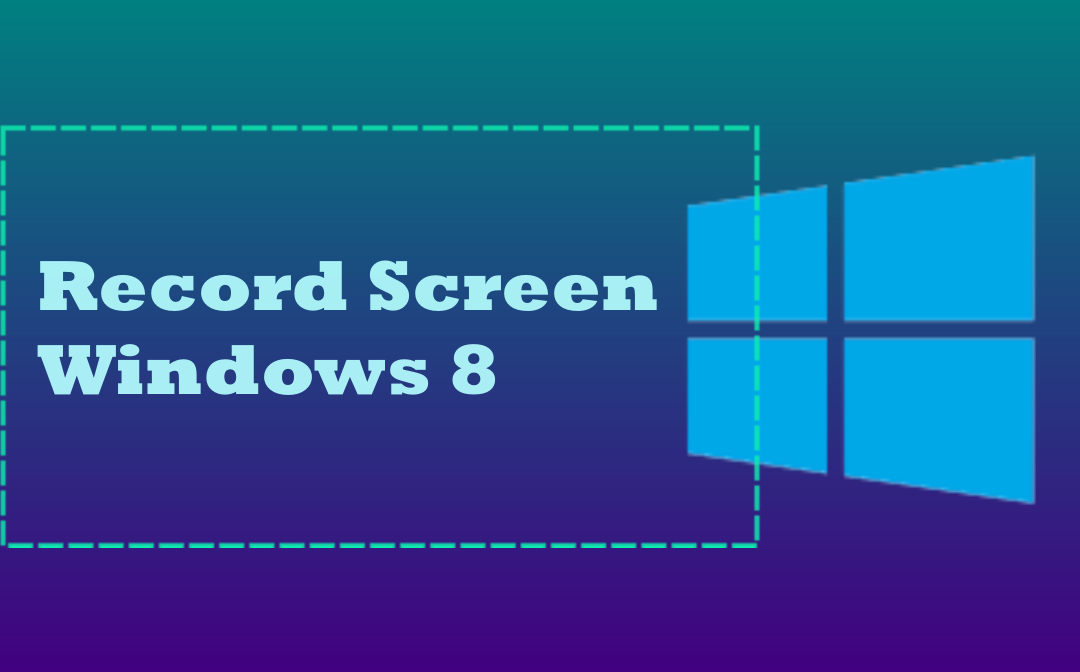



 AWZ Screen Recorder
AWZ Screen Recorder