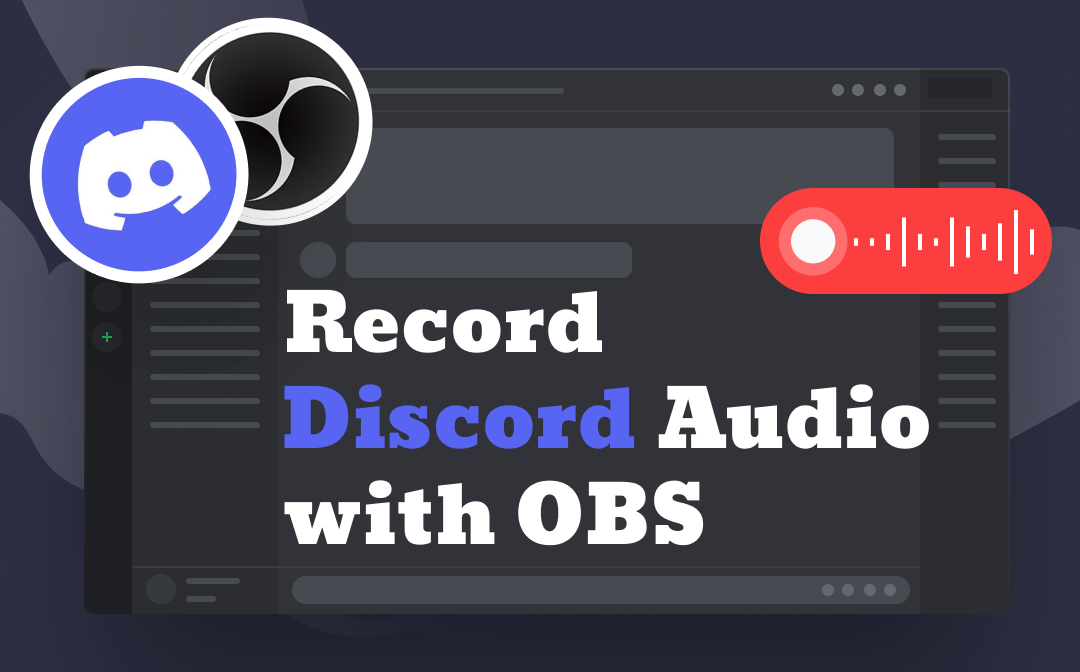
Can OBS Record Discord Audio?
The answer is Yes! You can use OBS to record Discord audio for free. Maybe you didn't find the record button, which is understandable - after all, OBS has a very complex interface.
OBS stands for Open Broadcasting Software. Users can use it for record/video recording and live streaming. It is loved by many content creators because it is feature-rich and completely free. However, for newbies, it may take a little time and effort to get to know how to use it.
Just keep reading this guide provided by AWZware to see how to record Discord audio with OBS. If you don't want to take the time to learn, then you can click the button below to get another recorder, which lets you start an audio recording immediately.
- User-friendly interface & Easy-to-use
- Record audio from computer & from you
- Automatically block extraneous sounds
Windows 11/10/8.1/8/7
How to Record Discord Audio with OBS
OBS Studio can record audio from different sources. Therefore, it can record audio from Discord and your voice from the microphone. Next, I'll show you how to record Discord audio with OBS on a Windows computer. If you are using a Mac computer, you can also follow the steps as they are the same.
1. Download OBS from https://obsproject.com/download > Install and open the tool on your computer.
2. Find the Sources box at the bottom, click the + button > Choose Audio Output Capture.
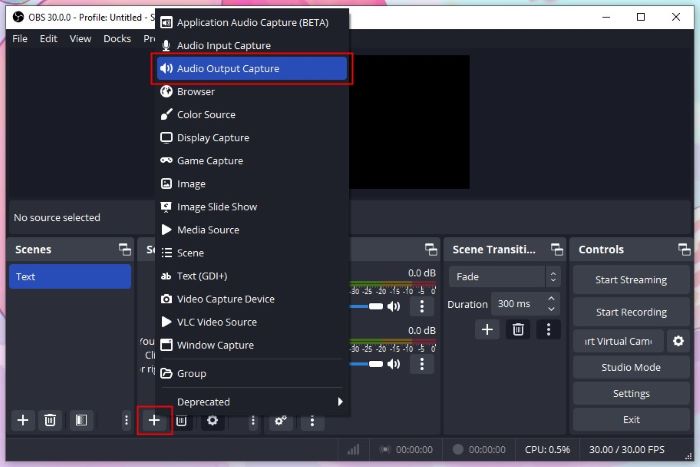
3. Name the recording and click OK > Then, choose the audio output device next to Device (speakers or headphones) and click OK. When there is only one output, then simply select Default.
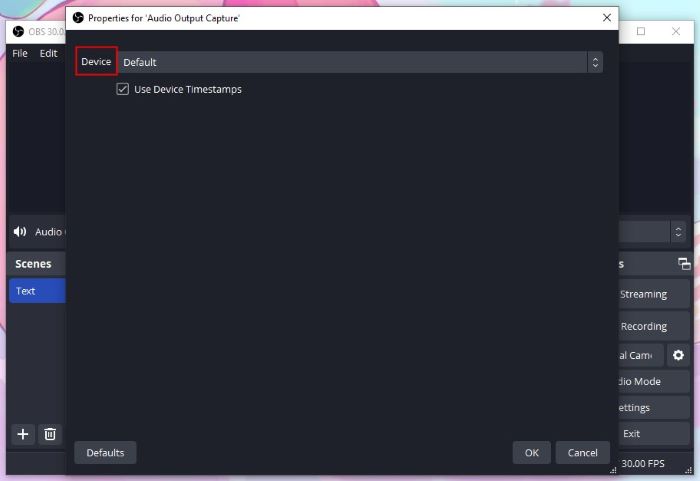
4. If needed, click Settings under Control to make some adjustments. For example, you can go to Output to adjust the path and format.
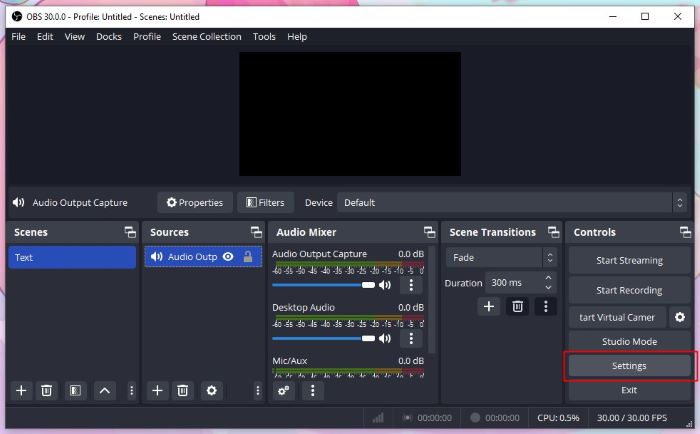
5. Don't forget to turn on the channels in the Audio Mixer box. You can click the loudspeaker icon to turn on/off the channels and shift the blue slider to adjust the volume.
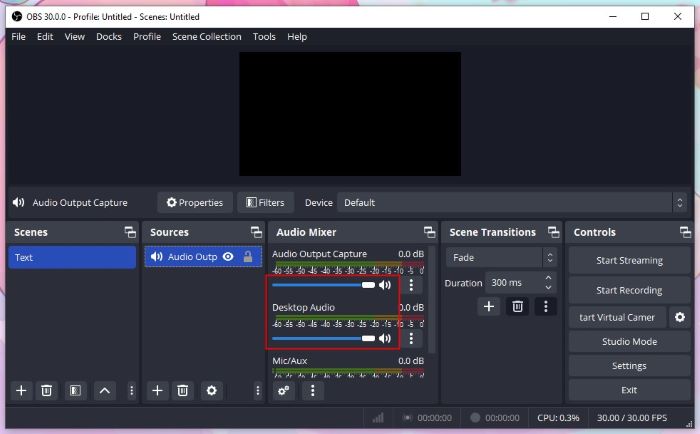
6. When it’s ready, click Start Recording button under Controls.
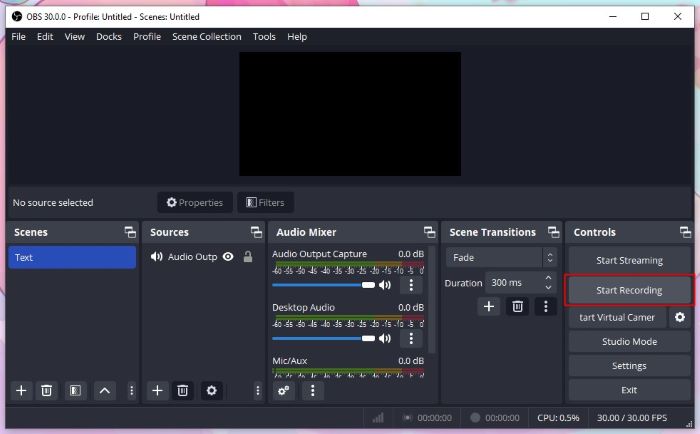
7. To end the recording, simply click Stop Recording.
8. To check the recording, click File and then choose Show Recording.
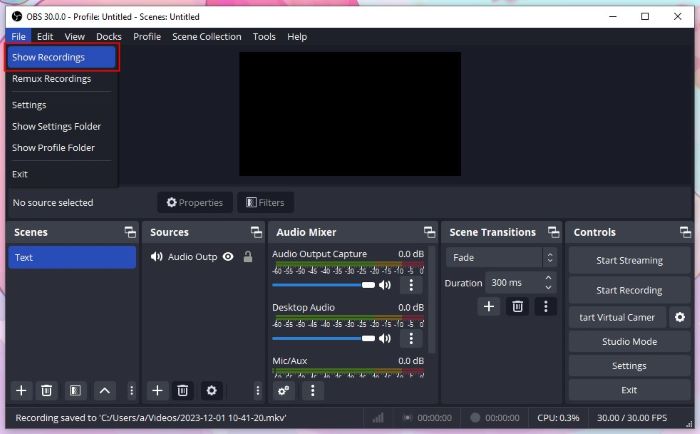
If you want to convert the audio to MP3, then check this guide:
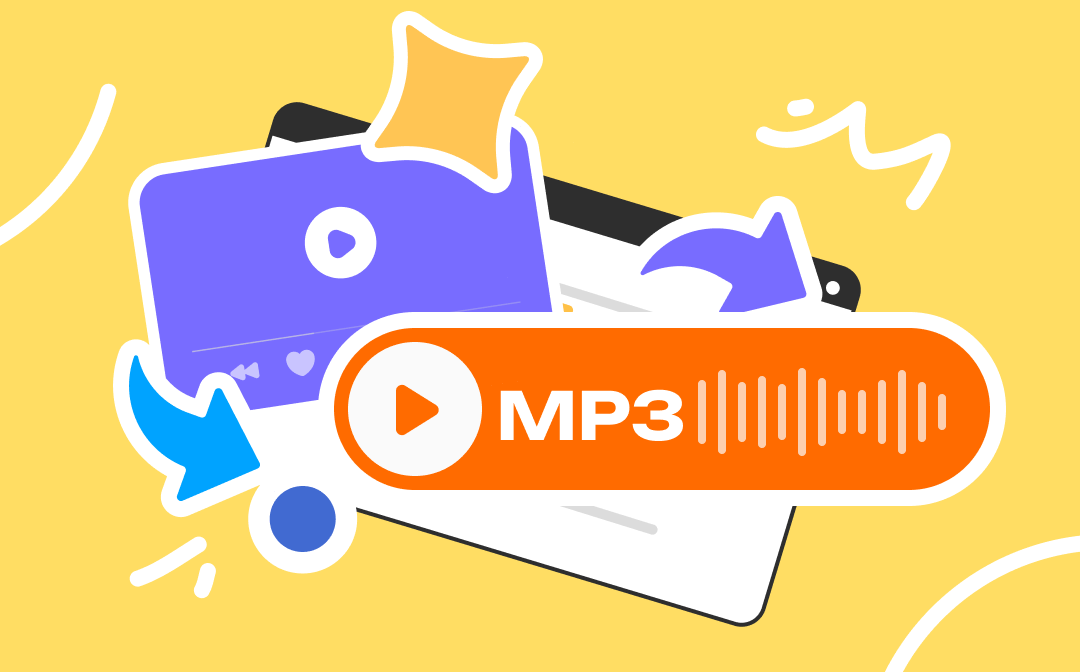
Convert Video to MP3 on Windows, Mac, iPhone, Android | Free
This guide will show you how to convert video to MP3 on Windows, Mac, iPhone, and Android phone, including the method to convert video to MP3 online.
READ MORE >How to Record Discord Audio Separately with OBS
How to record Discord audio separately with OBS is a frequently asked question. Fortunately, in the latest version, there’s one option called Application Audio Capture. When you want OBS to record only Discord audio, then you can select this option.
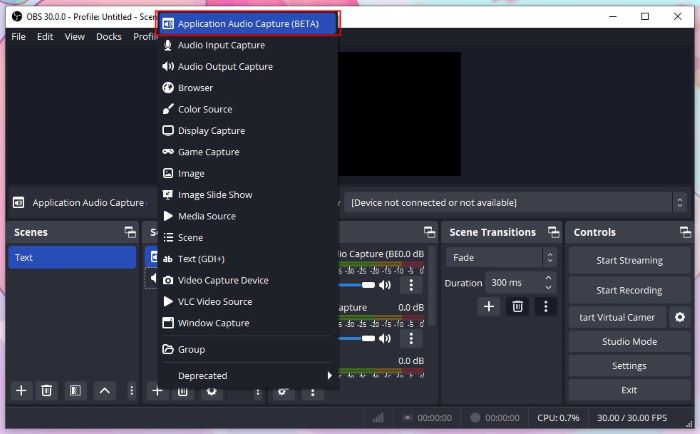
Another Easy Way to Record Discord Audio
While you can record Discord audio with OBS, if you don't like the way it works, then you might consider other tools. In addition to OBS, there is another open-source audio editor called Audacity. You can go to this guide to get the details:

How to Record Discord Audio with Audacity | Complete Guide
This guide will tell you how to record Discord audio with Audacity. In addition, you will also learn another easy way to get the job done.
READ MORE >If you don't want to spend any more time learning these complicated tools, then try AWZ Screen Recorder. This recorder has a clear interface and simple workflow - Just one click to start recording. It also blocks out noise to ensure recording quality and provides various output formats.
You can click the download button to get the tool and follow the steps below to record Discord audio.
For Win:
For Mac:
1. Open AWZ Screen Recorder and choose Record Audio.
2. Turn on the channel and select the recording device.
3. When you are ready, click the REC button to start the recording.
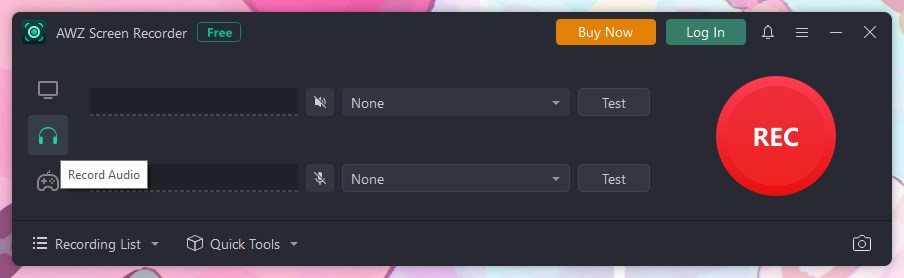
Before the recording, you can click the hamburger button and go to Settings to adjust the output path and format.
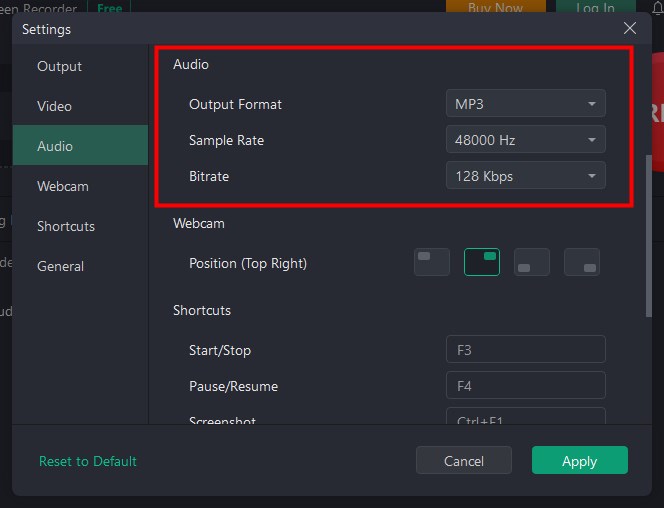
After recording, go to Recording List to find the audio file. You can play, edit, delete or share the recording.
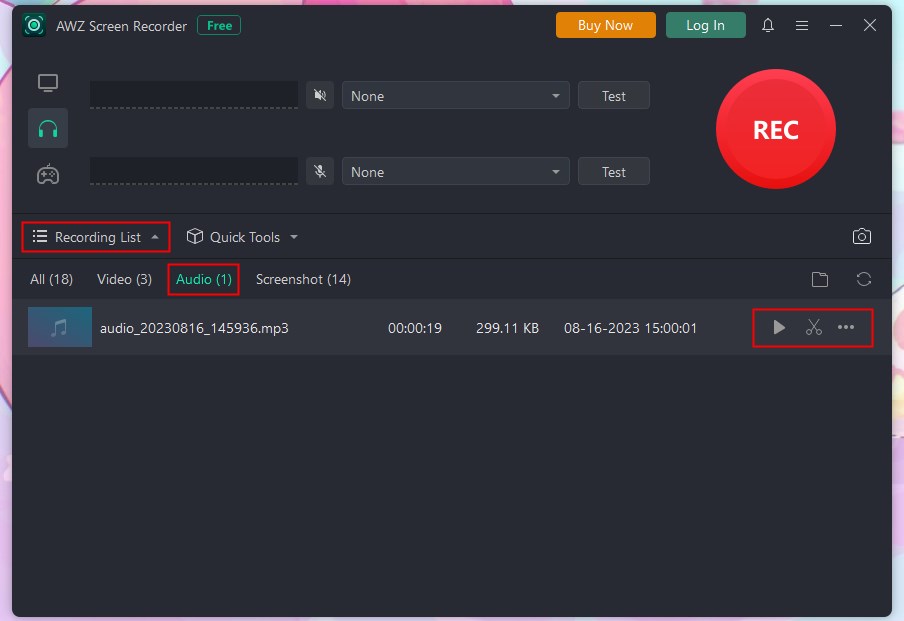
AWZ Screen Recorder also supports recording video with audio. Therefore, it will also be a good helper if you want to record meetings, video calls, streaming videos, etc.
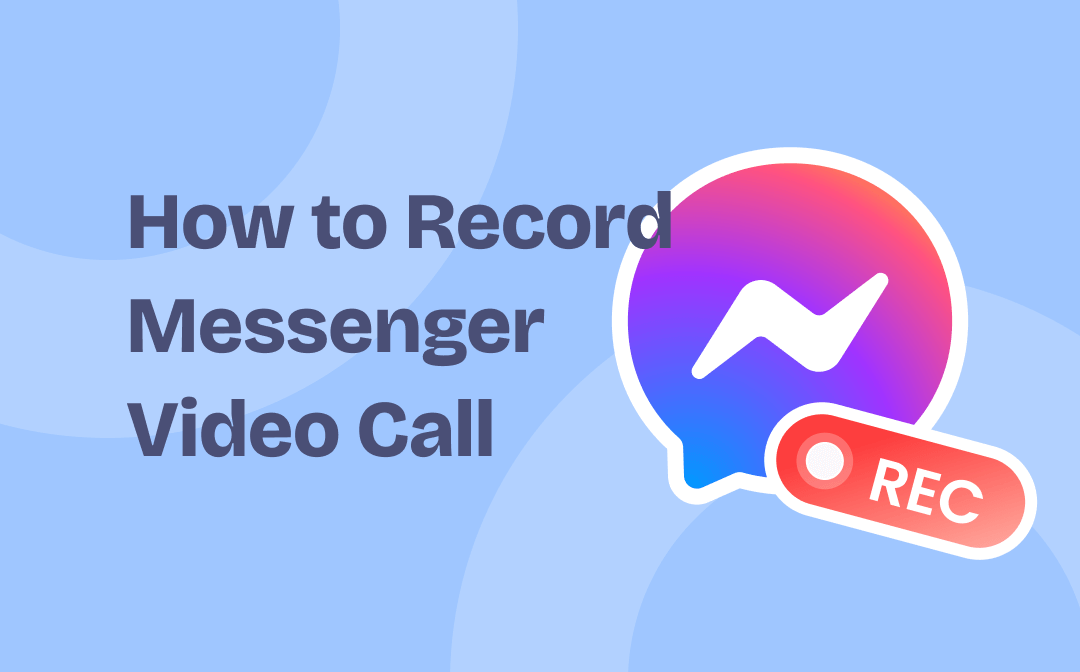
How to Record Messenger Video Call with Audio on Mobile & PC
Read this guide to see how to record Messenger video calls on iPhone, Android, Windows and Mac. You will know the method to record Messenger calls with audio.
READ MORE >Final Words
That’s all about how to record Discord audio with OBS Studio. As long as the settings are set up correctly, the recording will proceed smoothly. However, OBS records audio in video format, so you may need other tools to convert the file to MP3 or other formats. If you want to save yourself all the trouble, AWZ Screen Recorder is the way to go. It can record Discord audio in MP3, WAV, AAC, M4A, etc.






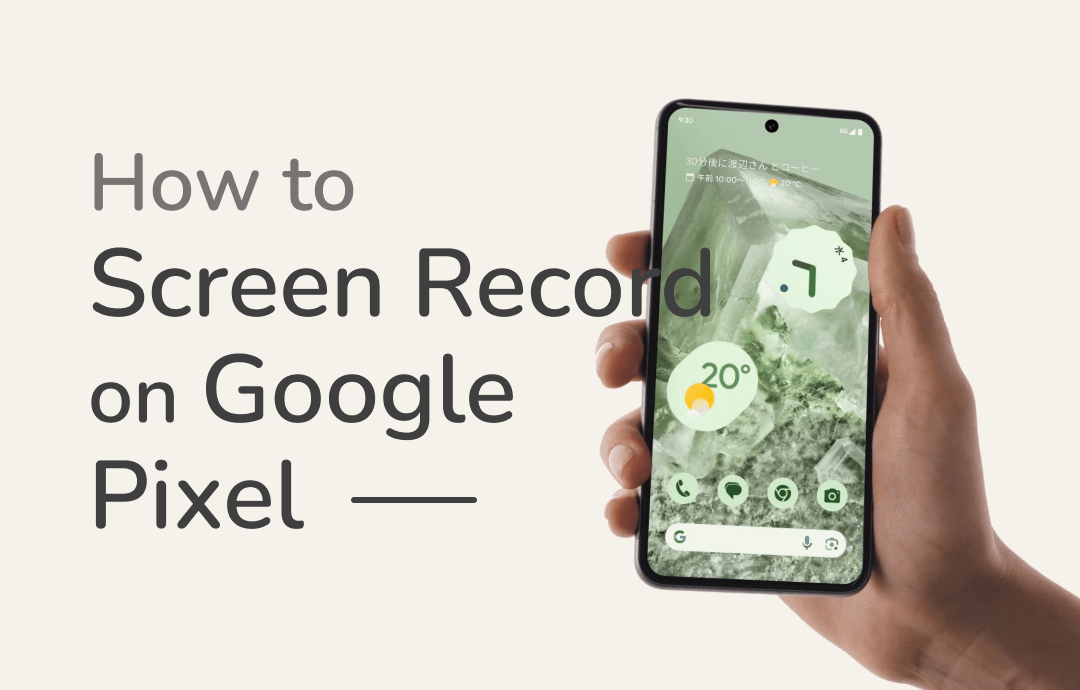
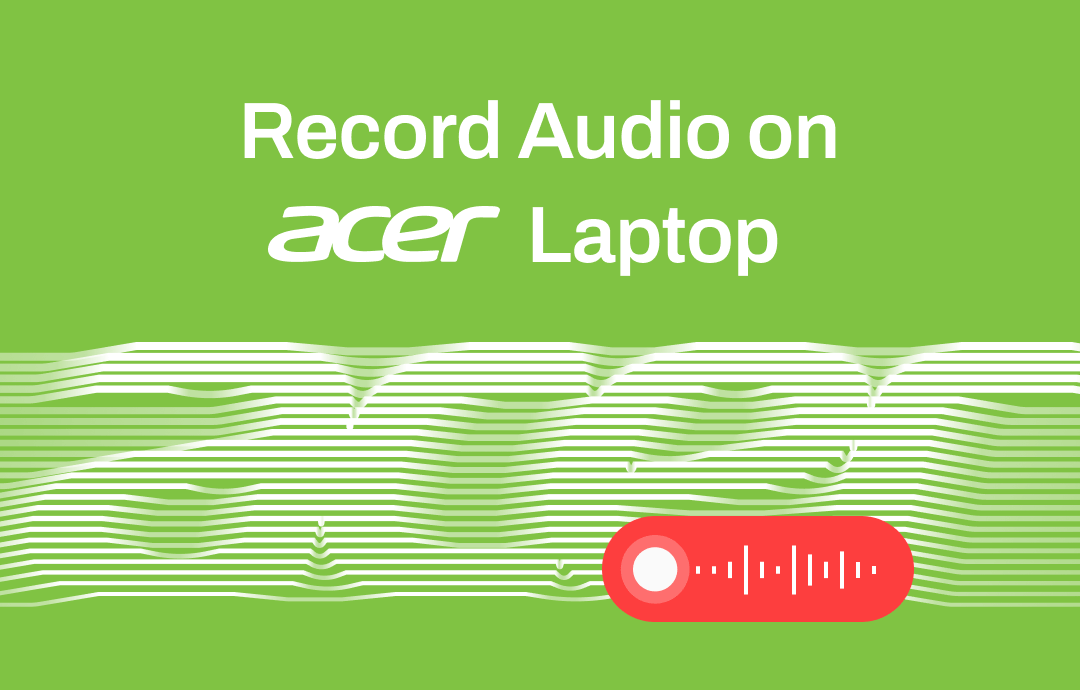
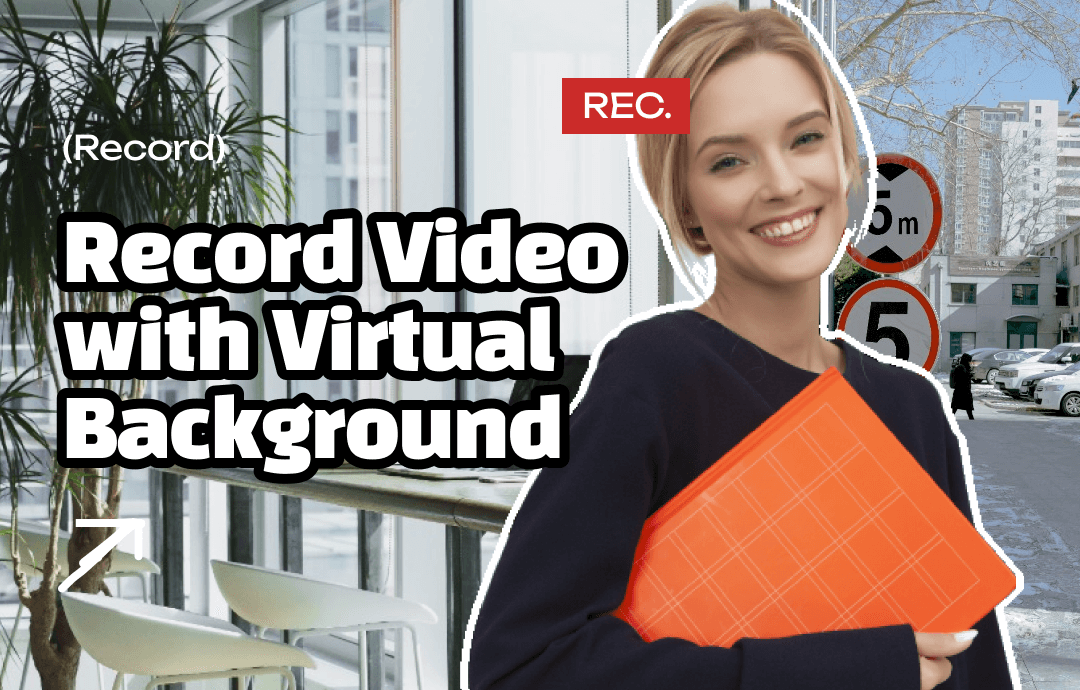



 AWZ Screen Recorder
AWZ Screen Recorder