Knowing how to record on a computer with high-quality internal audio helps easily capture essential information and cherished moments. However, Apple has set some restrictions on recording screens on macOS with clear audio. Don't be frustrated! In this guide, we will introduce you to some reliable Mac screencasting tools to screen record on your Mac with internal audio. Read on to explore the best 4 methods to capture both your screens and the sound effortlessly.
Method 1: Use QuickTime Player
Let’s first meet an effortless option: use QuickTime Player. It’s a built-in media player comes equipped with a macOS by default, letting Mac users work with media files efficiently. Boasting a navigable and simple interface, QuickTime Player supports playing various video and audio formats, guaranteeing a seamless experience on playing media files.
In addition to playing video/audio files, QuickTime Player also allows you to record Mac screens with audio, which means you can capture the screen as well as internal audio from a MacBook without downloading third-party software.
Steps for recording Mac screen with audio using QuickTime Player:
Step 1. Launch the QuickTime Player app.
Step 2. In the menu bar, click on File and select New Screen Recording.
Step 3. Click the arrow icon next to the record button. Tap Microphone and choose Internal Microphone or any other input audio device.
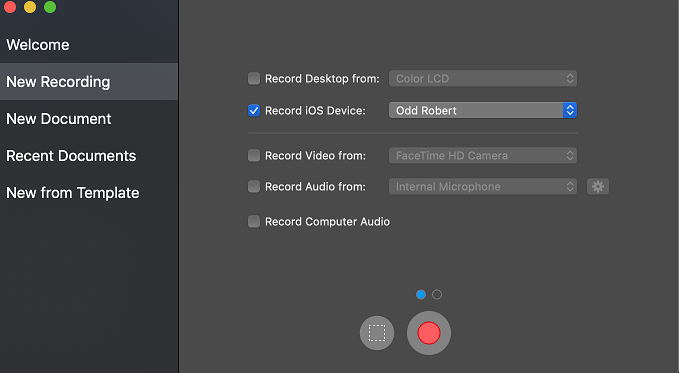
Monica