Bluetooth has become indispensable in our lives. It allows you to connect your iPhone to headphones, your computer, a printer, and other accessories. You no longer have to waste precious minutes untangling cables when you need to exchange your mobile data between different devices.
But sometimes, your iPhone’s Bluetooth is not working. The Bluetooth connectivity issue is annoying when you can’t pair your headphones with your iPhone or when you are in a hurry to print documents. Even though you’ve tried several times, Bluetooth is not working on your iPhone.
So why is your iPhone’s Bluetooth not working? If you are puzzled about how to fix this problem, please read this article below. AWZware lists 7 feasible ways to help you.
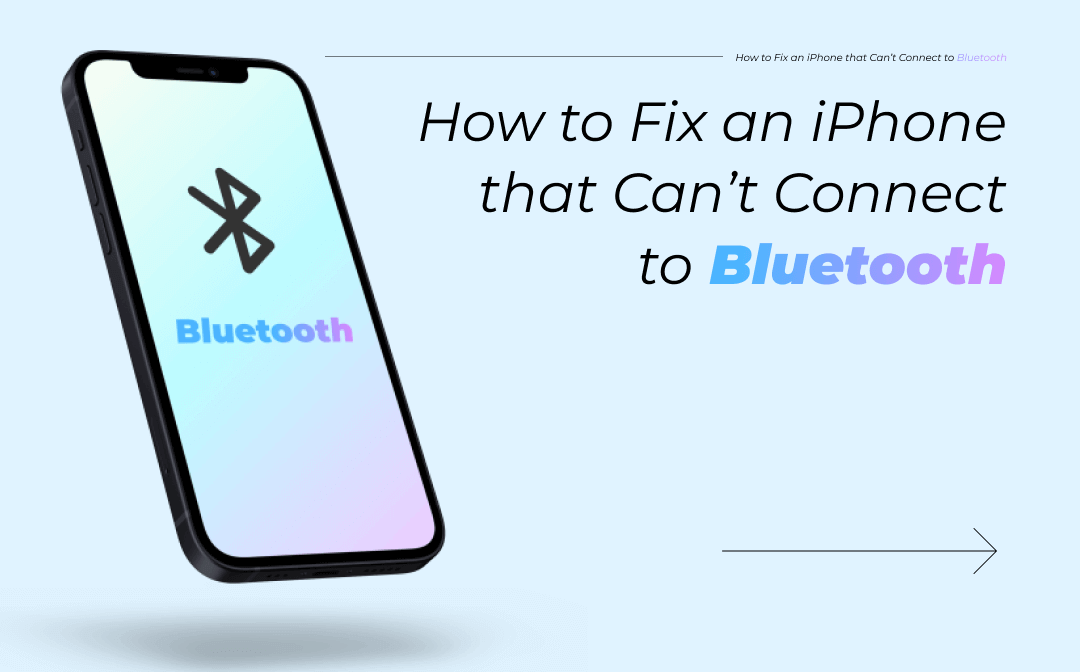
Why Isn’t My Bluetooth Connecting to the iPhone
There are various reasons for Bluetooth not working on your iPhone. Some of these causes are quite common, and you just unintentionally neglect them. Here are 4 simple reasons why your iPhone cannot find Bluetooth devices.
- Out of range: The reliable range between Bluetooth accessories is approximately 10 meters. If your iPhone’ Bluetooth can’t discover other devices, they may be out of the maximum communication range.
- Not in pairing mode: Many devices’ pairing mode needs to be turned on for the first time. Hence, if the pairing is unsuccessful, check whether you enabled the pairing mode
- Out of battery: Your device might just be powered off. It’s quite common for headphones or earbuds to die when you forget to charge them
- Not support your iOS device: Not all Bluetooth accessories are compatible with iOS devices. You’d better check the manual for related information.
If your iPhone still fails to find other Bluetooth devices, then take a look at the following 7 methods below.
What to Do When Your iPhone’s Bluetooth Is Not Working
In this part, we’ll dive deeper into the solutions to this issue. Follow the walkthrough to figure out how to fix the problem that your iPhone’s bluetooth is not working.
1#. Turn Your Bluetooth Off and Back on Again
Turning your Bluetooth off and back on again can fix small software bugs when your iPhone’s Bluetooth is not working.
If you activate the AssistiveTouch on your iOS device, tap on it, and select Control Center. Then click on the Bluetooth icon, wait a few seconds, and press the icon again to turn it back on.
Make sure your accessory is in range and is not too close to other USB devices. Then try connecting them again to check if the problem is fixed.
2#. Unpair Your Bluetooth and Connect It Again
If you find the previously connected accessory is not showing up on your iPhone, try this method when your iPhone Bluetooth is not working. Read on to see how to unpair a device and connect it again:
Step 1: Click “Settings” > select “Bluetooth” > find the press device you want to unpair;
Step 2: Press the info tab > scroll down and navigate to “Forget This Device” > hit “Forget Device” > choose “Forget Device” again;
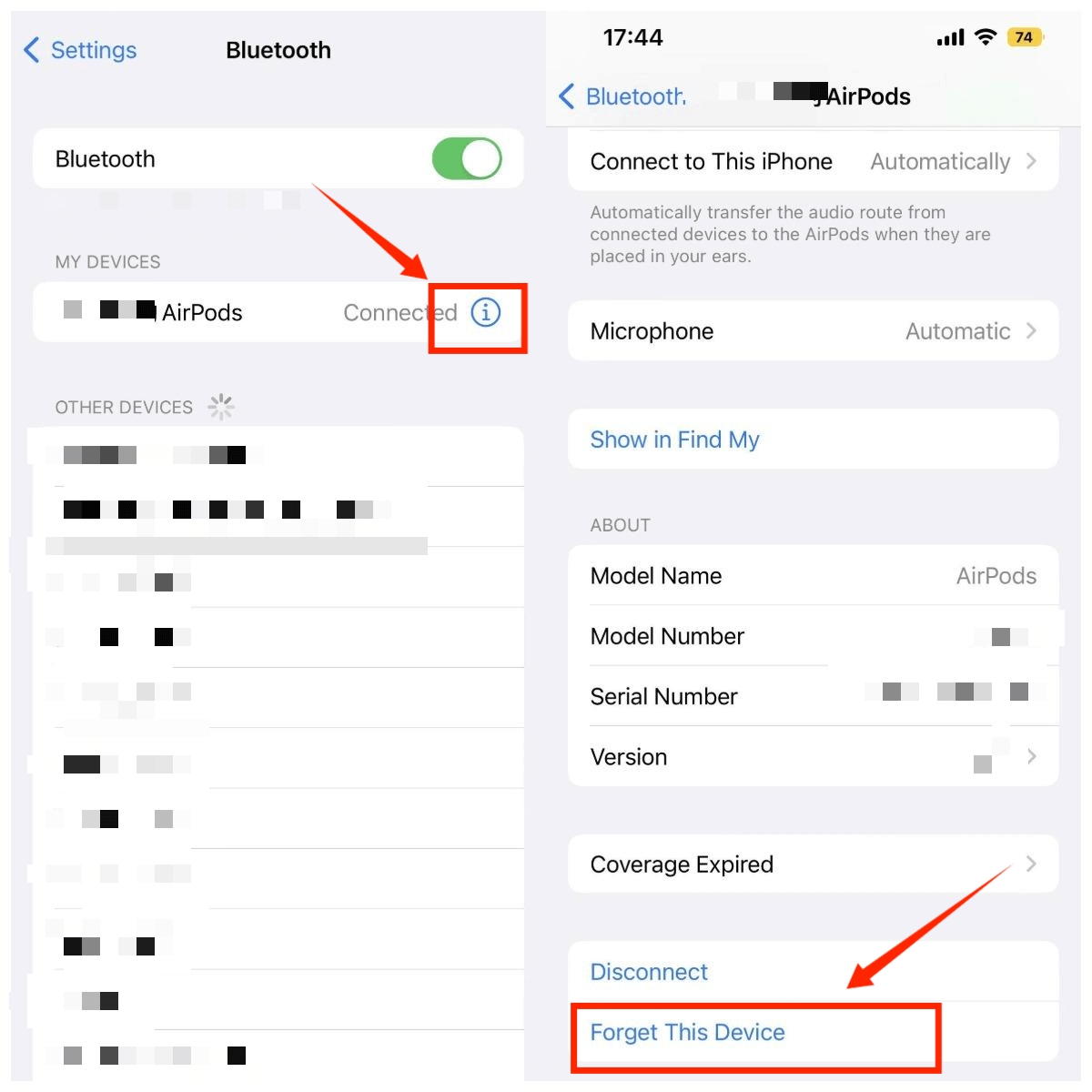
Step 3: Stay on the same screen, put your accessory close to your iOS device, and wait until its name appears. Then click on its name to pair it with your iPhone.
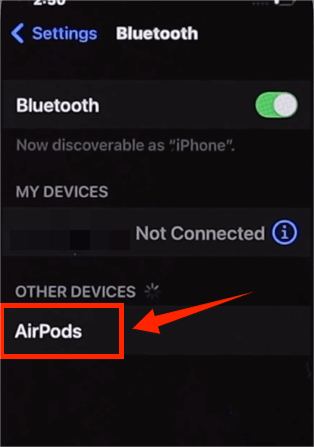
3#. Delete Other Accessories from Bluetooth
Accessories can interfere with each other when too many devices are using Bluetooth. This makes Bluetooth unable to discover the accessory you want or triggers a lagging connection. When your iPhone’s Bluetooth is not working, it’s better to delete other accessories to make your software function properly.
The steps are the same as for unpairing Bluetooth devices. You can just navigate to “Settings” > click “Bluetooth” > hit the “i” icon > tap “Forget This Device”.
After you have forgotten all other devices, check whether your desired one is showing up on your phone again. If your iPhone’s Bluetooth is not working after following the above steps, let’s move to the resetting parts below.
4#. Reset Network Settings
Speaking of Bluetooth interference, Wi-Fi is usually the largest cause since it uses a similar radio frequency range as Bluetooth accessories. The Bluetooth connection failure is because your device might jump to the frequency used by Wi-Fi. It’s easy to fix this glitch by resetting the network settings on your iPhone.
Don’t be afraid. Resetting network settings is different from performing a factory reset. The former only deletes your Internet, local network, and the data of paired accessories. But, make sure you remember the password for your Wi-Fi before the reset.
Let’s see how to get this job done when your iPhone’s Bluetooth is not working:
Step 1: Go to “Settings” > scroll down and press “General”;
Step 2: Choose "Transfer or Reset iPhone" > hit “Reset” > select “Reset Network Settings”;
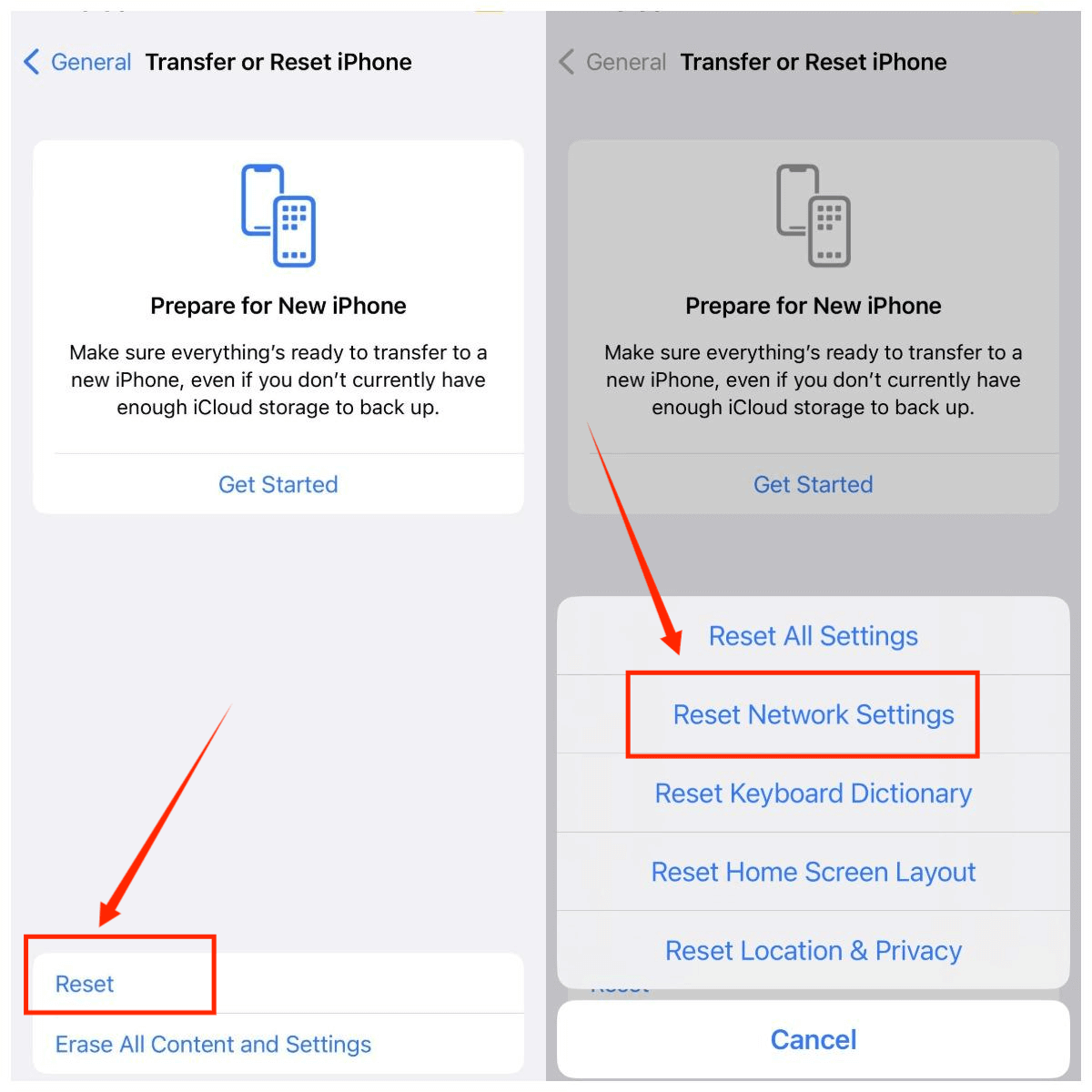
Step 3: Enter the passcode;
Step 4: After your phone restarts itself, the work is done.
Then try whether your iPhone finds other Bluetooth devices.
5#. Restart Your iPhone
Occasionally, restarting your phone is the simplest approach to troubleshoot the iPhone’s Bluetooth connection problem.
For the iPhone X and later models, follow these steps:
Step 1: Press and hold the Side button and Volum Down button at the same time
Step 2: Release the two buttons when the slide to power off appears, then slide from left to right;
Step 3: When the device is off, press and hold the side button again until the Apple logo shows.
For devices with a Home button, here is the step-by-step guide:
Step 1: Press and hold the Sleep/Wake button;
Step 2: When the power off slider appears on the screen, move it from left to right;
Step 3: After your phone is shut down, press and hold the Sleep/Wake button again to restart it.
6#. Update Your Operating System
Some devices are only compatible with up-to-date iOS systems. If the iPhone’s Bluetooth is not working, an upgrade is needed. It’s better to check the manual for related information. Then read this guide to upgrading your phone:
Step 1: Click “Settings” > choose “General”;
Step 2: Go to “Software Update” > press “Download and Install”.
After the upgrade finishes, pair your device with your phone once again.
7#. Contact Apple for Tech Support
If your iPhone’s Bluetooth is still not working after trying all these methods mentioned above, then it’s time to call Apple for professional help.
If your iPhone or Bluetooth device is covered by Apple’s limited warranty or an AppleCare plan, it will cost you little or nothing to fix this problem. Multiple options are available to contact Apple Support, including sending emails, making a phone call, and making a Genius Bar reservation for hardware repairs.
Final Words
It’s quite annoying when your iPhone’s Bluetooth is not working. The failure to establish a Bluetooth connection can cost you extra time and money to seek solutions and alternatives. Hope the 7 methods we listed can fix your issue.



