Are you a gamer looking to share your epic gameplay moments with the world? Or perhaps you're a content creator who wants to create engaging gaming content for your audience? Whatever your reason, recording gameplay on PC is a great way to capture and share your gaming experiences. In this post, we'll show you how to record gameplay on PC using a variety of tools and methods, so you can create the content you want and share it with the world. Let's get started!
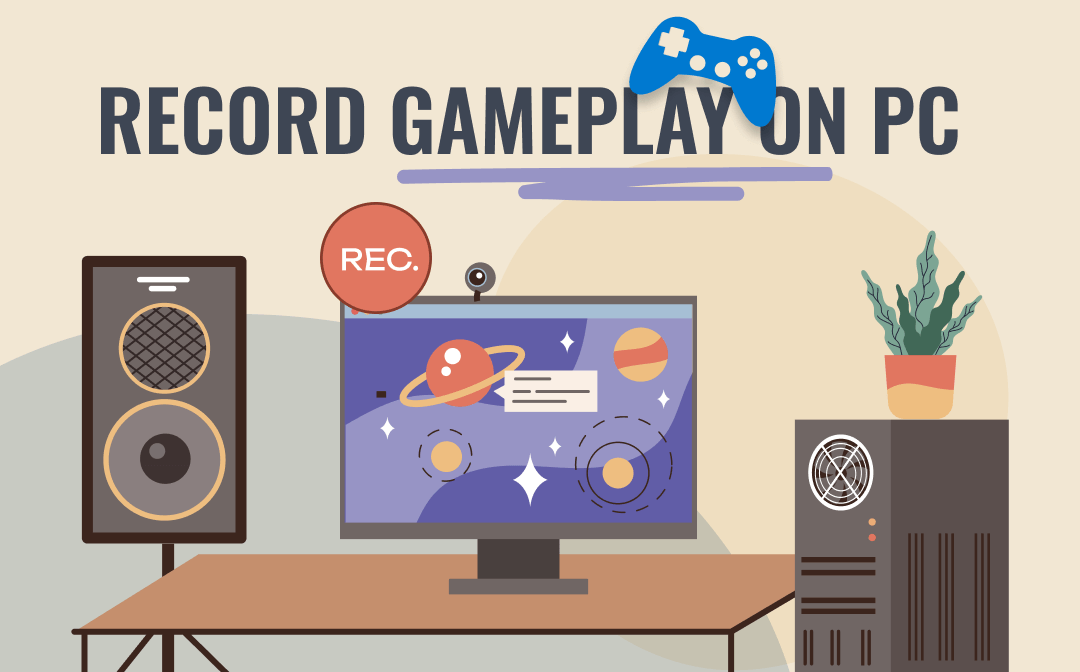
#1. Free Record Gameplay Highlights with Xbox Game Bar
Before introducing dedicated screen recorders, let’s learn more about Xbox Game Bar. It’s a built-in feature in Windows 10 and 11 that enables users to screen record and capture gameplay highlights with no hassle. Xbox Game Bar also enables users to record screens with audio, both system sound and microphone voice are supported, monitor performance, chat with friends, etc.
More importantly, Xbox Game Bar offers free services for screen recording. No time limits or watermarks were added. You may record your games as long as you wish without paying for a pro version of using a third-party screen recorder.
Let’s see how Xbox Game Bar helps record your game clips on a PC for free:
Step 1. When playing a game on your Windows PC, press the shortcut Windows key + G to toggle the Xbox Game Bar overlay.
Step 2. Click on the Capture icon to open the Capture widget and hit the recording button (or press Windows + Alt + R) to record your gameplay.
Step 3. Stop recording by clicking the record button again in the Capture Status window. And you may check your recordings in Show all captures.
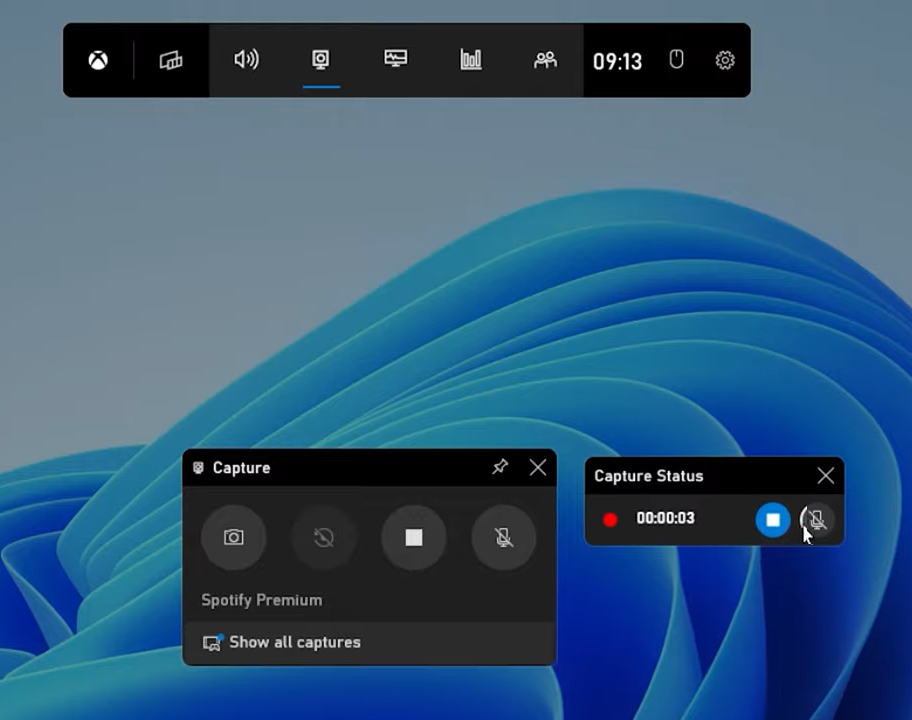
You May Also Want: Download YouTube Videos And Watch YouTube Videos Offline >>
#2. OBS (Open Broadcaster Software)
Many screen recorders have a dedicated game recording feature that helps record game clips effortlessly. By using these recorders, you don’t need to worry about any reduction in the overall performance. And they often provide advanced features to help record gameplay on a PC with no lag.
OBS Studio, available on Windows, macOS, and Linux, serves as a free and open-source program for video recording and live streaming. With the help of OBS, you’re allowed to record gameplay highlights for free on any platform. OBS Studio offers comprehensive services for real-time capturing, scene composition, recording, encoding, and broadcasting.
Here’s how to record gameplay on PC with OBS Studio:
Step 1. Download OBS Studio for Windows on its official website.
Step 2. Click the + from the Sources part, and then choose Game Capture.
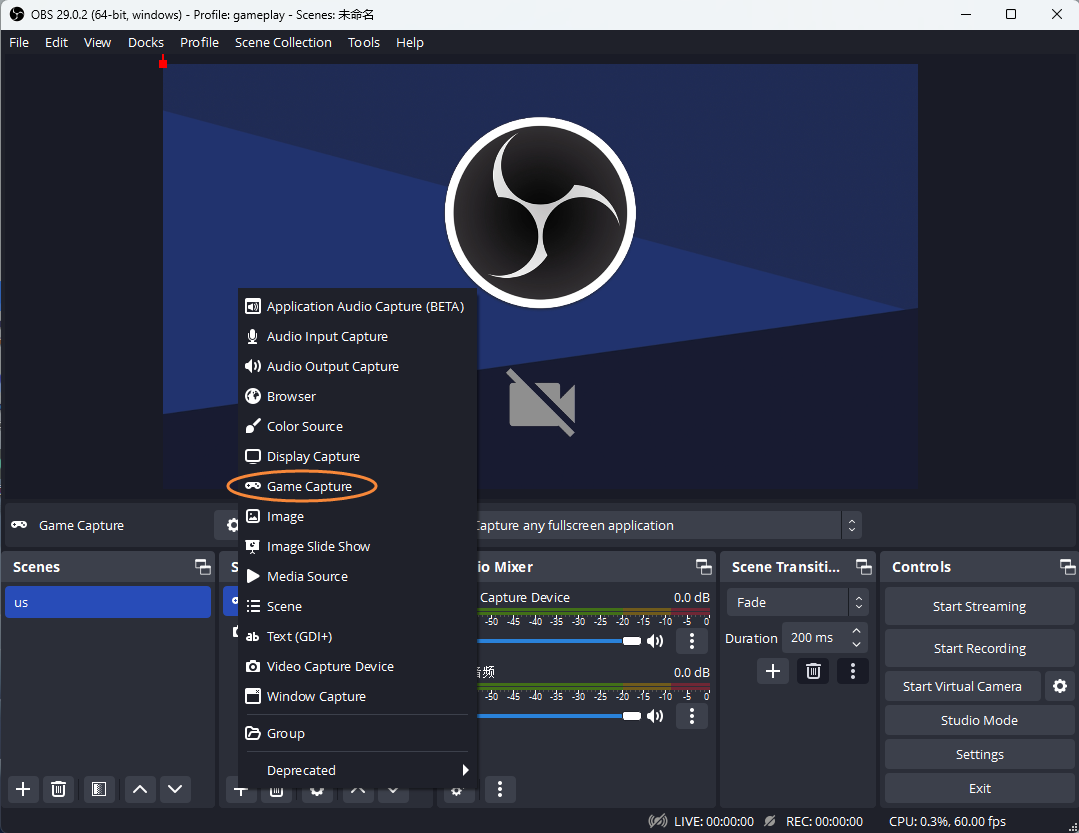
Step 3. Choose the gameplay screen and click on Mode. Then select the recording area.
Step 4. Tap Start Recording in the Controls field to record your gameplay highlights.
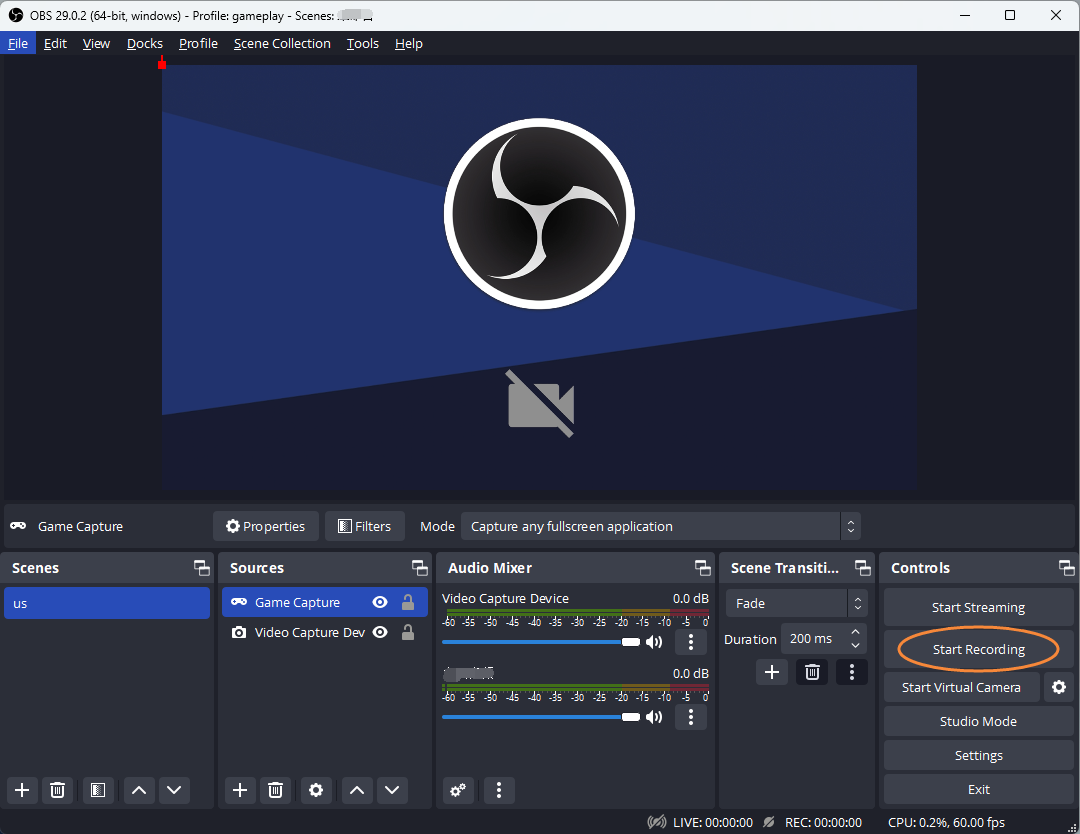
Also Read: How to Record Zoom Meeting >>
#3. Bandicam Game Recorder
On the contrary, Bandicam is closed-source screen capture and recording software that supports capturing any game that uses the DirectX/OpenGL/Vulkan graphics technologies on your PC. This powerful screen recording software is packed with features that make it easy to capture high-quality video of your gameplay sessions.
Bandicam Game Recorder offers a variety of recording options, including the ability to capture full-screen gameplay, specific windows or regions, and even webcam footage alongside your gameplay. You can also choose to record your game audio, microphone input, and system audio, giving you complete control over your recording setup.
One of the standout features of Bandicam is its ability to record gameplay in high resolution and at high frame rates. This means that you can capture every detail of your gaming experience, from the stunning graphics to the smooth, fast-paced action.
Here’s a step-by-step guide to recording gameplay on a PC with Bandicam Game Recorder:
Step 1. Download and install Bandicam Game Recorder on your computer.
Step 2. Launch the program and select the Game Recording mode.
Step 3. Choose the game you want to record. Then press the F12 button to start or end your recording.
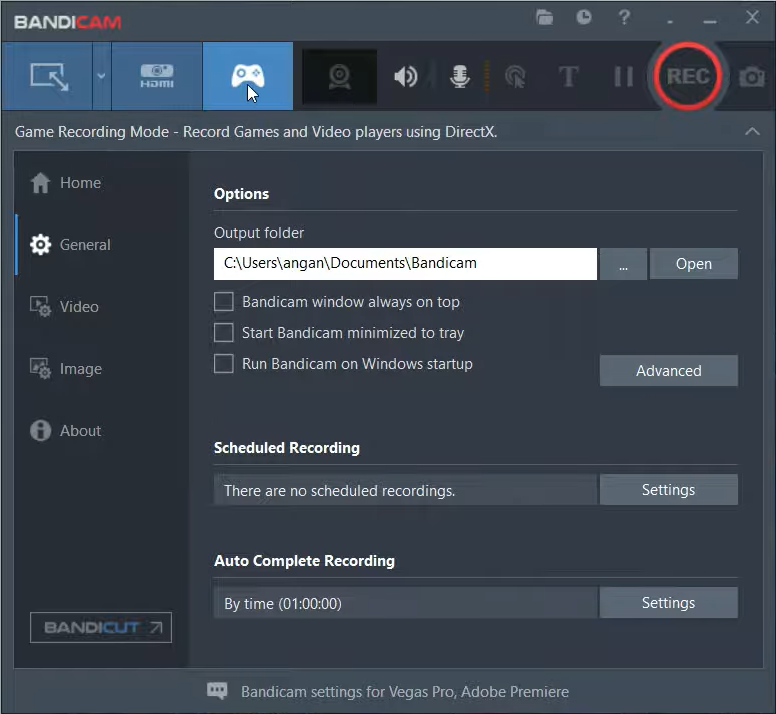
You May Also Like: How to Record Google Meet with Audio >>
#4. Nvidia ShadowPlay
Another great option for recording gameplay on a PC is Nvidia ShadowPlay. This software comes bundled with Nvidia's GeForce Experience application and is designed to work seamlessly with Nvidia graphics cards.
ShadowPlay is able to record gameplay with minimal impact on system performance. This is thanks to Nvidia's hardware acceleration technology, which offloads much of the processing work to your graphics card, allowing for smooth and efficient recording even while you're playing demanding games.
In addition to its excellent performance, ShadowPlay offers a range of recording options, including the ability to capture gameplay in high resolution and at high frame rates. You can also choose to record your microphone and system audio alongside your gameplay, giving you full control over your recording setup.
How to record gameplay on PC by using Nvidia ShowPlay:
Step 1. Open up the GeForce Experience application and navigate to the Settings menu.
Step 2. Open the in-game overlay to make sure that you can see its menu while you’re gaming.
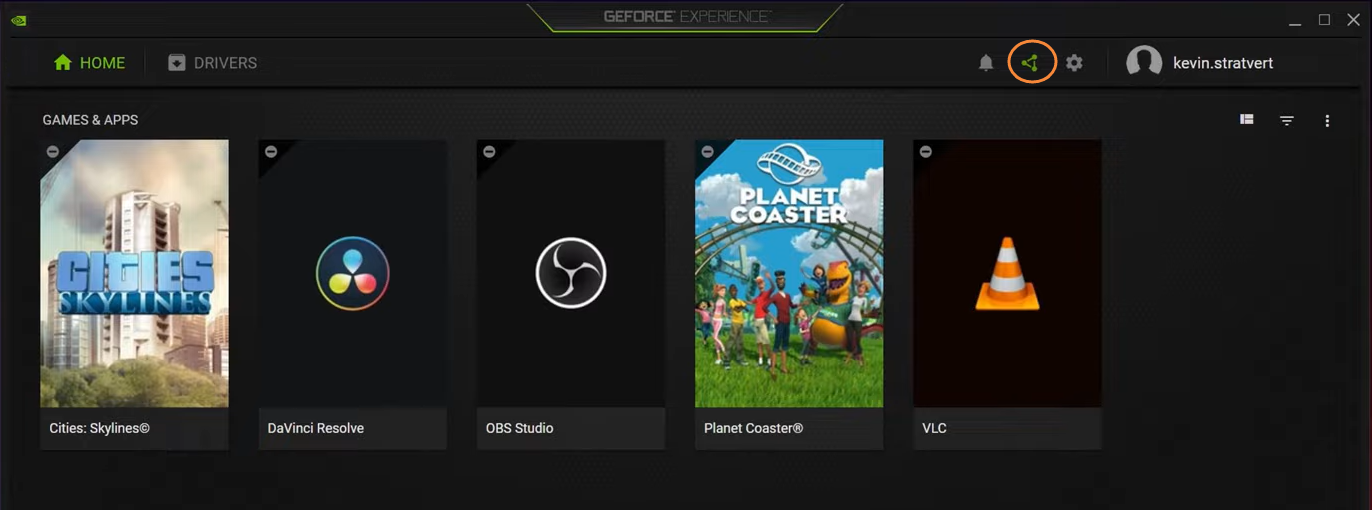
Step 3. When you’re gaming, press Alt + Z simultaneously to open up the Nvidia GeForce overlay.
Step 4. Hit the Record button from the menu and click on Start or press Alt + 9.
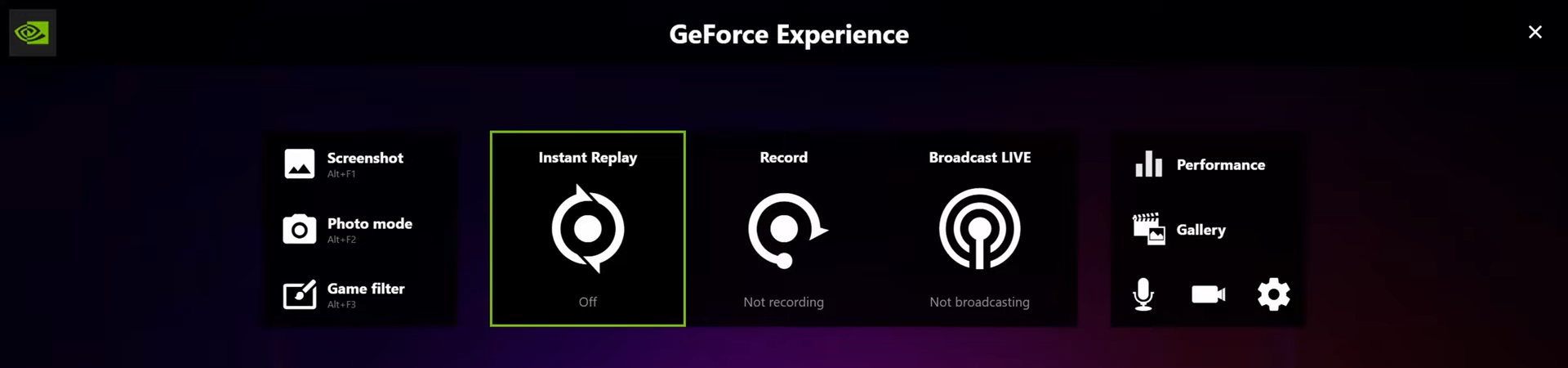
The Bottom Line
Recording gameplay on a PC is easier than ever thanks to the wide range of software tools available. Whether you're a streamer looking to share your gaming adventures with the world, or simply want to capture some highlights of your favorite games, these tools offer a range of features and options to suit your needs. From high-quality video recording to customizable settings and seamless integration with your hardware, there's something for everyone.
Ultimately, the choice of which tool to use will depend on your individual preferences and requirements. We encourage you to try out each of these options and see which one works best for you. With the right software in hand, you'll be able to record and share your gaming experiences with ease and take your gaming content to the next level.






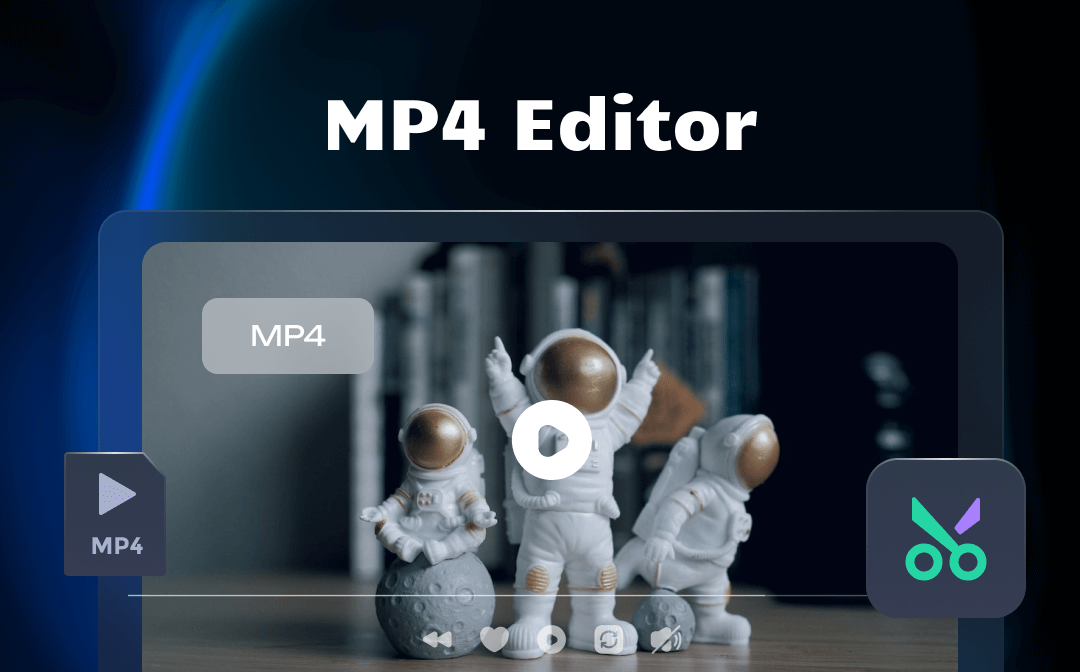
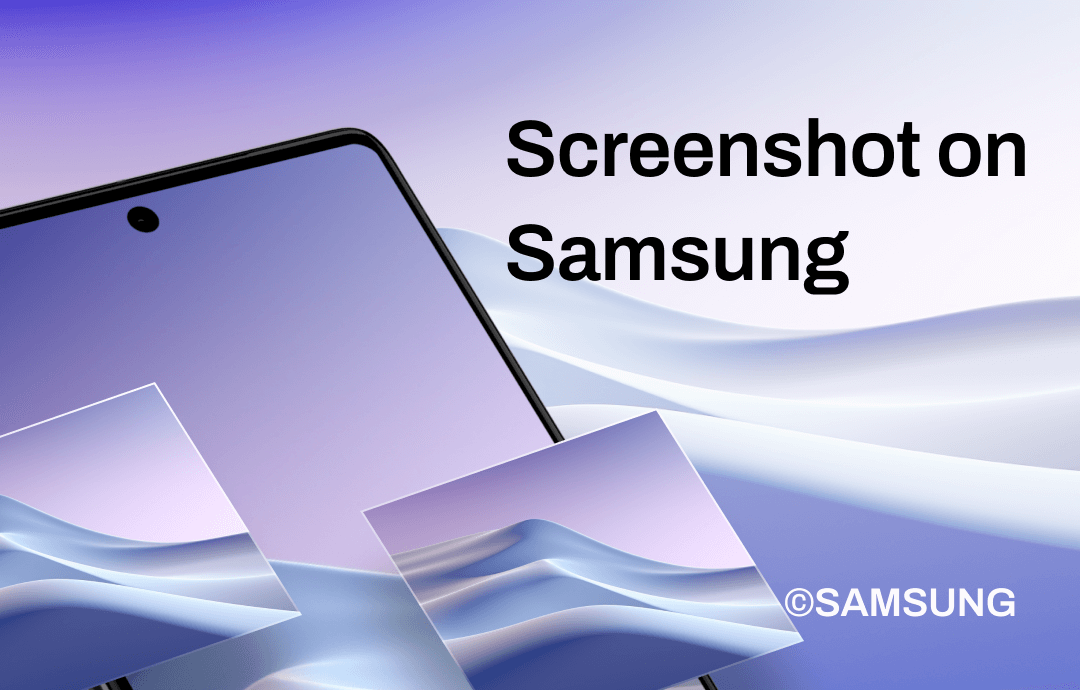




 AWZ Screen Recorder
AWZ Screen Recorder