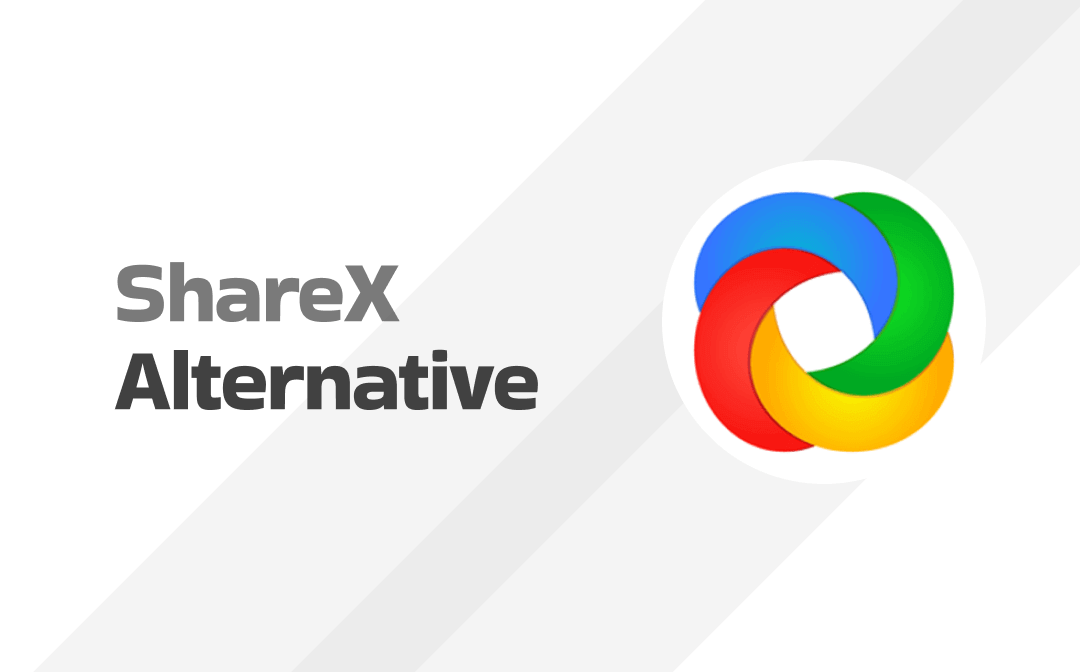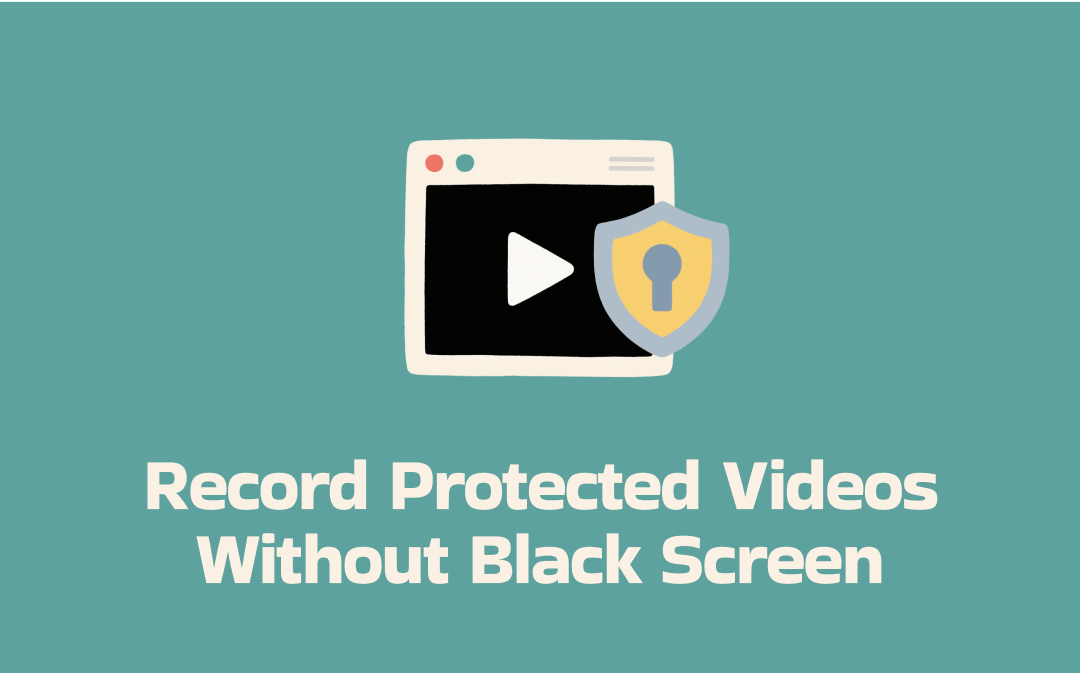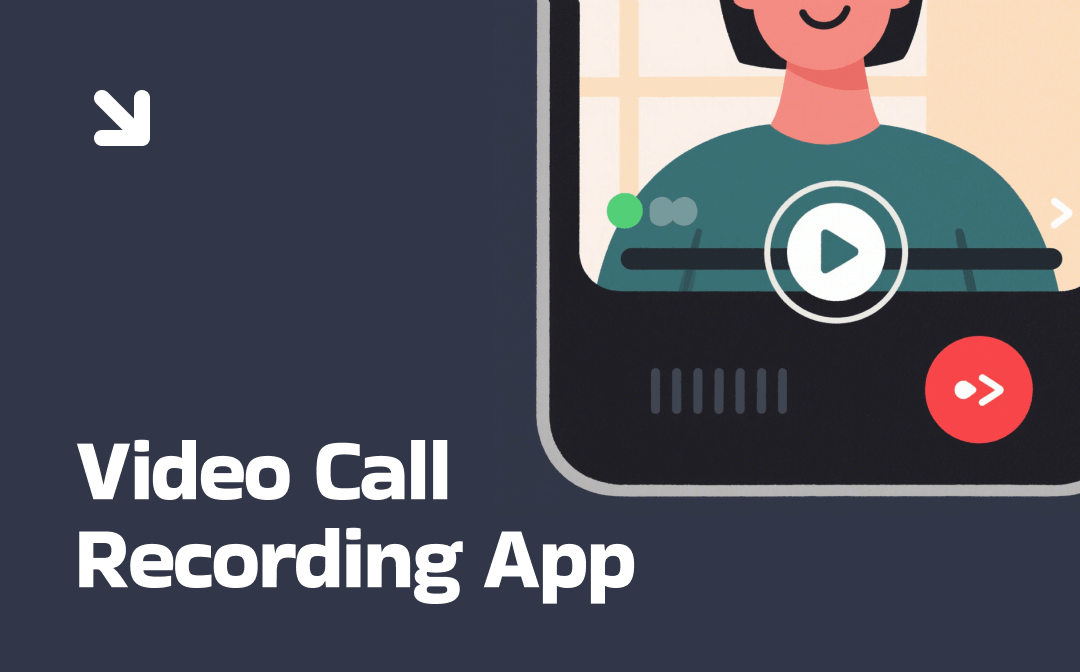Are you using Google Meet to host virtual meetings, webinars, or online classes? Recording your meetings can be a useful way to review important information, share it with absent attendees, or provide an archive of the meeting. Luckily, recording on Google Meet is easy and straightforward. In this article, AWZware will show you how to record Google Meet sessions, including screen recording, and provide some tips and tricks for making the most out of this feature.
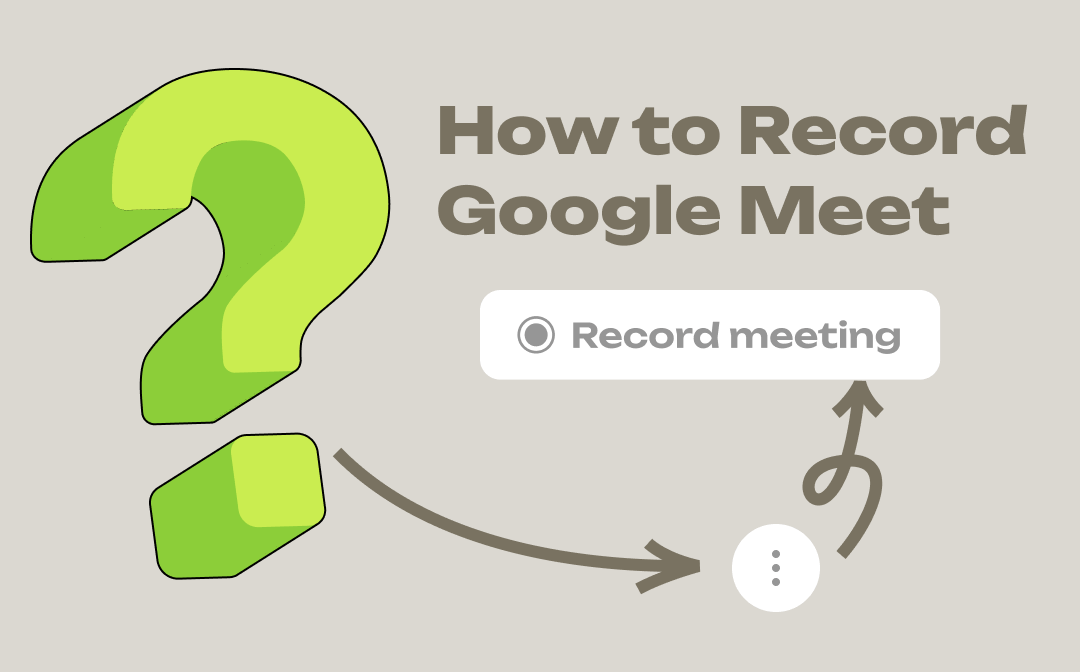
How to Record Google Meet
Google Meet allows you to record meetings with ease, ensuring that you never miss important details discussed during the meeting. Whether you're the meeting host or a participant, you can record meetings on Google Meet by following the steps outlined.
Step 1: Start the Meeting
To record a Google Meet session, you need to first start the meeting. You can do this by going to the Google Meet website and entering a meeting code or starting an instant meeting. Alternatively, you can start a meeting from Google Calendar by creating a new event and selecting Add Google Meet video conferencing. Once you've started the meeting, you'll see a set of icons at the bottom of the screen.
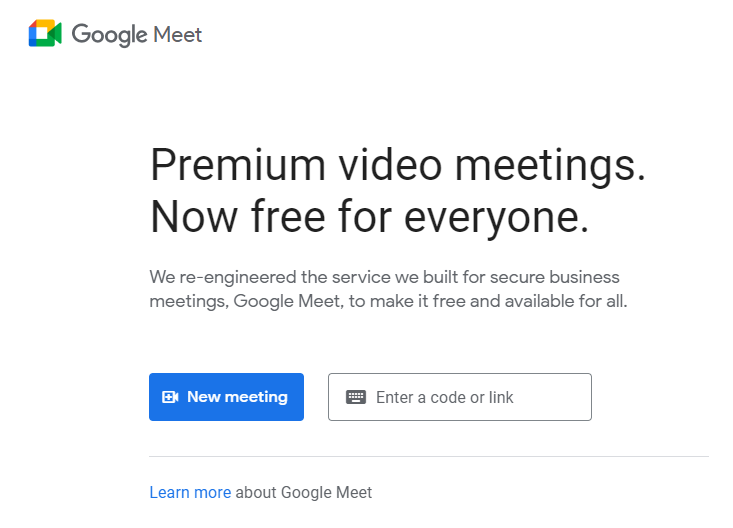
Step 2: Start Recording
To start recording on Google Meet, click on the Activities icon (in the bottom right corner) and select Recording. Once you click this button, a popup will appear asking you to confirm that you want to start recording. Click Start to begin the recording.
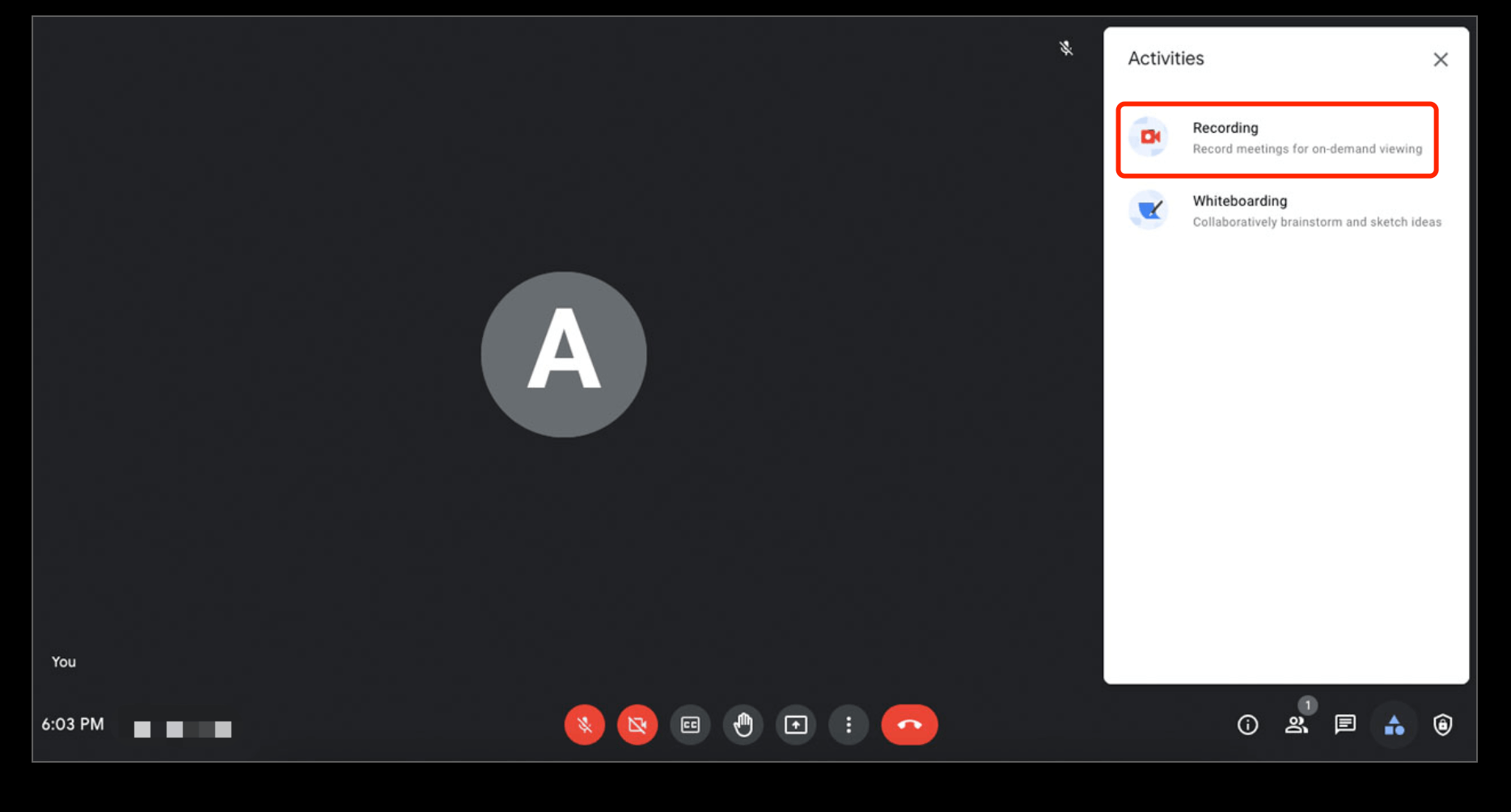
Step 3: Stop Recording
When you're ready to stop recording, click on Activities again and select Recording. Then hit Stop Recording to confirm. Alternatively, you can simply end the meeting, and the recording will stop automatically. Once the recording is finished, it will be saved to Google Drive.
Step 4: Access the Recording
To access the recording, go to the meeting organizer's Google Drive and look for the Meet recordings folder. The recording should be saved here. You can share the recording with others by giving them access to the folder or by downloading the recording and sending it to them.
Screen Recording Google Meet on Different Devices
If you want to record your screen during a Google Meet session, you'll need to use a screen recording tool. Fortunately, many devices come with built-in screen recording features. Here's how to screen record on Google Meet on different devices:
- Screen Recording on Windows Laptop
Open the Google Meet session you want to record
Press the Windows key + G to open the Xbox Game Bar
Click the record button to start recording
When you're done, click the stop button to end the recording
Find the recording in your Videos folder
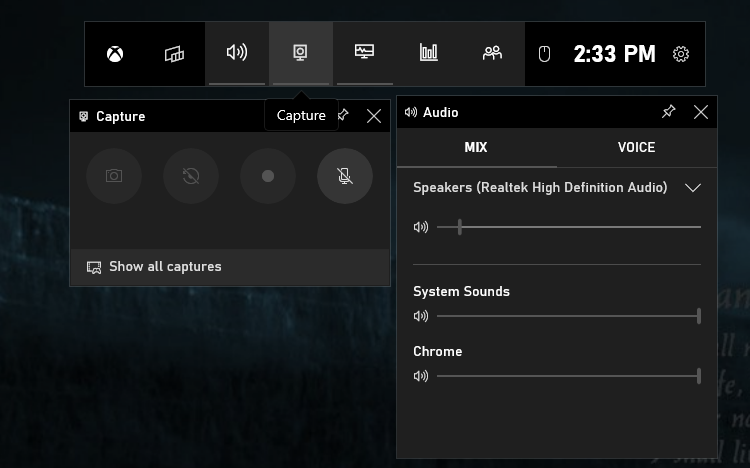
- Screen Recording on Mac
Open the QuickTime app
Click File > New Screen Recording
Select the Google Meet window you want to record
Click the record button to start recording
When you're done, click the stop button to end the recording
Find the recording in your Movies folder
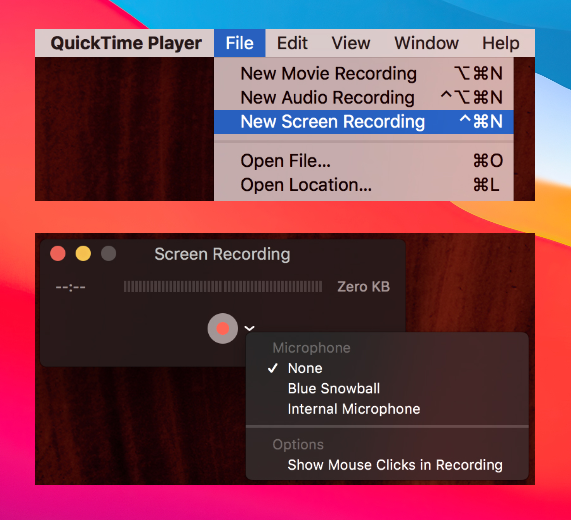
Open the Google Meet app
Start the meeting you want to record
Swipe up from the top of the screen to access the Control Center
Tap the screen recording button
When you're done, tap the stop button to end the recording
Find the recording in your Photos app
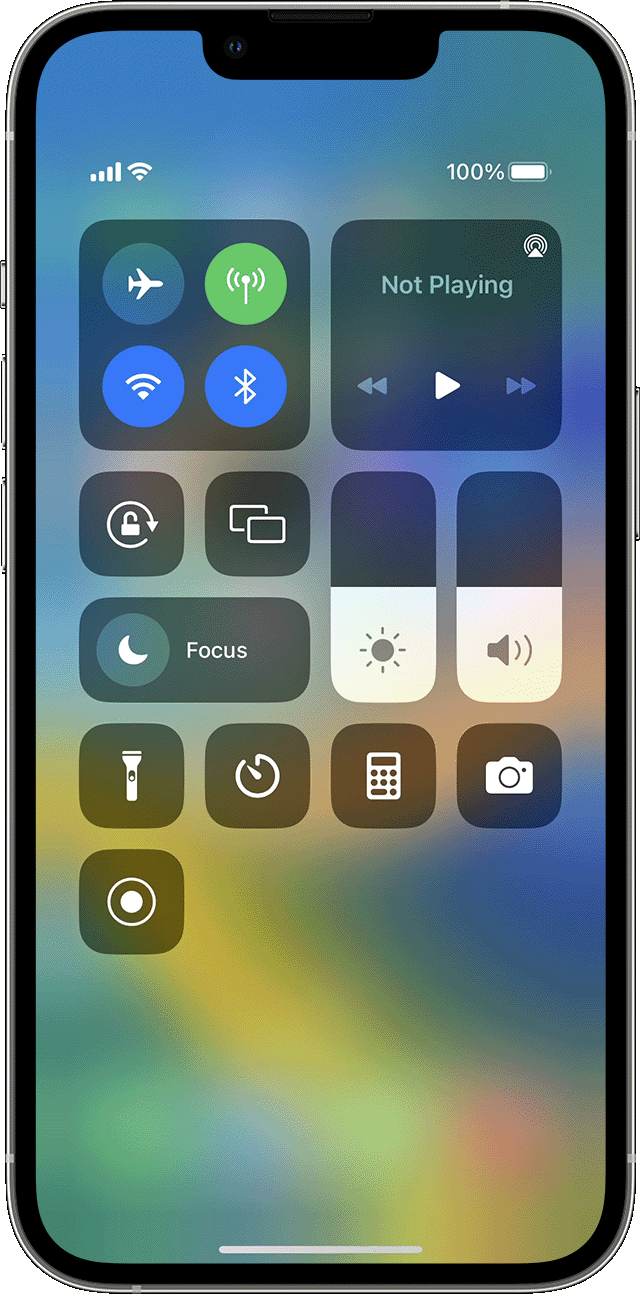
Tips and Tricks for a Better Recording
Now that you know how to record on Google Meet, here are some tips and tricks to help you make the most out of this feature:
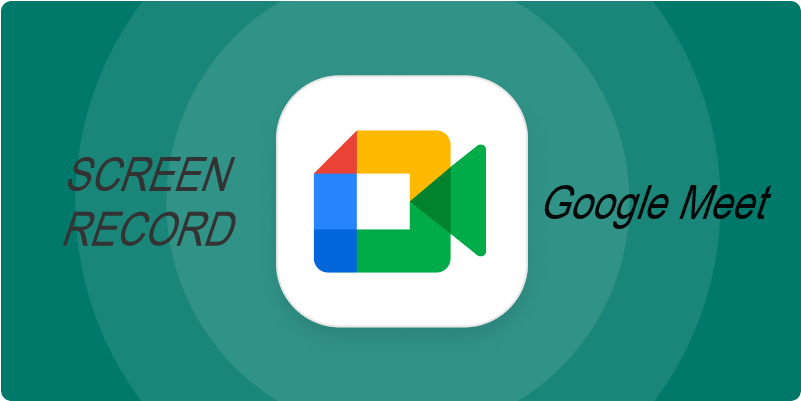
Test the Recording Feature: Before starting a real meeting, it's a good idea to do a test recording to ensure that everything is working correctly. This will also give you a chance to review the quality of the recording and make any necessary adjustments.
Inform Participants: It's important to inform the meeting participants that you will be recording the session. This can help ensure that everyone is on the same page and that there are no misunderstandings.
Edit the Recording: If you want to edit the recording before sharing it with others, you can use a video editing tool such as Adobe Premiere Pro, iMovie, or Windows Movie Maker. This can help you cut out any unnecessary parts of the recording or add additional content.
Use a Good Microphone: To ensure that the audio quality of the recording is high, it's influential to use a good-quality microphone. This can help reduce background noise and ensure that everyone's voice is clear and easy to understand.
Practice Good Meeting Etiquette: Recording a meeting can be a useful way to review significant information, but it's important to remember that the meeting participants are still people. Make sure to practice good meeting etiquette, such as not interrupting others, being respectful, and staying focused.
Conclusion
Recording a Google Meet session can be a useful way to review critical information, share it with absent attendees, or provide an archive of the meeting. With the step-by-step guide provided in this article, you should now be able to record a Google Meet session with ease. Remember to inform the participants that you will be recording the session and follow good meeting etiquette to ensure a productive and positive experience for all involved.