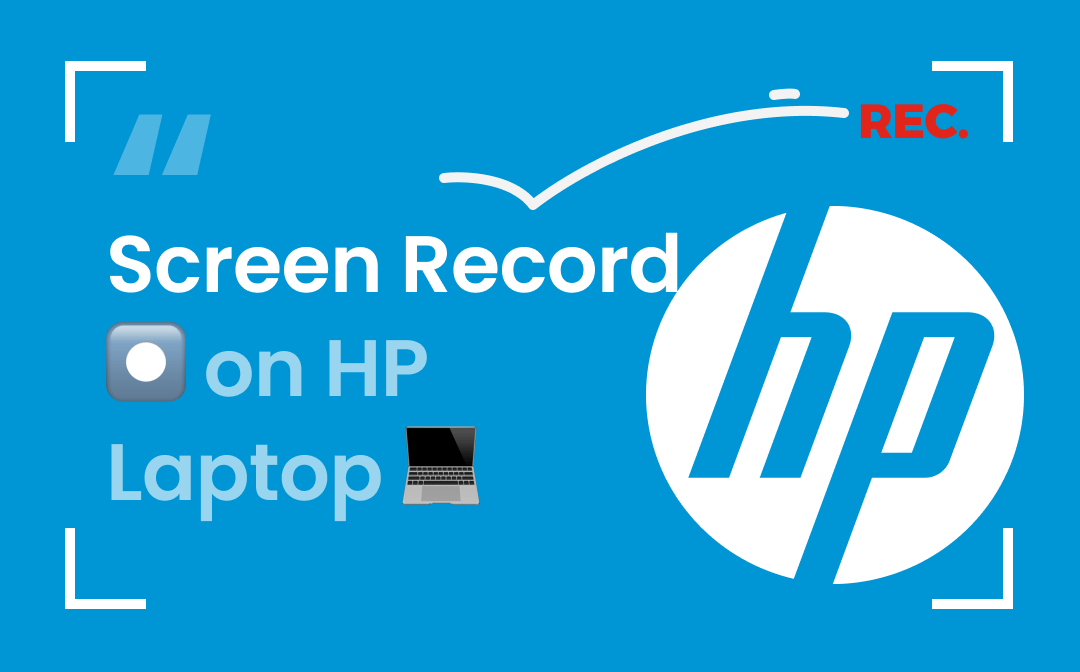
So the key is what HP screen recorder and HP-compatible screen recorders to use. Plus, for those unfamiliar with the computer and recording works, it might be difficult to get started. No worries, check out the 4 best methods to screen record on HP laptops easily. AWZware gives the quick steps to follow without trouble here.
Screen Record on HP Laptop with AWZ Screen Recorder
AWZ Screen Recorder makes screen recording on an HP laptop straightforward with a user-friendly interface and workflow design. Options and menus are intuitive to quickly reach and shortcuts are offered for recording start and end. The tiny software allows you to record screen with system audio, external audio and webcam overlay.
Here is how to screen record on HP laptops on Windows with AWZ Screen Recorder. The HP-available screen recorder is available for free download on both Windows 11/10/8.1/8/7 and Mac OS.
Step 1: Make everything ready and launch the screen recorder;
Step 2: Click Full Screen in the Record Screen mode and choose the recording area;
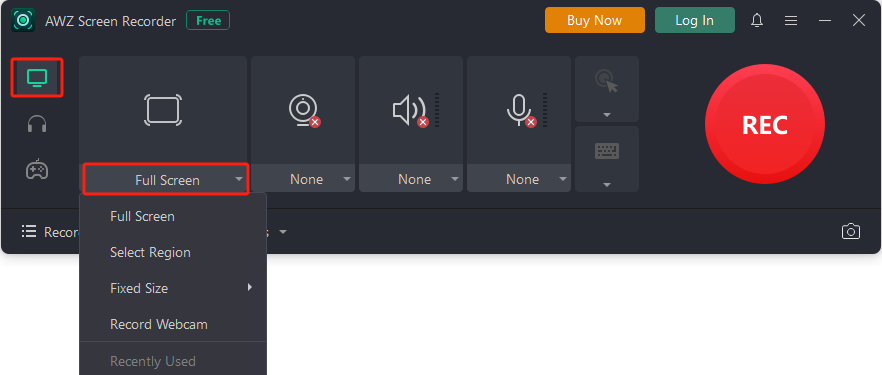
Step 3: Click to enable audio or webcam recording, and press F12 to begin recording in 3 seconds;
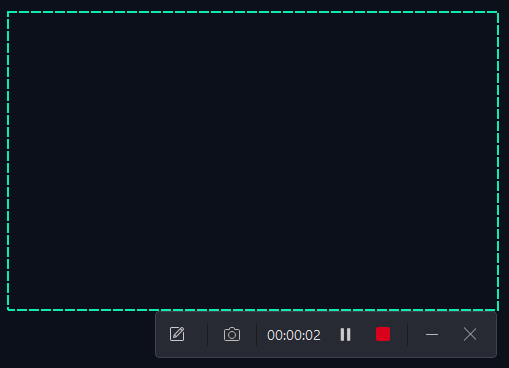
Step 4: Press the F12 shortcut again to stop recording.
To screen record on HP laptops with sound, make sure your laptop’s microphone and speaker are in good condition and can be accessed. Otherwise, the audio options will be displayed as “None”.
When you record screen on HP laptops, AWZ Screen Recorder enables you to take screenshots, add annotations and draw freehand. Going beyond that, the app features video editing tools for you to compress and trim a video.
Screen Record on HP Laptop with Xbox Game Bar
To screen record on HP laptops, you’ll be pleased to know that there is an inbuilt HP screen recorder called Xbox Game Bar to resort to. The utility comes included with Windows 10 and Windows 11 and can record system audio and your microphone. Your recordings will be saved in MP4 format. The special thing is its text-to-speech feature is optional to help turn others’ voices into text when you record your screen on an HP laptop.
Take a look at how to screen record on HP laptops with Xbox Game Bar through the below process.
Step 1: Press the Windows logo key + G keyboard shortcut to open the software controls;
Step 2: Plug in and turn on the mic if needed, click outside the controls and press Windows logo key + Alt + R to start recording;
Step 3: Use the Windows logo key + Alt + R hotkey to end the recording.
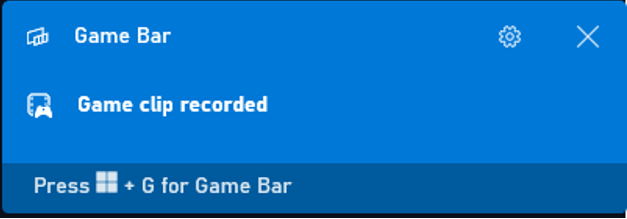
To screen record on HP laptops with audio included, tap the “Settings” icon and go to the “Capture” menu to select the audio to record.
How to Screen Record on HP Laptop with ShareX
ShareX is an open-source software program that lets you screen record on laptops in the HP brand for free. It also allows you to take screenshots and record GIFs. You can utilize it to record the full screen or partial screen and export the recordings in WebM or MP4 format. The HP-supported screen recorder is best for those developers and professionals.
Discover how to screen record on HP laptops using ShareX on Windows.
Step 1: Go to Task settings to choose Screen recorder, and select Screen recording options;
Step 2: Click Audio source to pick your audio source, and change other settings if needed;
Step 3: Back to the initial interface to choose Capture > Screen recording (FFmpeg), and draw the specific region to screen record on your HP laptop;
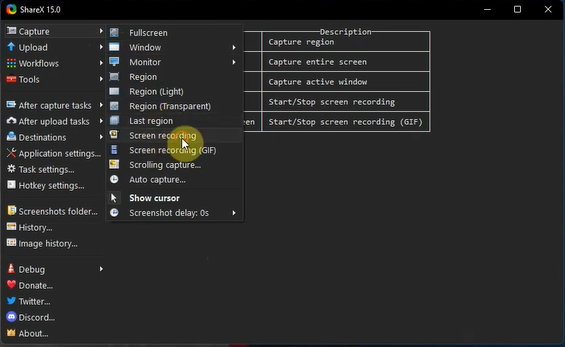
Step 4: Press Shift+PrtSc to stop the recording.
How to Screen Record on HP Laptop with Clipchamp
Clipchamp is another screen recorder to screen record on HP laptops and desktop computers. It is the official best free video editor for Windows that can slow down, speed up and split a video. It integrates with the cloud and social websites like OneDrive and YouTube for convenient file sharing. The Microsoft product allows you to screen record with audio on HP laptops and camera recording is supported.
Let’s guide you through how to screen record on HP laptops using the program.
Step 1: Click Create a new project after launching the screen recorder;
Step 2: Choose Record & create and select the way you want to record such as Screen and camera;
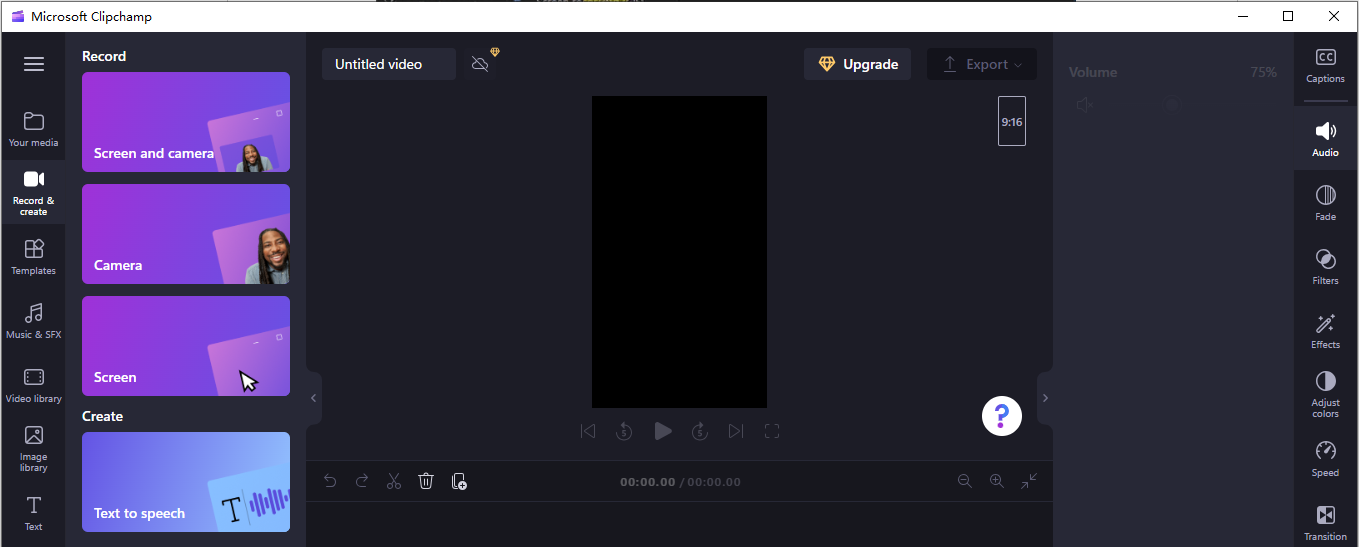
Step 3: Set the audio option, click the red button and choose a screen, app or tab;
Step 4: Click Share to record on the HP laptop right away, then hit Stop sharing to complete your recording.
How to Record on HP Laptop Using ScreenApp
HP users can screen record on HP laptops by leveraging an online screen recorder. ScreenApp stands out from tons of options with its powerful features and modern interface. It lets you instantly screen record with sound or a face cam without watermarking the downloaded videos. All major browsers including Chrome and Firefox are supported. All you have to do is sign up and log into the web software.
Get to know how to screen record on HP laptops, regardless of Envy, Pavilion or some other lines of laptop.
Step 1: Click START FREE on the home page and start a new recording;
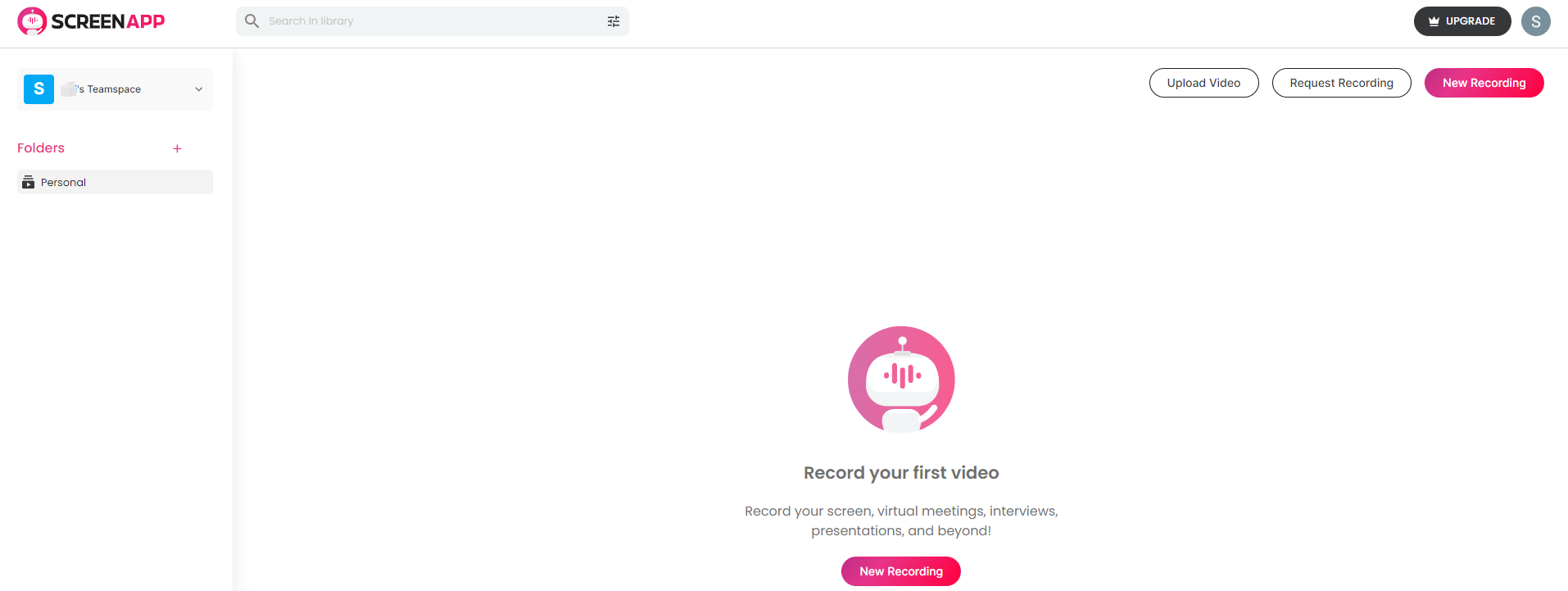
Step 2: Choose a recording mode and select the audio you need to record;
Step 3: Click Start Recording, select a tab, window or full screen and tap Share so you can screen record a video on the HP laptop at once.
After you screen record on HP laptops, you can only download the recording as an MKV video as a free user. To ensure you can record the screen and audio at the same time, don’t forget to enable the browser permissions for ScreenApp’s access to the microphone. The screen recorder can’t help record only audio from a website and the downside is there might be privacy leakage risk.
Final Thoughts
Making a screen recording on an HP laptop is an excellent way to convey the intended message and teach others what you’re good at. To make the most of your recording, you’d better include your narration and computer sounds in it. Furthermore, it would be great if you could mark up the recorded video using arrows, numbers and other symbols. Considering that we’ve compiled this post and the 5 HP-supported screen recorders along with detailed tutorials.
Among all the methods, AWZ Screen Recorder will meet all the necessary needs while you screen record on Windows using HP laptops. It allows you to record only a video of your screen, a video with audio, and a video with your selfie. It also lets you screen capture to create various images.






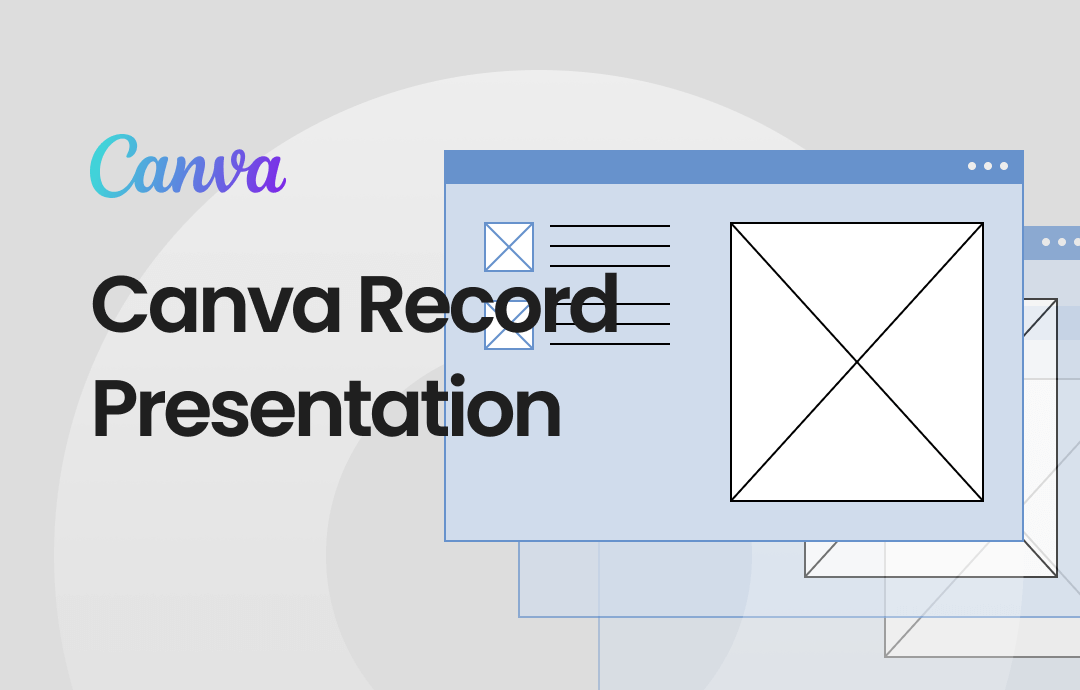
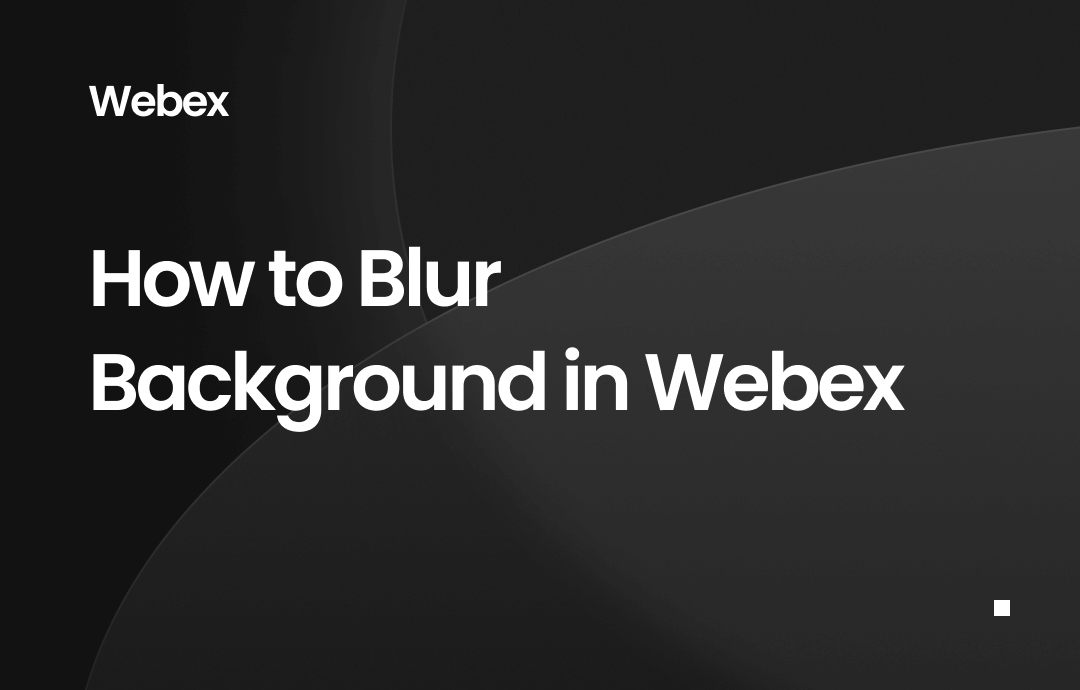
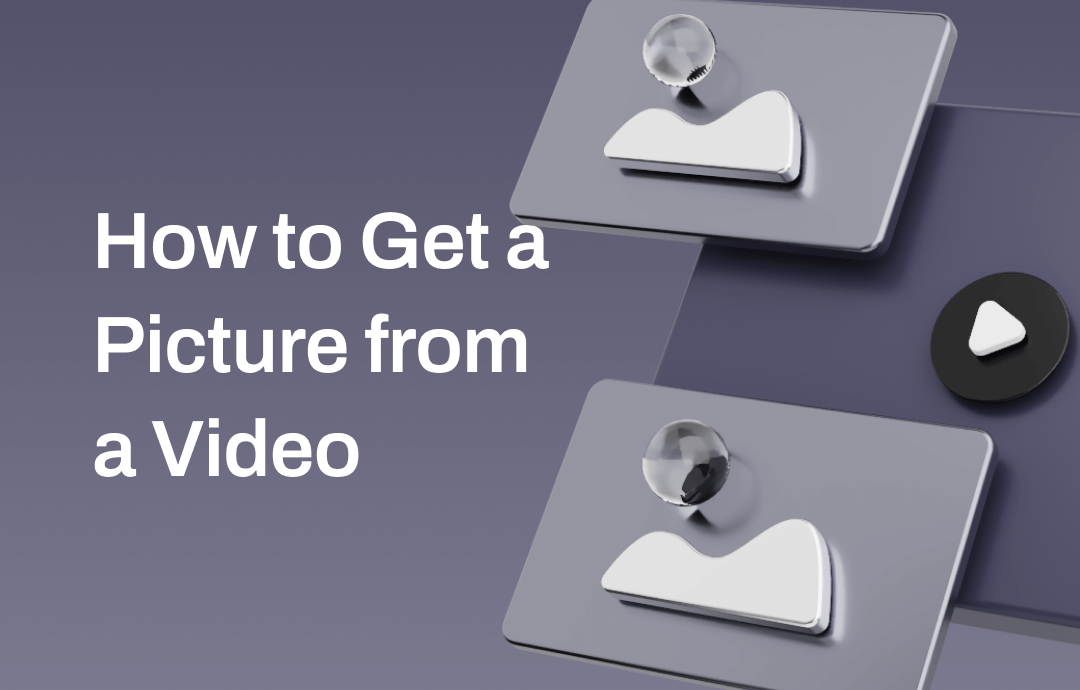



 AWZ Screen Recorder
AWZ Screen Recorder