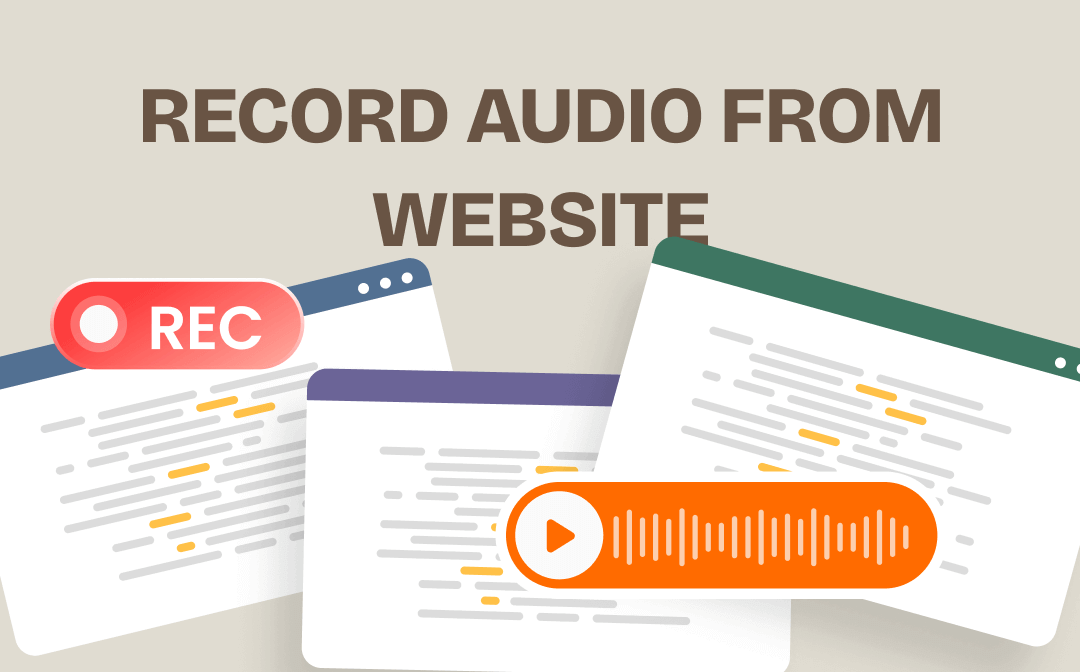
Can You Record Audio from Website?
A possible way to get audio from a website is to record it. This may be the best option when there is no way to download the audio directly. So, can you record audio from a website? Fortunately, the answer is Yes! There are many video recorders that can help you capture audio from websites.
Here in this AWZware guide, I'm going to go over a few of the best recorders and how to use these tools. After understanding the characteristics of each tool, you can choose the one that best suits your situation. Now, let's get started.
How to Record Audio from Website via Desktop App
If you often need to record audio from website on Windows or Mac computer, then using a desktop-side program will greatly increase your efficiency. In addition, those tools offer more advanced features.
Record Audio from Website via AWZ Screen Recorder
A professional recorder can make things easy. Whether you are using a Windows or a Mac computer, AWZ Screen Recorder can be a good helper. This tool allows you to record audio without lagging. Below are its outstanding features.
⭐ Capture any audio. You can record audio from website or any other audio on your computer.
⭐ Record high-quality audio. It will automatically block extraneous sounds to ensure that the recorded audio is free of noise.
⭐ Save the audio as you like. The audio can be saved in MP3, WAV, AAC, WMA, FLAC, OGG, MP2, M4A, etc. In addition, you can cut the unwanted parts.
In short, AWZ Screen Recorder is one powerful yet easy-to-use recording tool. With it, you will be able to capture any audio from any website. You can click the download button to get the recorder and follow the steps below to record audio.
For Windows users:
For Mac users:
Below is an example of recording audio from website on a Windows 10 computer.
1. Open AWZ Screen Recorder > Click the hamburger icon in the upper right corner > Choose Settings > Go to Audio and select the output format, sample rate, and bitrate.
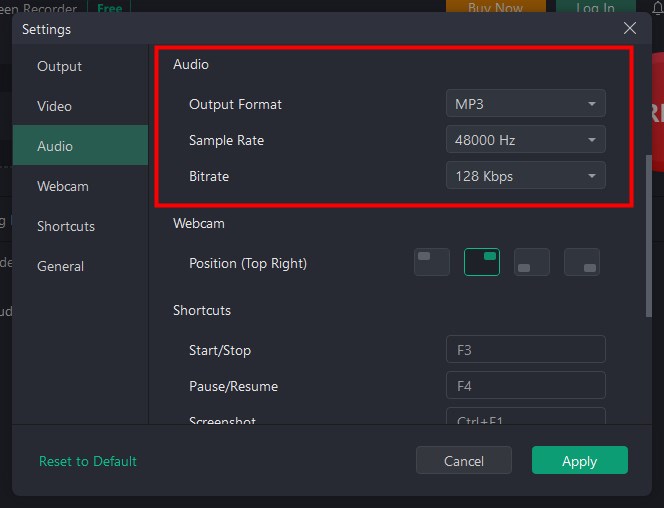
2. Click Record Audio > Turn on the system audio and turn off the microphone.
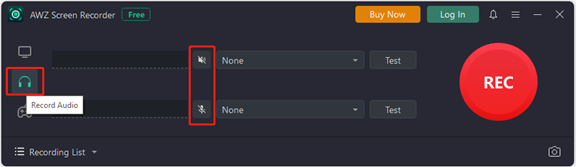
3. When you are ready, click the REC to start the recording.
4. When you want to end the recording, click the Stop button. After that, you can go to Recording List to check the audio and do some editing.
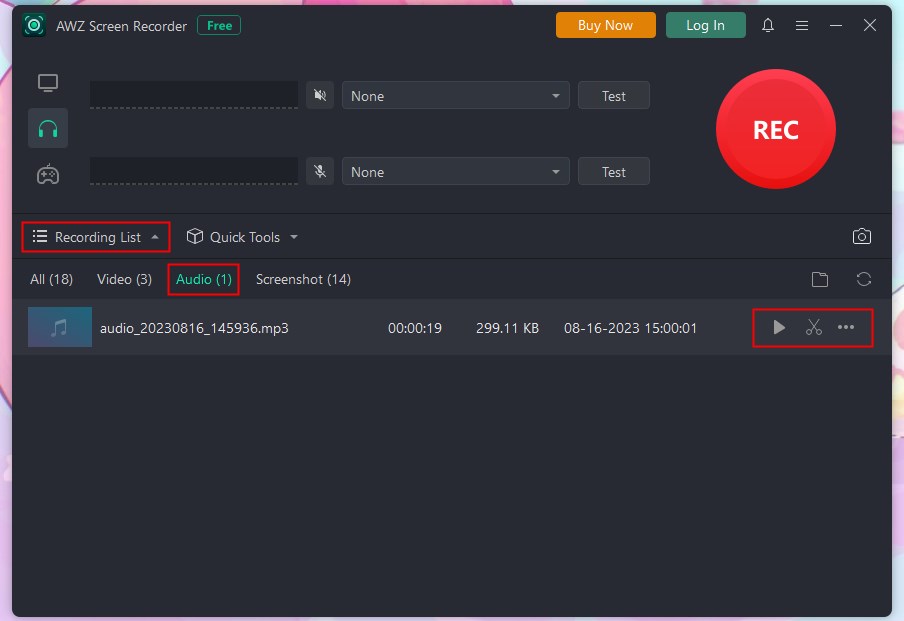
Pros: Easy-to-use; Various output formats; Noise free
Cons: The free trial version has a time limit
AWZ Screen Record also supports recording audio from you. In addition, you can use it to record streaming videos, online meetings, video calls, and 2D/3D games. Check this guide to learn more:
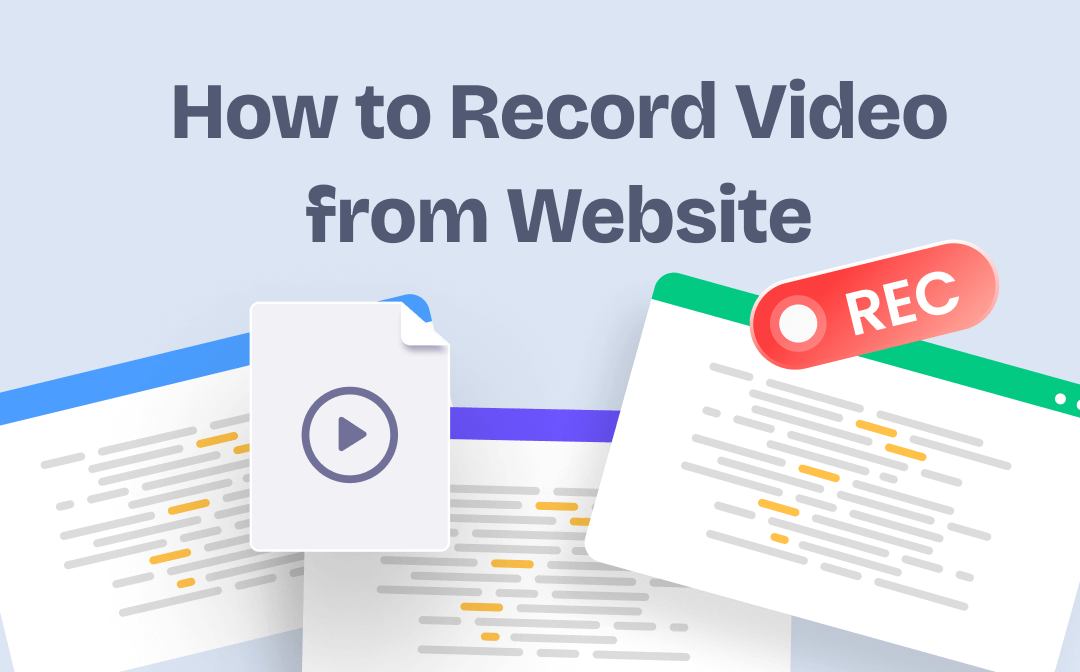
Record or Capture Video from Website for Free on Win & Mac
This guide will show you how to record video from website, including the method to capture streaming videos and web activities.
READ MORE >Record Audio from Website with Audacity
Audacity is one free and open-source audio editor. If you want to not only record audio but also do some advanced editing, then Audacity is a good choice. It offers many editing tools to help you create the audio you want. Let’s see how to record audio from website with Audacity.
1. In your browser, go to https://www.audacityteam.org/ to download Audacity on your computer.
2. Open Audacity, click Edit from the menu bar > Choose Preferences > Choose Windows WASAPI next to Host (choose Core Audio on a Mac computer).
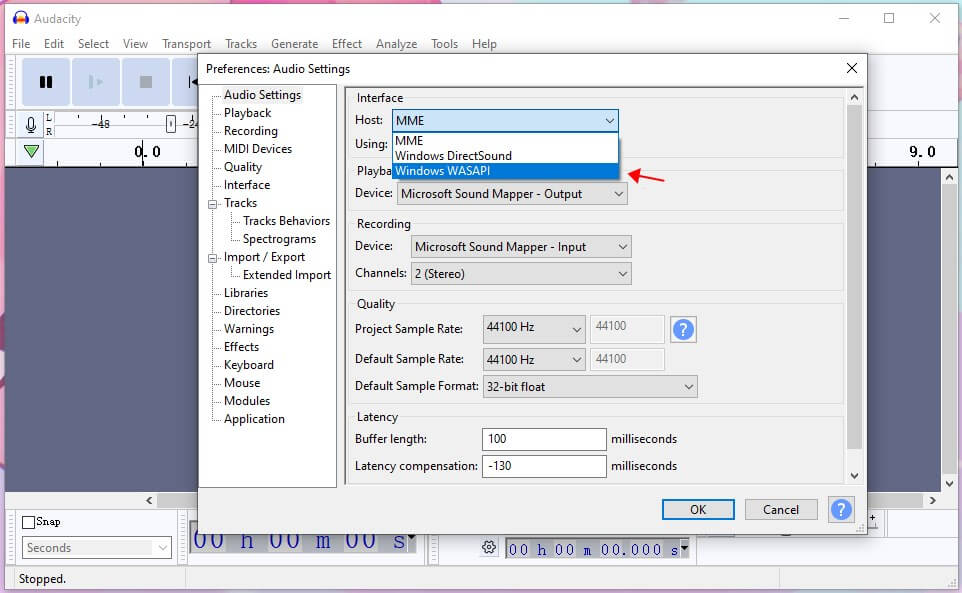
3. Select the default speaker > Adjust playback or quality according to your needs.
4. Prepare the audio you want to record and click the Record button to start the recording.
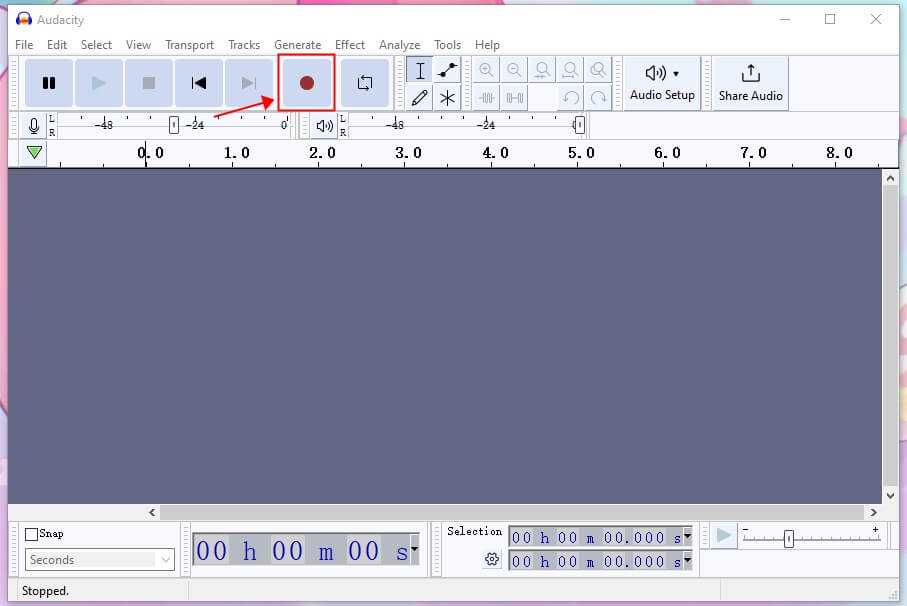
5. Click the Stop button to end the recording.
6. After that, click File > choose Export > save the file in MP3, WAV, or OGG as your needs > select a path to save the file.
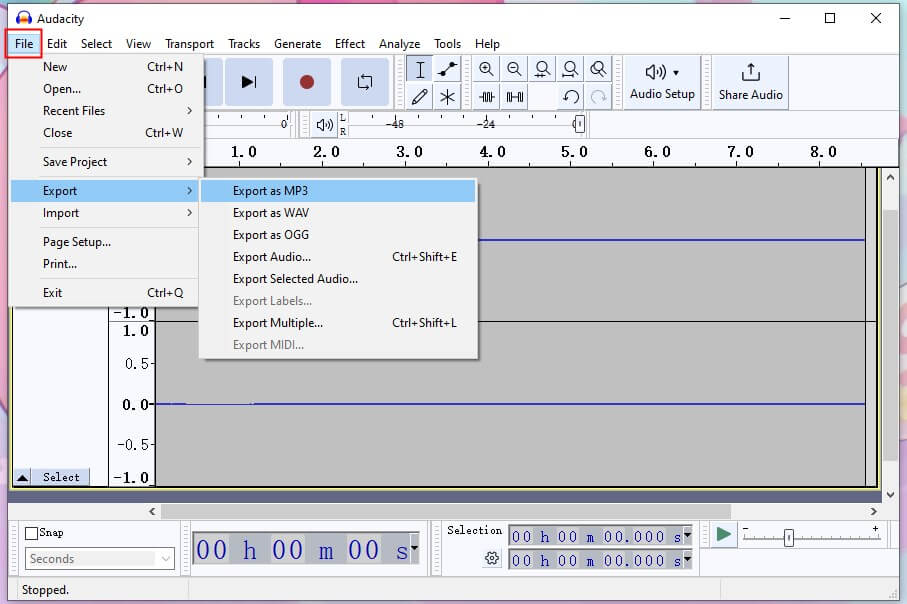
Cons: The interface is not user-friendly
Pros: Free to use; Many audio editing features
How to Record Audio from Website Online
If you only need to record audio occasionally, then you can choose to record audio from website with the online recorder. You don't need to download any tools and can get the audio directly through your browser.
Record Audio from Website with Extension
All major browsers on the market have extension stores for user convenience. If you have the Audio Capture extension installed, then you can start recording as soon as you need to. Just read on to see how to record audio from website online in Google Chrome. The steps are the same for other browsers.
1. In Google Chrome, click the three-dots icon in the upper right corner > choose Extensions > select Visit Chrome Web Store > search for an audio capture and add it to the browser. Here we choose Chrome Audio Capture.

2. Go to the tab where you want to record audio, click the icon of Chrome Audio Capture next to the address bar > click Options > select the file format and quality > click Save Settings.
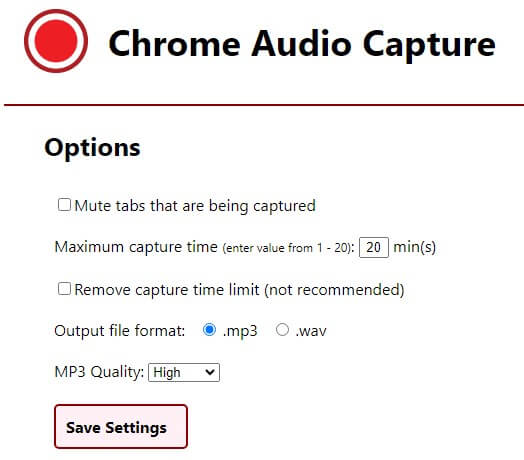
3. When you are ready, click Start Capture.
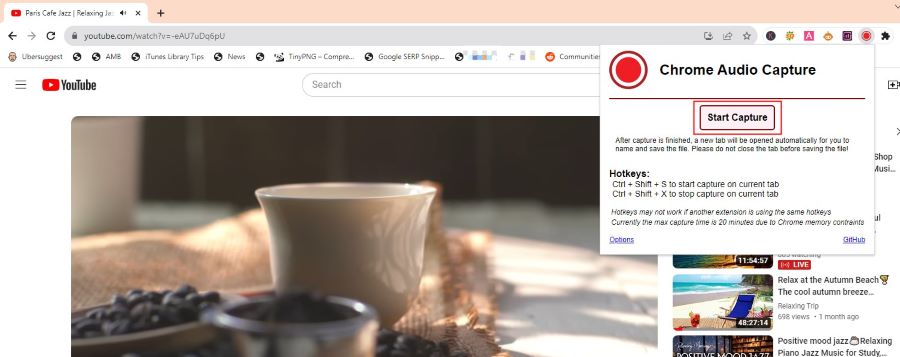
4. During the recording, you can go to Options to mute the tab (the recording will not end).
5. Click Save Capture to stop the recording and save the audio file.
Pros: Easy-to-use; Save audio in MP3 or WAV format
Cons: Have a capture time limit
Record Audio from Website with Online Tool
You can also take advantage of an online audio recorder to record audio from website. All you have to do is go to the online tool's website, follow the instructions to select the page you want to record, and then you can start the recording. Apowersoft Free Online Recorder, VEED.IO, and ScreenApp.IO are all good choices. Here we take the first tool as an example.
1. In your browser, open a new tab and visit https://www.apowersoft.com/free-audio-recorder-online > click Start Recording.
2. Choose System Sound > Click Start Recording > Choose the tab you want to record > Click Share and the recording will start immediately.
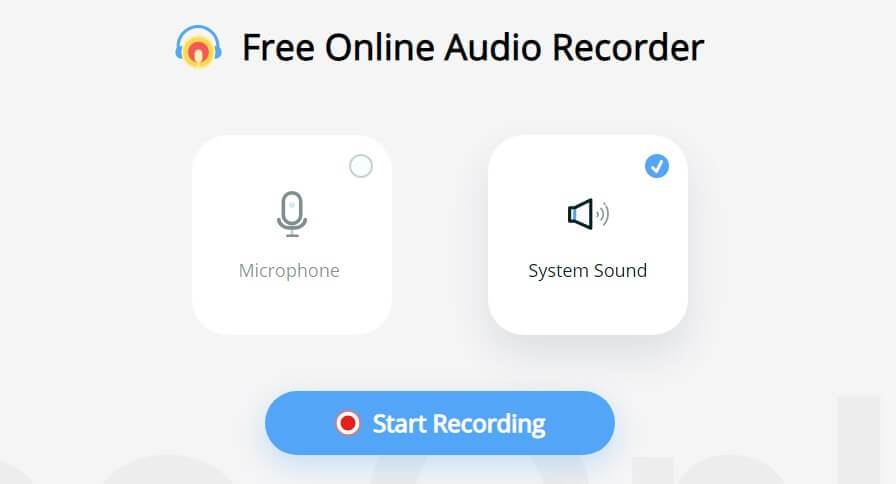
3. When it’s OK, click the Stop button > Then click Save to download the audio file.
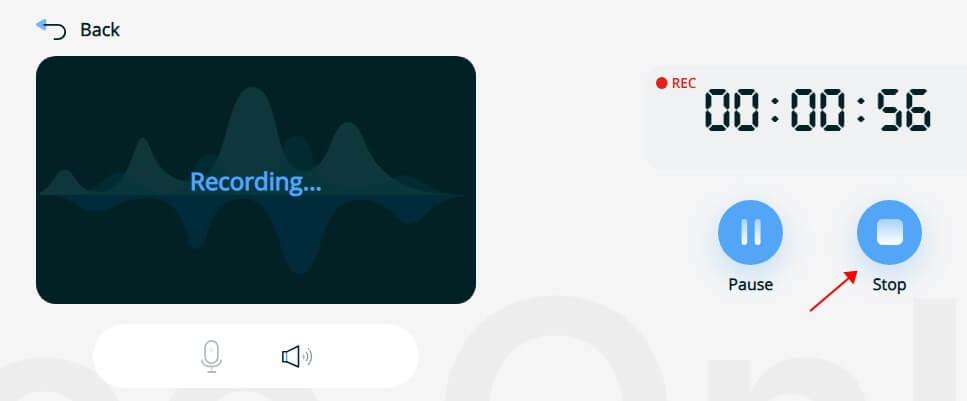
Pros: No need to install any tool
Cons: Audio can only be saved in MP3 format
Tips for Recording Audio from Website
Here are some tips to make recording smoother and get high-quality audio files.
✅ Make sure the network is running well so you can avoid pauses caused by buffering. You may consider loading it completely before recording.
✅ To ensure complete audio recording, you can turn on the recording function in advance. After recording, you can cut out the unwanted parts.
✅ If you want lossless files, it is best to save your recordings in WAV format. WAV is an uncompressed file that retains all the details, while MP3 is one compressed file.
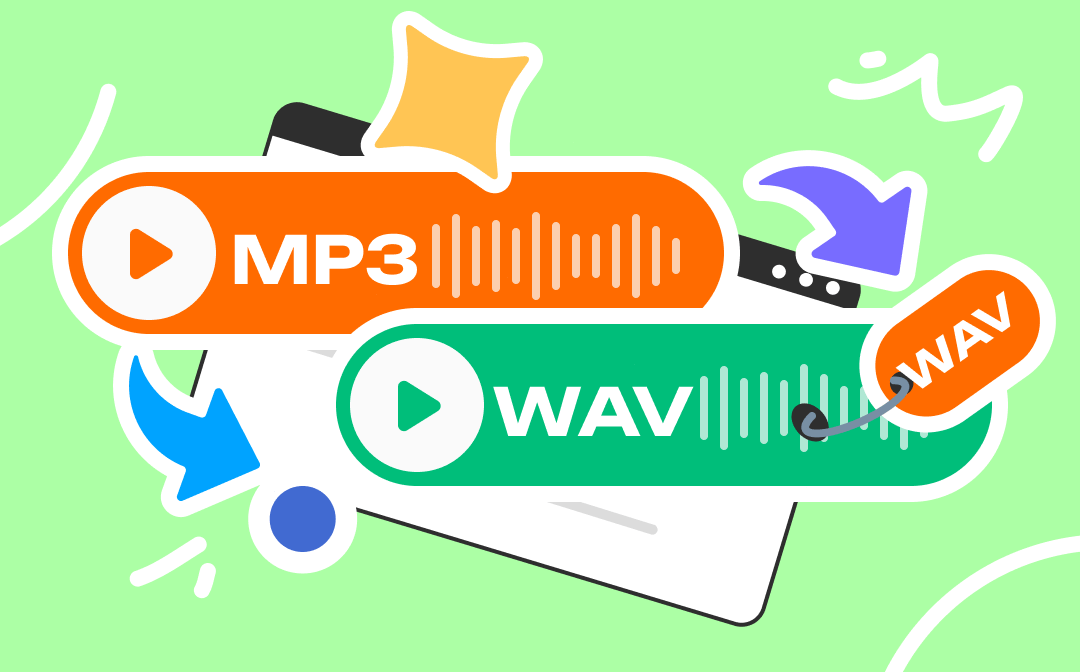
How to Convert MP3 to WAV for Free on Windows & Mac | 6 Ways
This guide will tell you how to convert MP3 to WAV on Windows and Mac computer. You can complete the conversion online or use a desktop program.
READ MORE >Final Words
That’s all about how to record audio from website on PC and Mac. While it is convenient to use extensions and online tools, if you want to get high-quality recordings, using a professional recording tool would be a better choice. With AWZ Screen Recorder, you can record lossless audio and save it in any format. Just give it a try by yourself!
- User-friendly interface & Easy-to-use
- Record audio from computer & from you
- Various output formats: WAV, MP3, AAC, WMA, etc.
Windows 11/10/8.1/8/7









