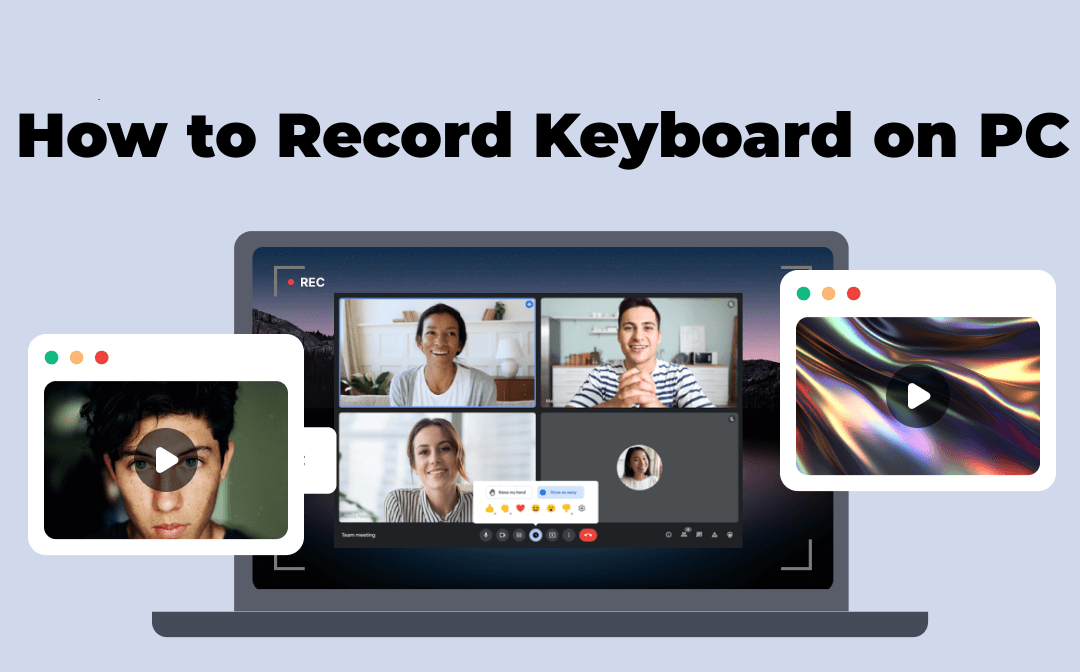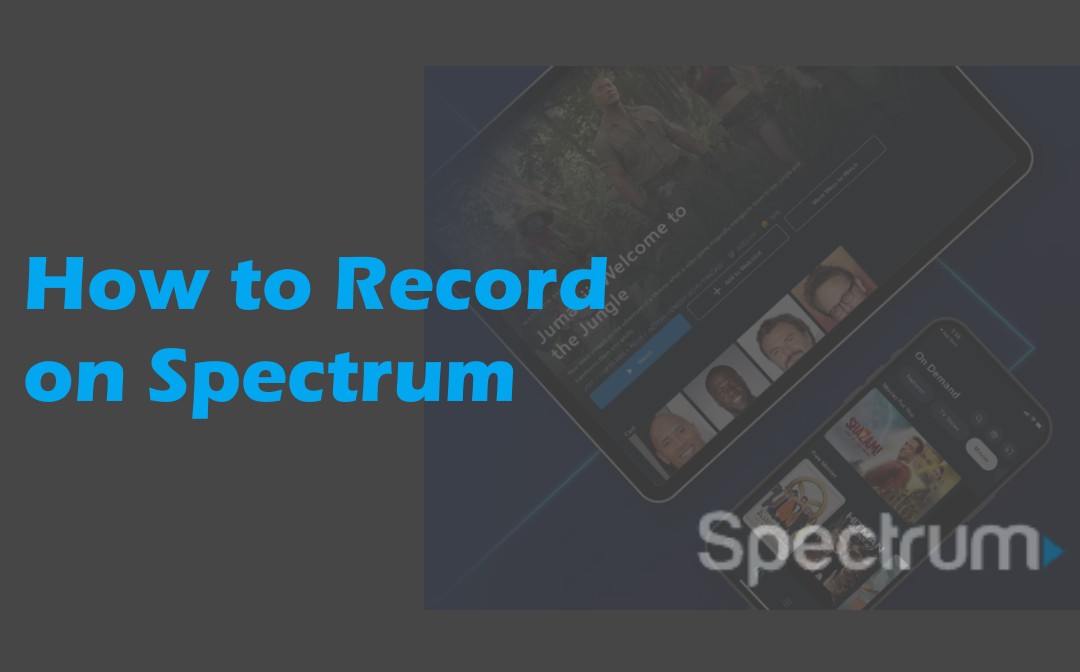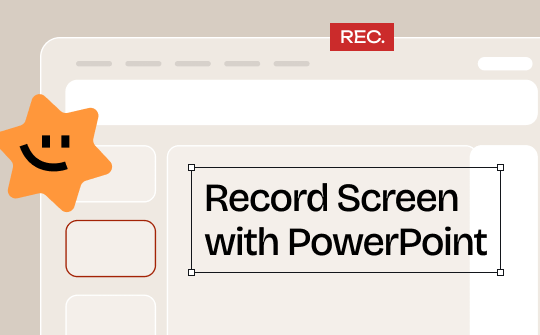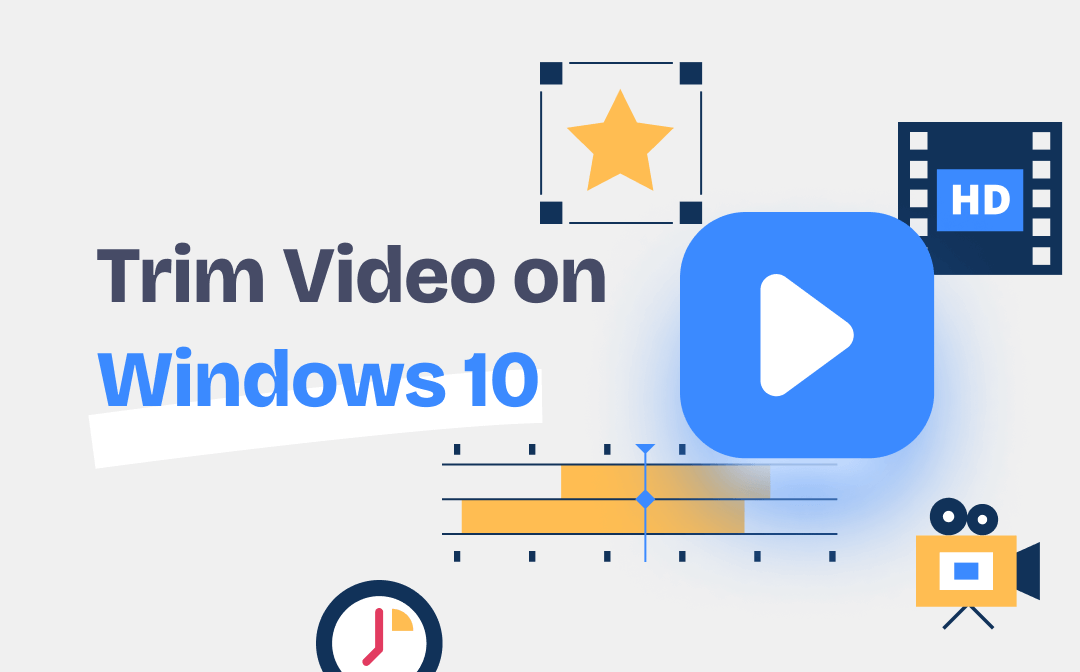
If you are a video cutting beginner or new to Windows video trimmers, you are probably struggling to get started. No worries, learn how to trim videos on Windows 10 without making much effort by reading this post from AWZware.
Trim Video on Windows 10 with AWZ Screen Recorder's Trimmer
AWZ Screen Recorder contains a fast video trimmer for all recent Windows including Windows 10 that lets you trim videos easily. Regardless of the beginning or end parts, you can trim videos on Windows 10 by taking off them without a learning curve. The UI and workflow are quite intuitive and simple. The app also enables you to save any clips from a video by recording. When you record or trim an MP4 or another type of video on Windows 10, the original video quality will be kept.
Download the software and follow the below steps to trim videos on Windows 10 without losing quality.
Using Video Editor Tool
Step 1: Open the video cutter app, and click Quick Tools at the bottom;
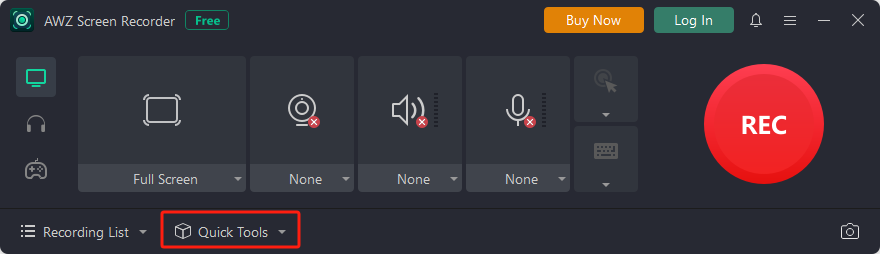
Step 2: Choose Video Editor in the expanded interface and select the specific video;
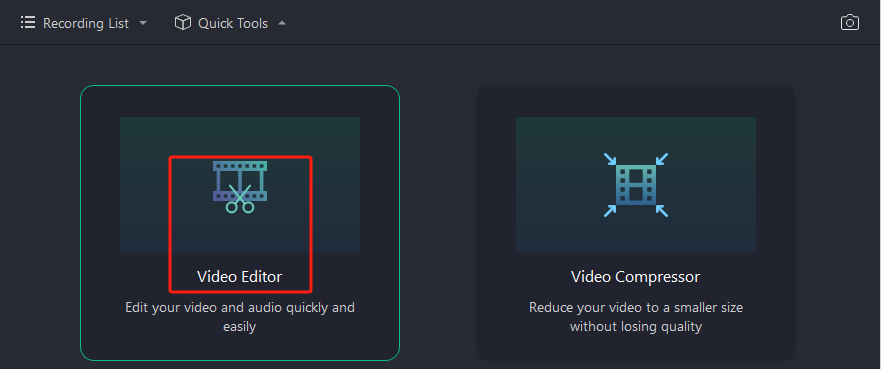
Step 3: Drag the sliders on the timeline to do video trimming, then click Export.
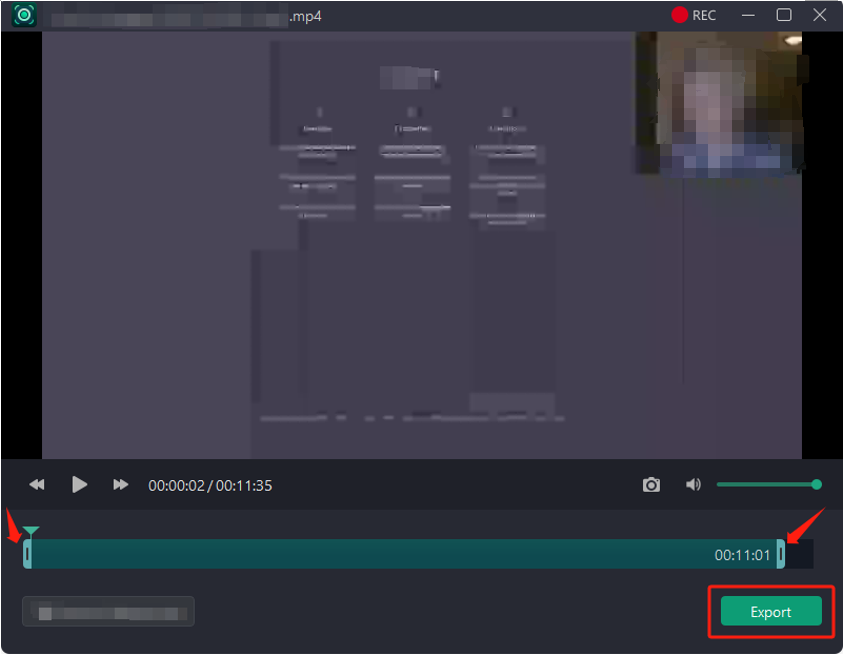
If you want to cut out multiple parts of each video to trim videos on Windows 10, recording is a feasible workaround.
Using Screen Recorder
Step 1: Make your video ready for playing, and launch the software;
Step 2: Click Full Screen to select a recording area, and enable system audio recording;
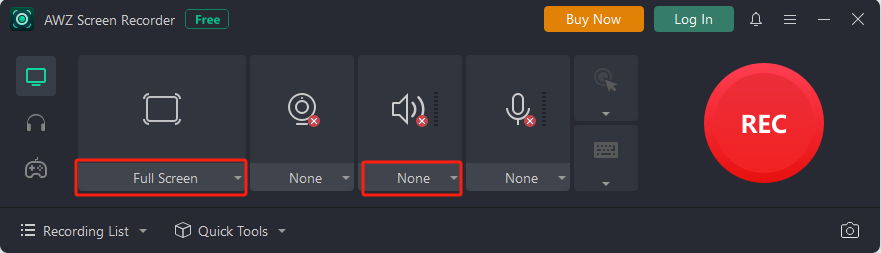
Step 3: Tap the REC button to start recording, and play the video;
Step 4: Pause, resume or stop recording until everything is fine.
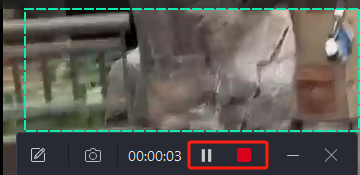
This alternative way to trim videos on Windows 10 allows you to output videos to high quality. Take a look at what AWZ Screen Recorder can help you:
- Trim a video on Windows 10 in various input formats including MP4, WMV, AVI, and MKV.
- Responsive, swift and streamlined video editing and trimming process.
- Screen record videos to all the common video formats.
- Compress a video to reduce the file size.
Now trim videos on Windows 10 for free with AWZ Screen Recorder!
Trim Video on Windows 10 with the Photos App
The Photos app preinstalled on Windows 10 provides a method for you to view, manage, share and edit photos and videos. It empowers you to trim, add effects and draw on your videos. The native software supports opening media files from your PC, OneDrive, and other devices. When you trim videos on Windows 10 using it, you can remove the beginning and end parts and save the middle portion.
Go through how to trim a video in Windows 10 Photos app.
Step 1: Locate a video file, and choose Open with > Photos;
Step 2: Tap the Video trim icon on the top;
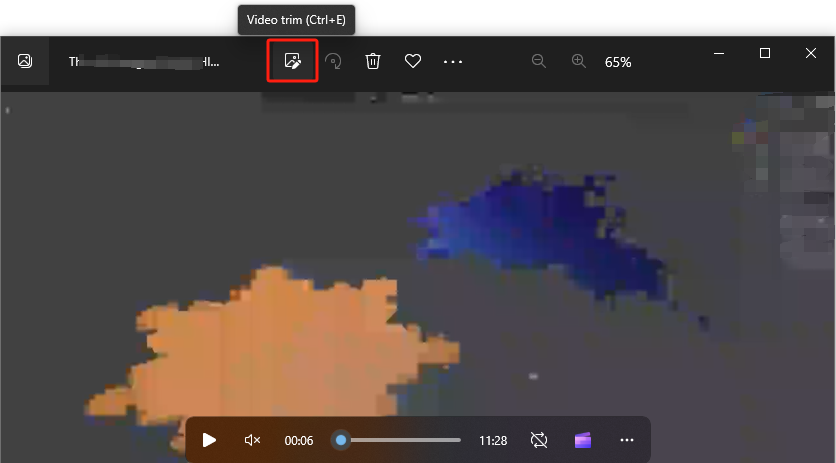
Step 3: Drag the left and right sliders to your desired positions on the timeline;
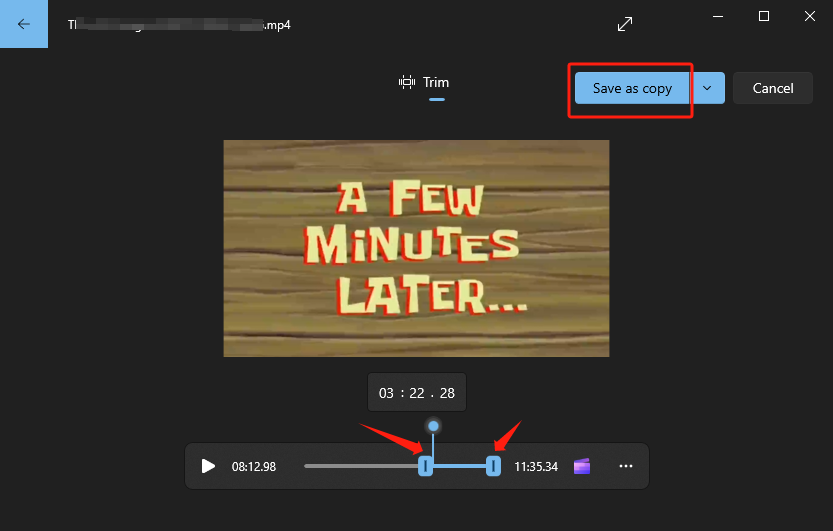
Step 4: Click Save as copy. Trim videos on Windows 10 as many as you want with this method.
The good part of using Photos to trim an MP4 or another type of video file in Windows 10 is you don’t need to install external applications. However, it doesn’t have more video editing features.
Trim Video on Windows 10 Using Microsoft Clipchamp
Clipchamp, formerly Movie Maker, is the official video editor to help you crop, split and trim videos on Windows 10. It allows you to create professional-looking videos and trim multiple parts of a video. The software is installable to be integrated with many Windows programs. You can also trim audio or music in the video editor with a method similar to that you do for videos.
Get this video trimming app from the Microsoft App Store for free and discover how to trim videos on Windows 10.
Step 1: Open Microsoft Clipchamp, and click the + icon;
Step 2: Tap Import media to import your video file;
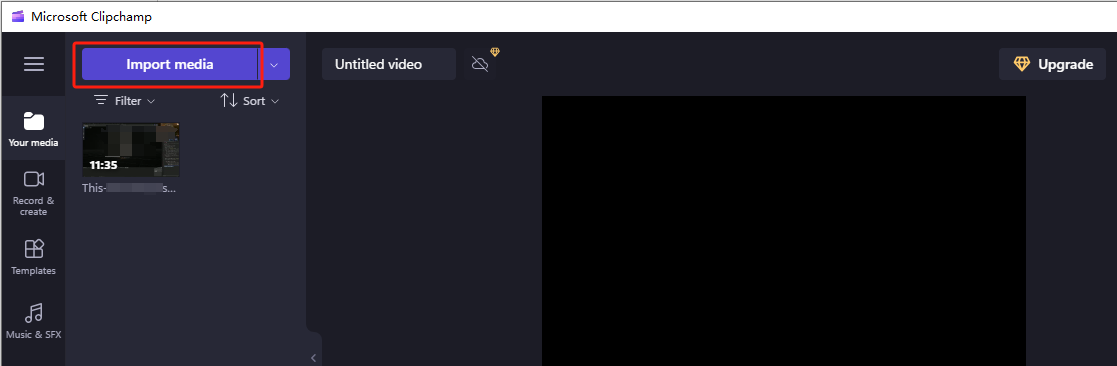
Step 3: Add the video to the timeline, drag the edges where you want the video to start and end, and click Export.
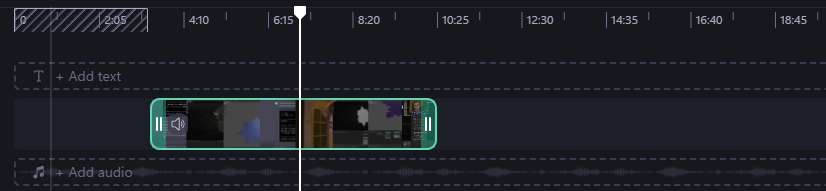
Also, you can trim a video in Windows 10 with Clipchamp from Media Player, Video Editor or another app. Just open your video with one of the programs, and choose the video editor. There is a tool to trim the middle part of a video.
Conclusion
To trim videos on Windows 10, you have the 3 video trimmers to rely on. They don’t require you to sign up under a free version or subscription. The Clipchamp by Microsoft is best for taking off any part of a video clip. AWZ Screen Recorder allows you to both trim the duration of and compress a video on Windows 10 for free. Moreover, it will meet your video recording needs.
FAQs
Why can't I trim videos on Windows 10?
Perhaps you are running a Windows 10 but find trimming videos in Video Editor not working. That’s because the Video Editor program is no longer available in the Photos app or other apps on Windows. Now, Clipchamp is the new substitute for video editing.
To trim videos on Windows 10 with the Photos app, you should right click on the videos in File Explorer, and choose the “Open with” option, then select Photos to open them.
When you can't trim videos or don’t like the default video editing applications, try the AWZ Screen Recorder’s free version.