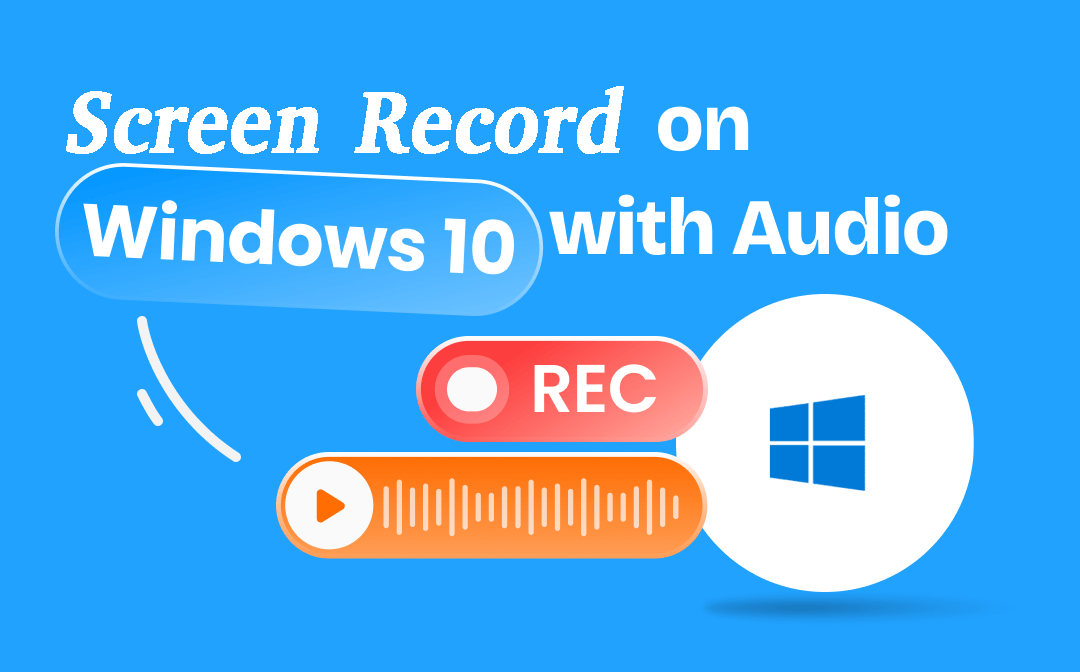
This AWZware’s post covers the inbuilt Xbox Game Bar and 3 desktop downloadable and online screen recorders. They all support free recordings. We’ll walk you through the easy-to-follow steps to screen record on Windows 10 with audio fast and easily. You can check and find the best method and tool to suit your needs.
Screen Record on Windows 10 with Audio Using AWZ Screen Recorder
AWZ Screen Recorder is the go-to Windows-compatible screen recorder that lets you smoothly screen record on Windows 10 with audio to high quality videos. A list of output video formats such as MP4, WMV and AVI are selectable. The lightweight and fast app can record internal and external audio as well as webcam overlay simultaneously if needed. It offers multiple frame rates and quality options. Shortcut keys are available for recording start and end.
Discover how to screen record on Windows 10 with audio in just a few clicks.
Step 1: Download and launch the screen and audio recorder;
Step 2: Click Full Screen to select the recording region, and enable audio recording;
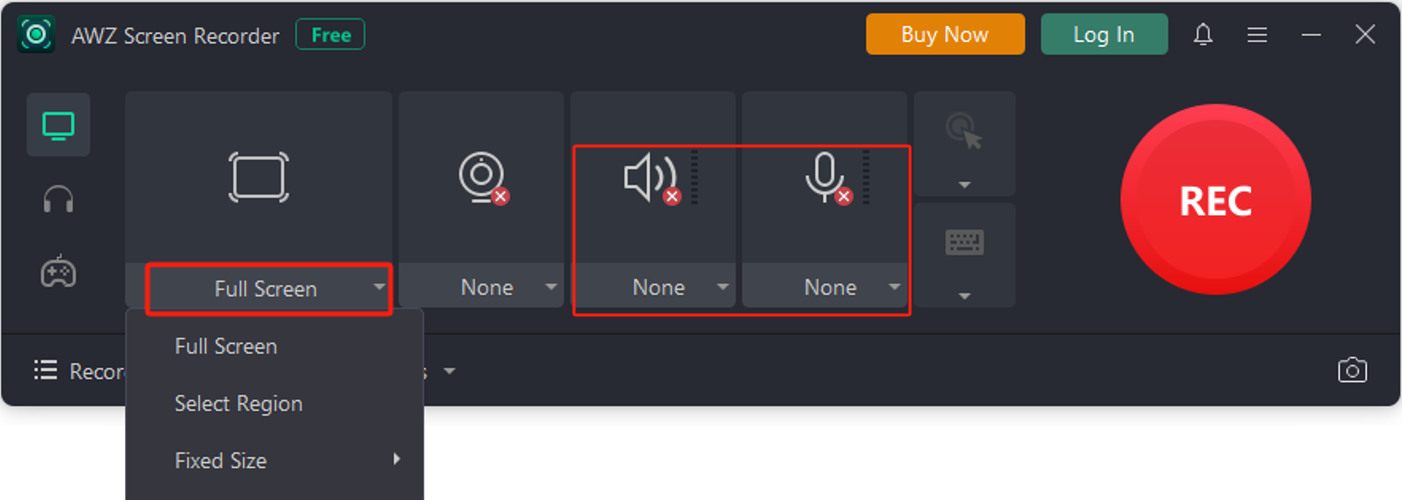
Step 3: Tap the REC button to start recording and play the video you want to record;
Step 4: When finished, press F12 or hit the stop button.
![]()
When you record a screen on Windows 10 with audio, you can select the full screen or any portion of it. The free screen recorder also supports Windows 11/8.1/8 /7. It allows you to do freehand drawing, add text and take screenshots while recording.
Overview:
- Screen record on Windows 10 with audio (system audio, external sound) or webcam;
- Various video and audio formats;
- Screen record gameplay with the game recording mode.
- Mark up and annotate recordings;
- Cut and compress a video for free;
Download the AWZ Screen Recorder app to get your screen recorded with audio and edit the recording as needed effortlessly.
Screen Record on Windows 10 with Audio Using Xbox Game Bar
Xbox Game Bar enables you to screen record on Windows 10 with audio for free using convenient shortcut keys. The screen recorder included in Windows 10 and Windows 11 can record game and system audio and mic. It saves recordings in MP4 format to the Video > Captures folder. You can go to Settings > Gaming > Captures to choose the continuous recording time and output quality.
Learn how to screen record on Windows 10 with audio using Xbox Game Bar.
Step 1: Press Windows logo key + G to open the screen recorder, click Settings > Capturing and choose an audio recording option;
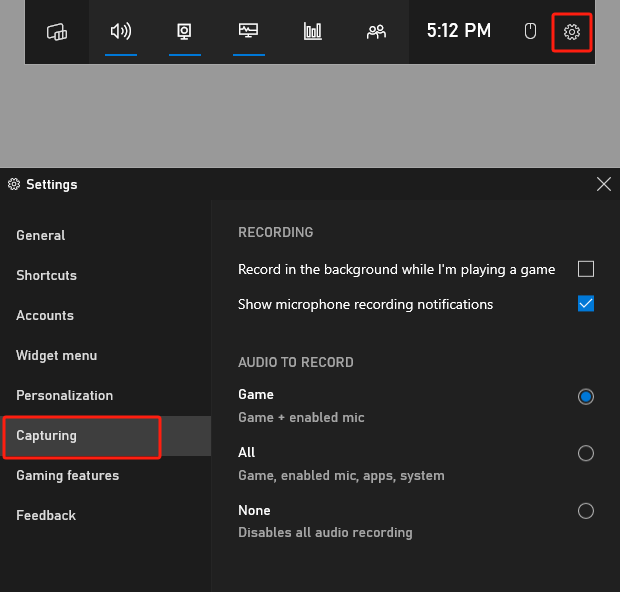
Step 2: Go to the app you want to record and press Windows key + Alt + R to start recording;
Step 3: Press Windows key + Alt + R to stop recording and the Game clip recorded prompt appears.
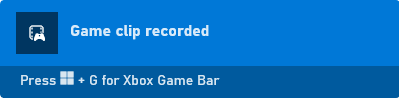
You can screen record on Windows 10 with audio without any software or cost using Game Bar. However, the tool has its annoying limitations. There are no other different video formats to select. It only runs in one application at a time and cannot capture or record the desktop or File Explorer. When you record your laptop or desktop computer’s screen with audio on Windows 10 OS, you aren’t able to record dropdown menus.
To screen record on Windows 10 with audio without these limitations, try AWZ Screen Recorder.
How to Screen Record on Windows 10 with Audio in OBS Studio
OBS Studio is one of the best Windows-supported screen recorder apps to record your screen on Windows 10 with audio for free. It is open-source and popular with many experienced video creators. It lets you record your screen with the computer audio, your sound and yourself via a camera. When you screen record on Windows 10 with audio using the program, you can change the default recording format, quality and more settings. There is also a live streaming feature.
To record what is going on your screen along with audio:
Step 1: Click the + icon under Sources to choose Window Capture or Display Capture depending on your need;
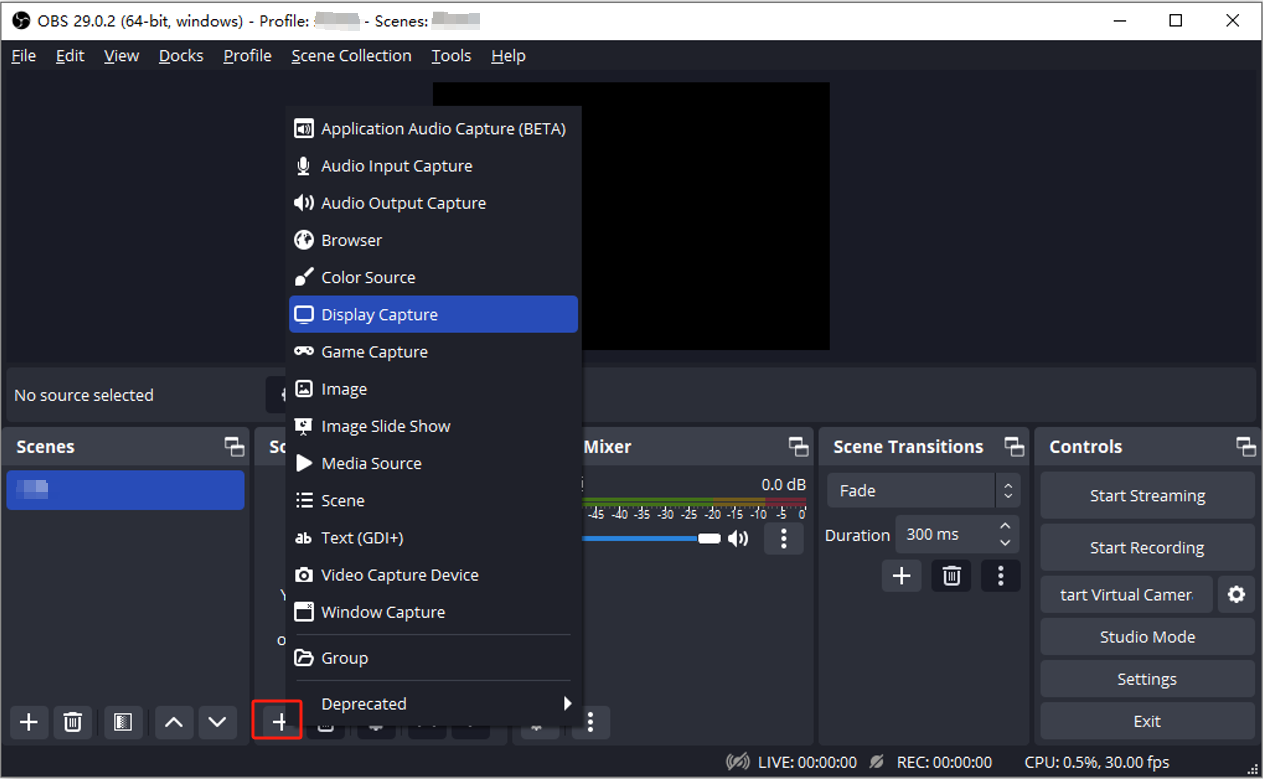
Step 2: Tick and pick the proper options to create a source;
Step 3: Click + and choose Audio Input Capture to select the audio you plan to record;
Step 4: Start to screen record on Windows 10 with audio by hitting Start Recording at the bottom right corner, then click the stop button at the same place.
OBS Studio is an alternative way to screen record with audio on Windows 10 if you don’t have a better choice. While completely free of charge and with all the necessary recording features, it is difficult for new users to get started. In addition, it lacks video editing tools you may require.
How to Record Screen on Windows 10 with Audio Using RecordCast
You can screen record on Windows 10 with audio using an online screen recorder, RecordCast. The web software’s user interface is clean, ad-free and intuitive to navigate. No installation needs and it allows you to record your screen in a browser like Chrome or any opened app window with or without audio, a mic or a webcam for free. The site also has a video editor to add music or logos and trim the recorded video.
Here is how to screen record on Windows 10 with audio online for free.
Step 1: Click Record Free Now on the home page of the online screen recorder;
Step 2: Choose a recording mode like Screen Only;
Step 3: Select the system audio or microphone option and hit Start Recording;
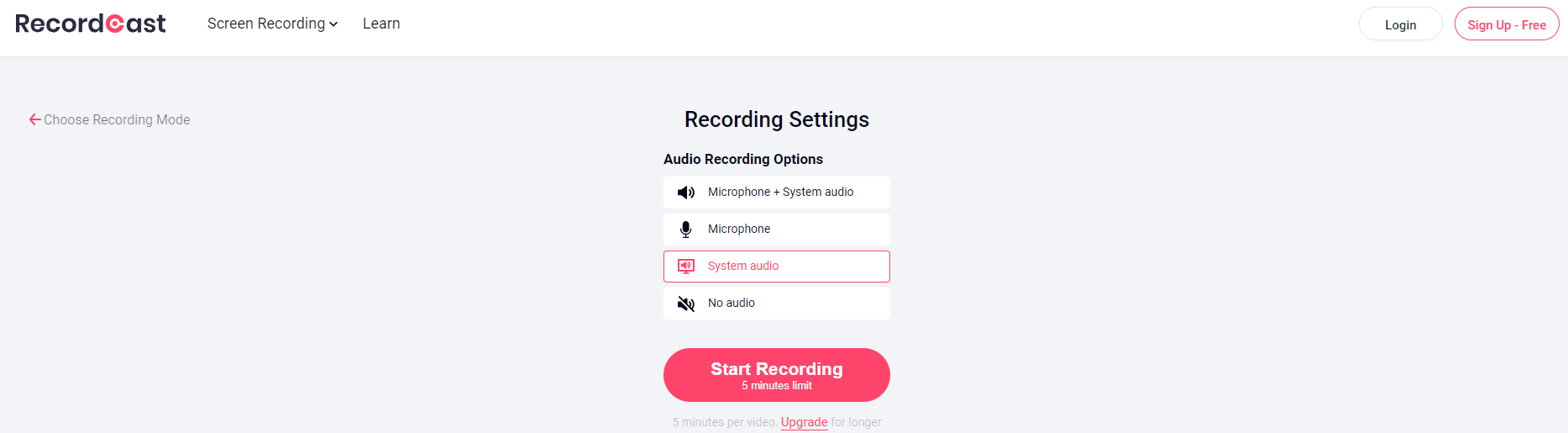
Step 4: Choose a window and click Share to do screen recording with audio on your PC in the countdown;
Step 5: Back to the recorder page and click the stop button to complete the task.
After you screen record on Windows 10 with audio using this method, the recording can be downloaded as a WeBM video file. A free user can record a video up to 5-min length and do a limited number of recordings. If you have to record the desktop screen to a video with audio, this software only for browsers and apps is not helpful. This is the main drawback. You should turn to a more powerful screen recorder software.
Final Thoughts
This post shows how to screen record on Windows 10 with audio in the four free ways and tells the downsides of them. Then you might be wondering which screen recorder is the best. You must take your actual needs into account. To just record videos from your screen in software applications or browsers on Windows 10 with audio, the native utility in the OS is enough.
However, most of the time you may need to record both the desktop screen and application windows as well as your actions. Then AWZ Screen Recorder won’t let you down.
FAQs
Why is there no sound when I record my computer screen?
When you screen record on Windows 10 with audio or on any other OS but the recording has no sound, there are two main reasons: the screen recorder doesn’t have permission to access the microphone, and the sound driver is outdated.
- Permission: to allow the recorder to access your microphone, go to Settings > Privacy > Microphone and turn on the toggle next to the recorder or allow all apps to access.
- Sound driver: open Device Manager > Sound, video, and game controllers and
- right-click on the sound card to select Update Driver to update your sound driver.
How do I record the screen on Windows 10 without audio?
If you use the Xbox Game Bar, press “Win+Alt+M” to turn the microphone on or off. Or, go to Settings > Gaming > Game DVR to turn off the “Record audio” option.






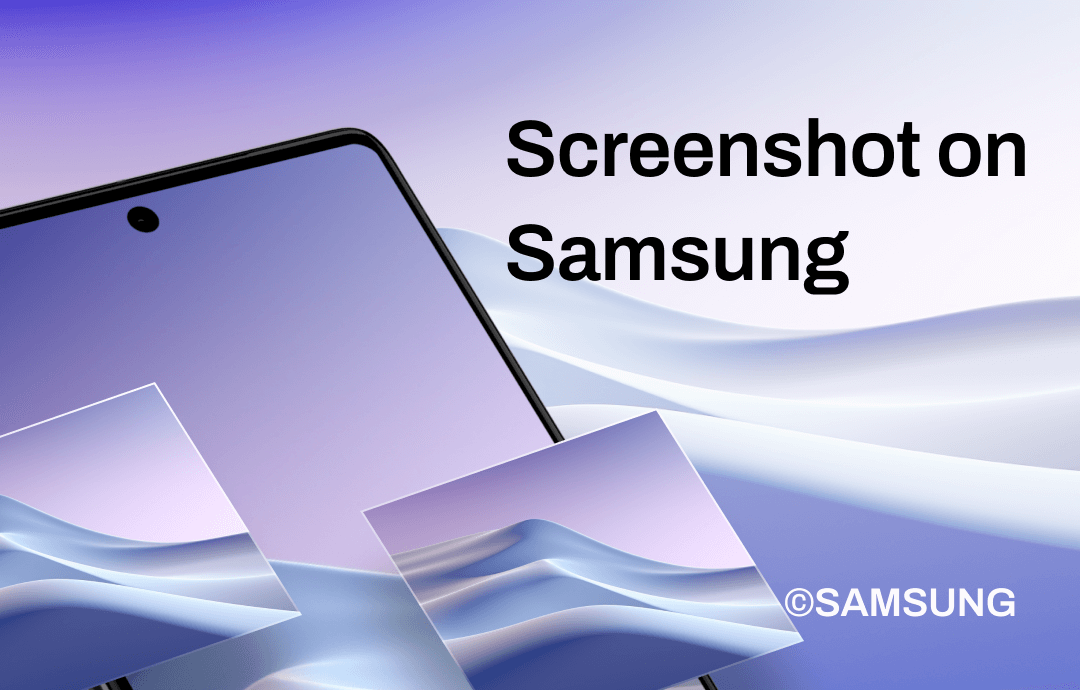

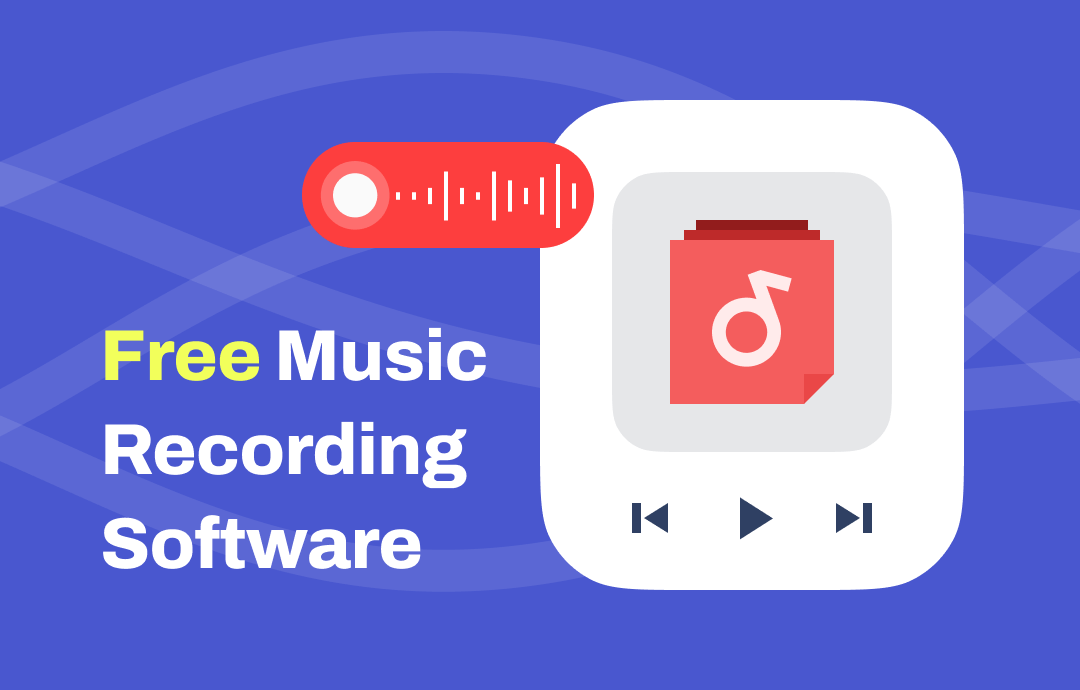



 AWZ Screen Recorder
AWZ Screen Recorder