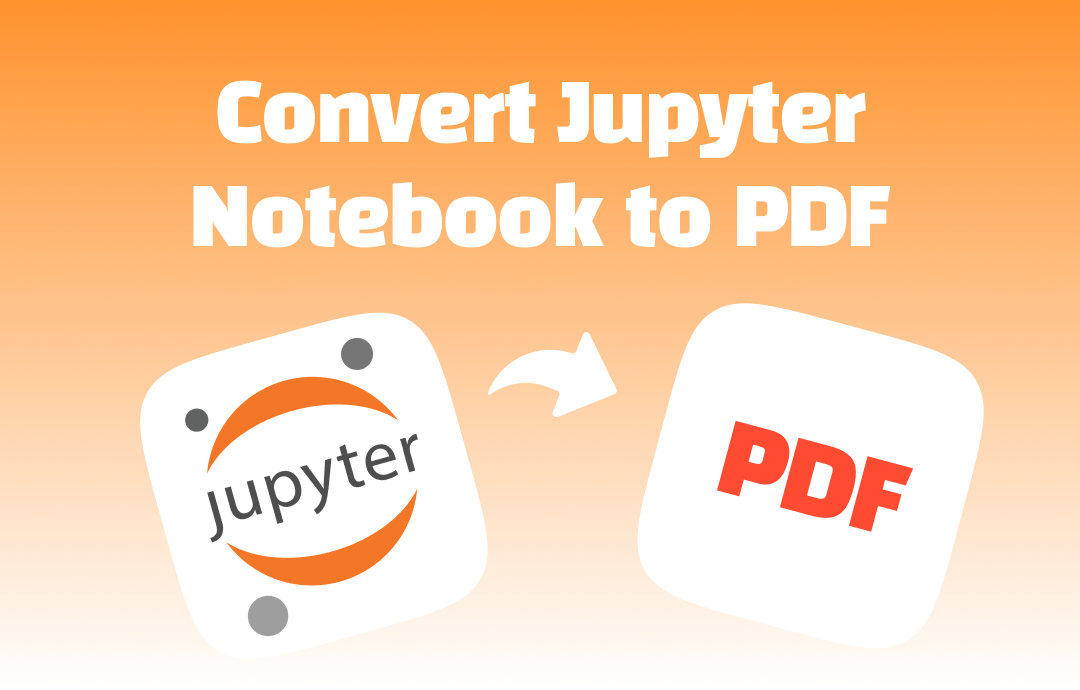
Why Convert Jupyter Notebook to PDF?
Turning Jupyter Notebook to PDF offers multiple compelling advantages, making it a valuable practice for various users. Here are key reasons to consider the conversion of IPYNB to PDF format:
- Makes sharing easy: PDFs are universally accessible and readable across different devices and OS. So, the conversion from Jupyter ensures that your work can be easily shared with colleagues, professors, or clients without compatibility issues.
- Professional Presentation: PDF is a polished and professional format for presenting data analysis, research findings, or project reports in a more compact way. They maintain the original layout, fonts, and graphics, ensuring your work looks consistent and well-organized.
- Archiving and Documentation: It preserves the content and structure of your Jupyter Notebook well, making it easy to refer back to your work in the future without needing specific software to open the file.
- Convenient printing: Whether for meetings, conferences, or personal review, PDFs ensure that your document prints correctly and looks professional.
- Security and Annotations: Security features like password protection and permissions settings in PDFs allow you to control who can view or edit your document. Additionally, you can add annotations, comments, and highlights to a PDF, facilitating collaboration and feedback.
Convert Jupyter Notebook to PDF within This Program
As an open-source web app, Jupyter Notebook allows you to create and share docs that contain live codes, equational formulae, visualization or text in narrative format. This information is used for data analysis, scientific research, and machine learning projects, providing an interactive environment for writing and executing code. You can use LaTeX, a popular tool, to download Jupyter Notebook as a PDF.
Step-by-Step Guide to Download Jupyter Notebook as PDF via LaTeX:
Step 1: Ensure you have a Jupyter Notebook installed.
Step 2: LaTeX is required to convert Jupyter Notebooks to PDF. Using their official websites, you can download and install a LaTeX distribution like TeX Live (for Linux and Windows) or MacTeX (for macOS).
Step 3: Open and open the directory containing your Jupyter Notebook in .ipynb file format.
Step 4: Now, using the Jupyter Notebook interface, tap on File and then 'the Download as' option. Then, select 'PDF via LaTeX.'
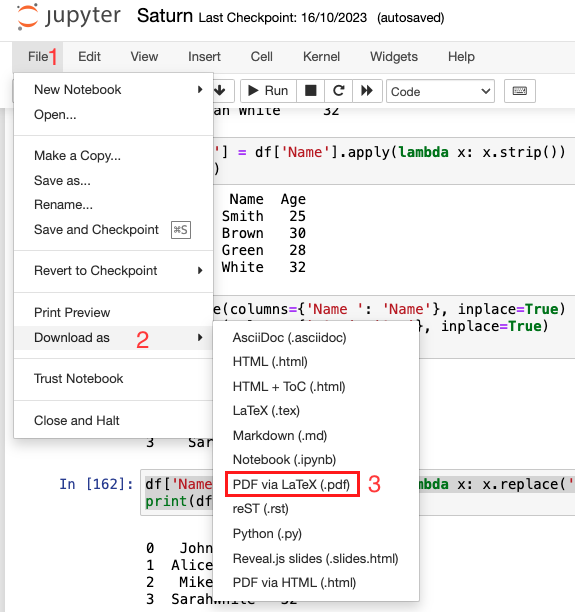
Step 5: The conversion will start automatically. If it doesn't, make sure all LaTeX packages are installed and try again.
Step 6: The PDF file will be downloaded to your default downloads folder once the conversion is complete.
Convert Jupyter Notebook to PDF with nbconvert
One of the most powerful tools provided by Jupyter, nbconvert allows you to convert Jupyter Notebooks into various static formats, including HTML, PDF, Markdown, and more. It enables easy sharing of notebooks as standalone documents, preserving the content and structure of your work.
Step-by-Step Guide to Converting Jupyter Notebook to PDF using nbconvert
Step 1: Install Jupyter Notebook and nbconvert on your device.
Step 2: Install LaTeX like TeX live if you are using Linux or Windows and MacTex for macOS using official websites.
Step 3: Open Terminal/Command Prompt and navigate to your notebook directory where the File is saved.
Step 4: Start typing the command and running it-
jupyter nbconvert --to pdf your_notebook.ipynb (the name of your notebook file)
Step 5: The PDF file will be saved in the same directory as your notebook once the conversion is complete. Look for a file with the same name as your notebook but with a .pdf extension.
Convert Jupyter Notebook to PDF via the Print Feature
The "Print to PDF" feature is a convenient way to save documents and web pages as PDF files. This method captures the content exactly as it appears on screen, preserving the layout and formatting. It's a quick and easy way to create a PDF from virtually any application that supports printing.
Step-by-Step Guide to Printing Jupyter Notebook to PDF
Step 1: Launch Jupyter Notebook on your device.
Step 2: Using the Jupyter Notebook interface, navigate to the directory that contains your notebook and tap on it.
Step 3: Once the notebook is opened, locate the top menu and find the 'File' option and tap on it. Then, select the 'Print Preview' option to check if it looks good.
Step 4: In the print preview window, tap right and opt for the 'Print' option.
Step 5: In the Print window, you will find a drop-down menu under the Destination option. Locate the Save as PDF option. Set the layout, margins, and other requirements you need in your PDF, and tap on the 'Save' option after selecting the location for saving your File.
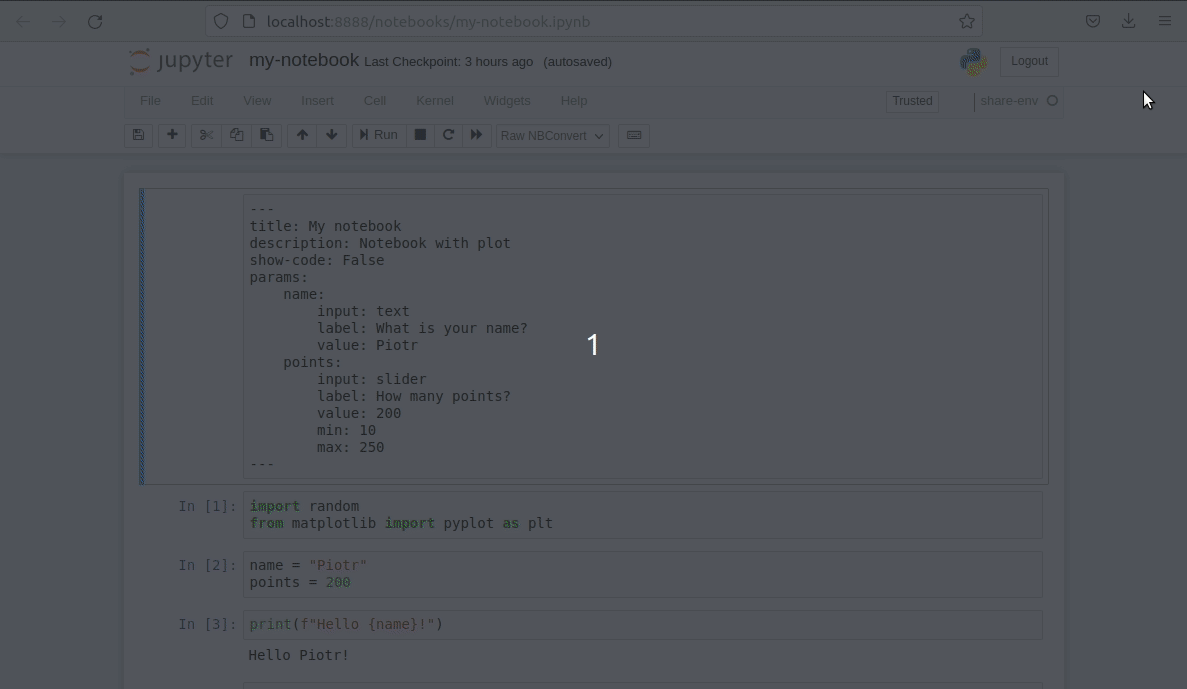
Bonus Part: Efficiently Manage PDFs with SwifDoo PDF
Effective PDF management is crucial after converting Jupyter Notebook files, ensuring your documents are accessible, editable, and presentable from anywhere in the world. SwifDoo PDF is versatile and powerful software designed to simplify the editing and management of PDF files, making it ideal for professionals, students, and anyone who frequently works with PDF documents. Its user-friendly interface and powerful functionalities stand out, making it a must-have tool for efficient PDF management and enhanced productivity.
Take a look at its powerful features in editing and managing converted PDF files:
- SwifDoo AI leverages artificial intelligence to enhance productivity, offering capabilities such as summarizing lengthy documents and automating repetitive tasks.
- PDF translation in multiple languages enables users to translate PDF content seamlessly, making it useful for international collaboration and understanding documents in different languages.
- PDF text to speech allows users to convert text within PDF documents to speech, making it easier to consume information audibly. It's an excellent tool for those who prefer listening to reading or need accessibility support.
- Comprehensive editing tools, including text and image editing, annotating, highlighting, and adding or removing pages, ensure that you can customize your PDFs to meet specific requirements.
- Conversion capabilities allow for easy conversion between various formats such as Word, Excel, PowerPoint, and images, ensuring your documents are always in the format you need.
Download SwifDoo PDF and use it now! Enjoy a seamless PDF editing and converting experience!
Conclusion
Connecting Jupyter Notebook to PDF is essential for sharing, presenting, and archiving your work. Whether using LaTeX, nbconvert, or the Print to PDF feature, these methods ensure your documents are professional and accessible from anywhere. For a powerful AI solution, try SwifDoo PDF to manage your PDFs seamlessley.



