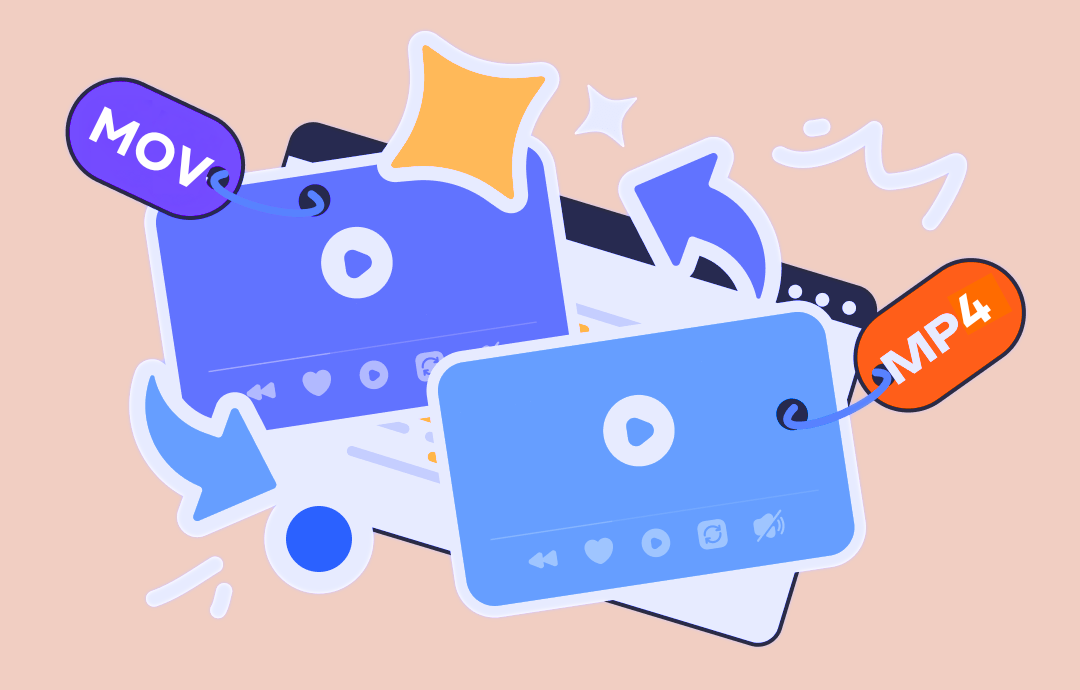
Despite being a multimedia container file format MOV format, specifically designed for the QuickTime program by Apple, it's challenging to access this file format on different devices. Therefore, you are compelled to turn MOV into MP4. Being a universal standard container file format, MP4 is easily accessible on any platform and device. Now, let's look at the four easy and simple methods to convert MOV to MP4 on MAC using various free tools with steps and guides.
Why convert MOV to MP4 on Mac?
Even though MOV and MP4 are multimedia container file formats containing various media content, including video, audio, text, etc., MP4 is way more versatile in various aspects. From device compatibility to lossless compression, let's see the major reasons for MOV to MP4 conversion.
- MP4 file size is smaller than MOV
- MP4 consumes less storage space in your devices
- MP4 handles more streaming protocol
- Leading video hosting platforms like YouTube, Vimeo, etc. prefer MP4 over MOV
- MP4 compressed file & reduce file size without losing its original quality
- MP4 is compatible with all devices, media players, platforms, etc.
4 Methods to Convert MOV to MP4
If you are a Mac user looking for free MOV to MP4 conversion options, here are the four free methods of Mac video conversion using free apps, software, tools, etc.
Method 1: QuickTime Player Helps Convert MOV for Free
For Mac users, QuickTime Player conversion from MOV to MP4 is the most innovative option if you already have the QuickTime app on your MacBook, since this app is no longer available for separate installation on Mac. Apple developed the QuickTime multimedia player app that supports various digital media formats, such as streaming, encoding, conversion, etc. The free app also lets Mac users edit their media content by cutting, cropping, etc., to customize their media streaming experience. It also supports presets for video exporting.
Step 1: On your Mac system, head to the File Menu to open your desired MOV file for QuickTime Player conversion. Otherwise, if QuickTime is your system’s default app, go to the directory > click on the MOV file to open it.
Step 2: By clicking on the Open the File menu option, you will get a list of features. For QuickTime Player conversion of MOV to MP4, you should select the Export the File option.
Step 3: Select Export> Movie to MPEG-4> Select the location to save the file. You can also change the file name if you want; after that, you will get the converted MP4 file within a few seconds.
Method 2: iMovie Converts MOV to MP4 on Mac Free
iMovie is a preinstalled built-in app on your Mac system for easy and free video editing. It lets you add video effects, color correction, cropping, cutting, video stabilization, etc. You can enjoy free Mac video conversion from MOV to MP4. You can also control the speed of video clips and explore a large collection of built-in sound effects. The Apple-developed iMovie app is compatible with both the Mac and iOS platforms.
Step 1: After opening the iMovie app on your Mac, select the File menu, navigate to the MOV file you want to convert, and then click Import.
Step 2: To make your imported file appear on the viewer, you should select the video clip. Then, go for the share option in the upper right corner of the screen.
Step 3: Click Export File > giving file name is optional > then add tags > go to resolution & quality selection option with compression settings > select Next.
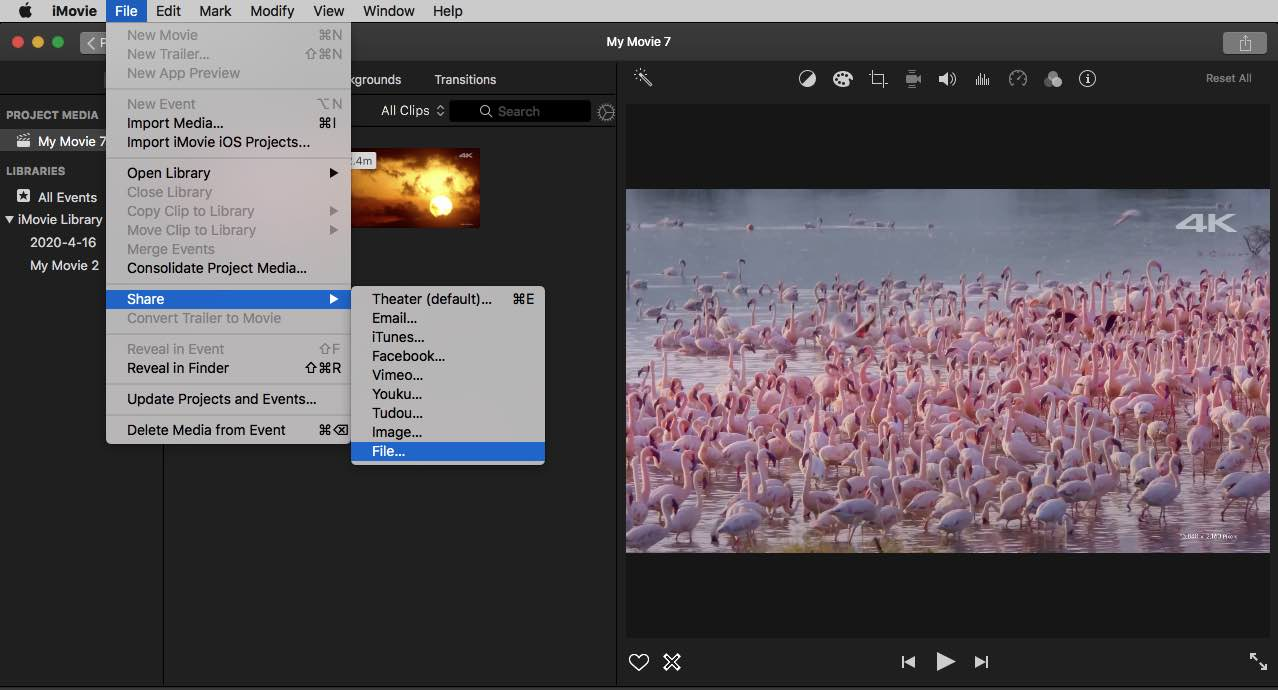
Step 4: After that, select the converted MP4 file saving location and then the Save option. Then, you will find the converted and saved MP4 file in your selected location.
Method 3: VLC Media Player Free convert MOV to MP4 on Mac
Being an open-source, free, cross-platform media playing program, VLC Media Player is the best software for converting MOV to MP4 on Mac. It supports transcoding of multimedia files with media streaming options over computer networks. It offers extensive filters for video editing, such as splitting, rotating, adding logos, etc. It lets you zoom in during playback with its original resolution. You can also customize sound quality using equalizer and other filters. So, let's use this multipurpose software to convert MOV to MP4 on Mac.
Step 1: After opening the VLC software on your Mac, select File > Convert/ Stream > Open media > then import the media file you wish to convert to MP4. Otherwise, you can use a simple drag-and-drop option to import your required MOV file to the VLC window.
Step 2: Go to the Choose Profile section and select the output video format as Video-H.264+MP3(MP4). Then select the Save option and select the file name and destination.
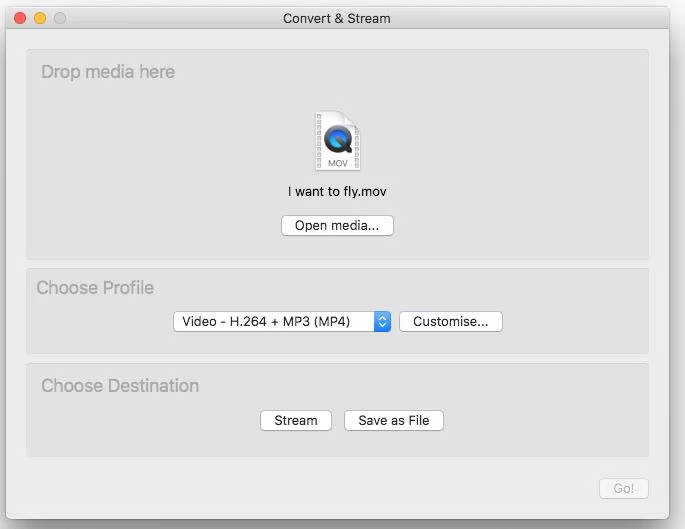
Step 3: Select the Save option again. The converted file will then be sent to your designated destination.
Method 4: CloudConvert Helps Turn MOV into MP4 Online
To convert MOV to MP4 on Mac for free, the CloudConvert online tool is one of the best options. While supporting 200+ file formats, you can customize your output profile with quality, resolution, and other parameter selection options. You can import the required MOV file from your computer by selecting the URL or using any cloud storage service. Profile and preset options are available with subtitle-adding functions. Along with video, this free online tool also handles various file formats like audio, spreadsheet, document, ebook, etc.
Step 1: Visit CloudConvert's official website, then select your preferred file format for the video from the pulldown menu.
Step 2: Select the desired file you want to convert from various options given in the pop-up window > adjust settings depending on your requirements using the up & down arrow.
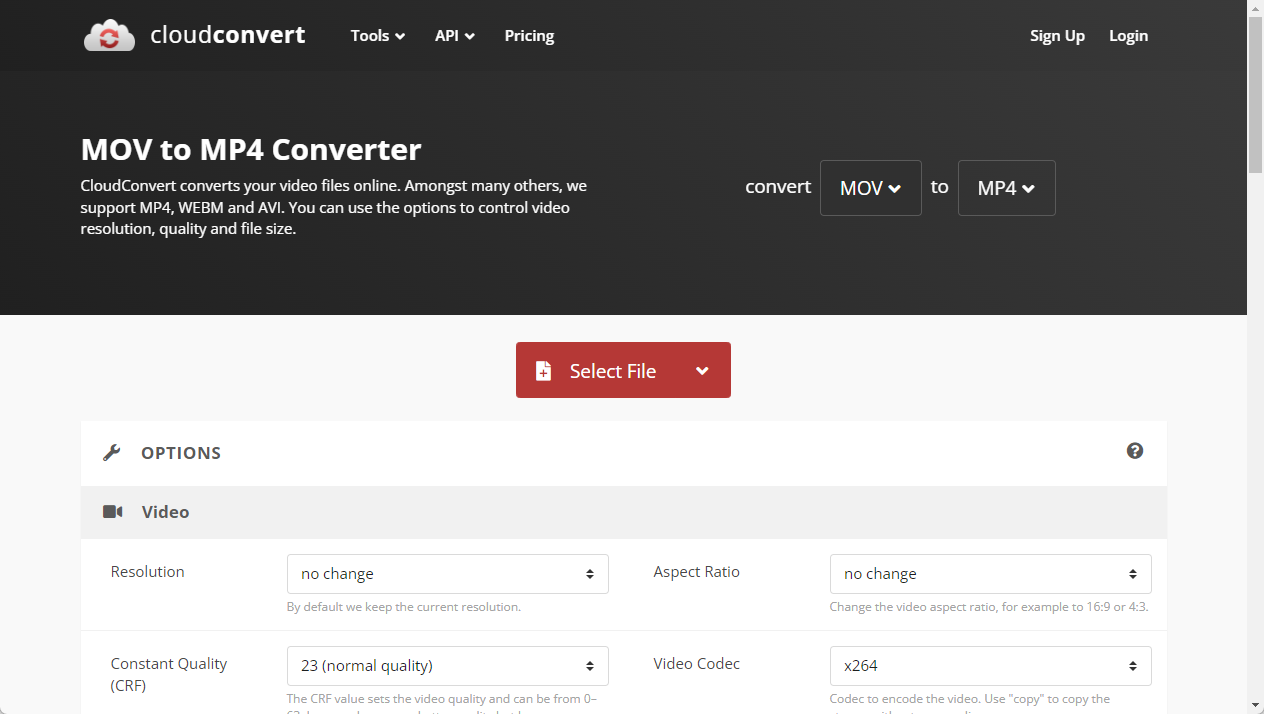
Step 3: Select Convert to initiate the MOV to MP4 conversion process. Within a few seconds, your converted MP4 file will be shown in the default download folder unless you specify something else.
Bonus Tips: Make an MP4 video directly
While streaming audio-video content on your Mac or Windows PC, you can record it directly in MP4 format using the AWZ Screen Recorder. No matter what video format you use to stream your digital content, with AWZ Screen Recorder, you will get a full-screen or partial recording of your system in MP4 format. You can enjoy recording without a watermark and a basic video editing option. So, using this tool, you can avoid the format conversion hassle.
For Windows Users:
For Mac Users:
Major Features of AWZ Screen Recorder:
- Record with webcam, microphone & speaker
- From online meetings to video games, you can record anything with 2D & 3D support
- It offers multiple recording modes for custom recording option
- Explore annotation option with scheduling recordings option
- It supports high-resolution recording with a background blurring option
- You can take screenshots during the recording
- Video compression option is available with green-screen & background recognition option
Step 1: After installing the AWZ program on your device.
Step 2: You can record full-screen or any part of the screen and option for the advanced capture option. Then select REC to capture your screen.
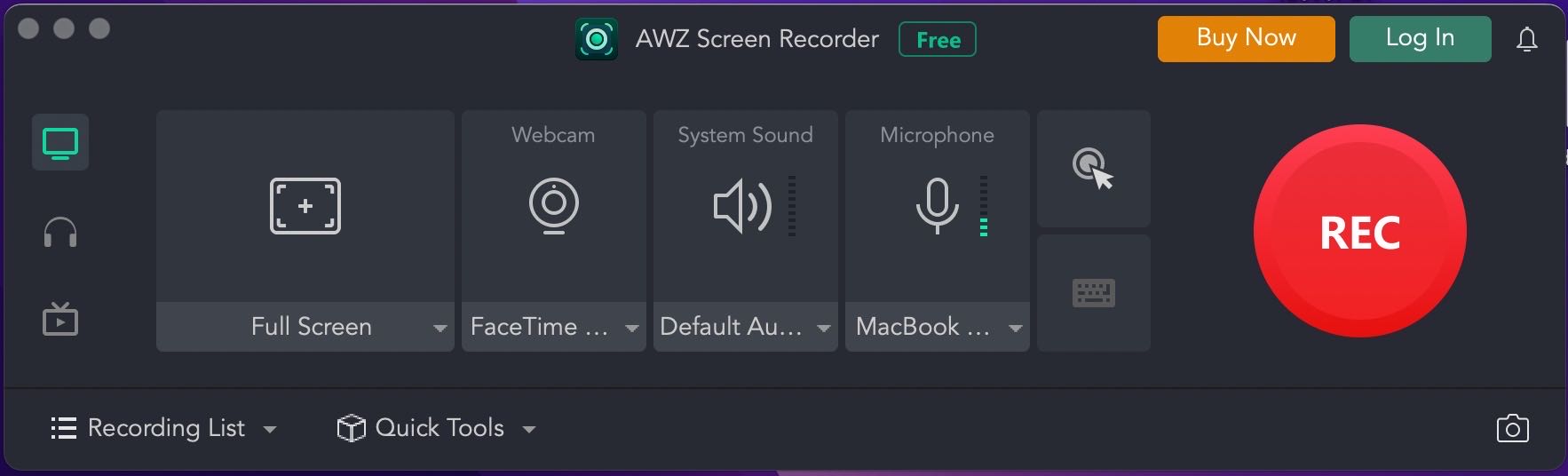
Step 3: For further customization and editing, you can play the video, edit accordingly, and select your desired MP4 format in HD as the output profile.
Conclusions
So, to enjoy ultimate flexibility in offline streaming your audio-video content, nothing would be more convenient than the MP4 file format. Therefore, for Mac users, the above-mentioned methods are the best ways to convert MOV to MP4 on Mac to ensure all device compatibility of your desired digital content. Even though all four methods are easy and simple for MOV to MP4 conversion, screen recording with AWZware tool is the most hassle-free option to get your desired content in MP4 format without going through any separate format conversion process.



