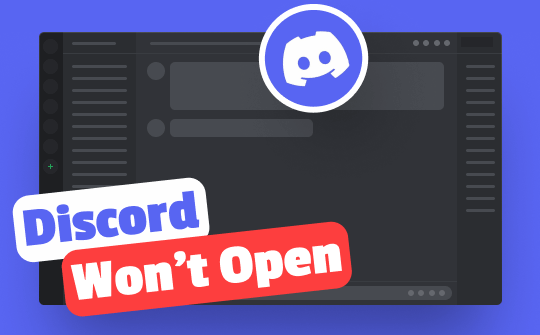
Why Is Discord Not Opening?
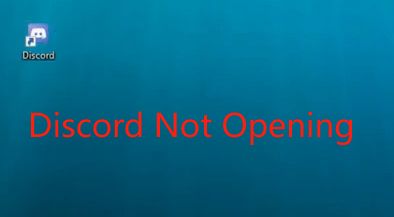
When you need to stream, switch on Discord, screen share Discord content, or record Discord audio, encountering issues with the app not opening can be frustrating. Several reasons and factors can contribute to this problem, ranging from software conflicts to connectivity problems. Find the list of the potential reasons leading to this problematic issue.
- A game might be running in the background, preventing Discord to open
- Corrupt and damaged files may malfunction the system, causing frustration during the sessions
- Too many applications open in the background
- There are various bugs and errors in Windows, which can be a potential reason for the Discord app not opening error
- The game has its permissions disabled to be opened via Discord, or maybe some other software is using resources
Now that you know the possible causes of why Discord won't open, it can be easier for you to apply the correct fix. Let's check the potential fixes.
How to Fix Discord Not Opening
If you're having trouble opening Discord, don't worry. There are several practical solutions available. Here's a guide on how to fix or what to do if Discord is not opening.
- Restart and Update Discord
When you see Discord opening to a grey screen, ensure your Discord is up-to-date. Discord updates automatically upon launch. So, simply close and open the Discord app again to check if your issue is fixed.
- Check the Internet Connection
If the Discord app won't open on your Windows PC, laptop, or Mac, a faulty network connection might be the reason. Discord requires an active internet connection. So, ensure you are connected to a high-speed and stable WiFi network or opt for a 5GHz WiFi frequency to resolve the Discord desktop app not opening problem.
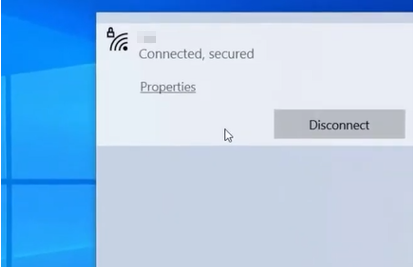
- End Discord from Task Manager
If Discord is stuck on starting or not responding, you must immediately close it from Task Manager. Open Task Manager using Windows+Alt+Delete keys and find Discord in Apps under Processes. Select it and click End Task. Restart Discord again to see if the issue with Discord not starting is fixed.
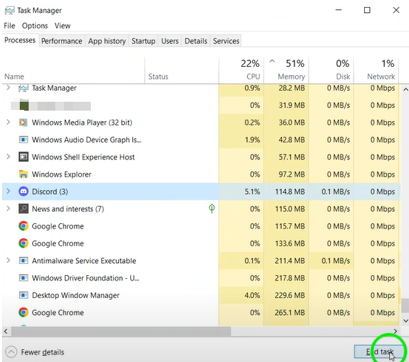
- Open Discord in a Browser
Open Discord's official website and click Login to log in to Discord in the browser. Now open the Discord app again on your device to see if the issue of Discord not working is resolved.
- Ensure Enough Storage Space is Available on Your Phone
When the Discord app won't open on an iPhone or Android phone, ensure enough storage is available on your device for Discord opening. You can clear the cache to free up some additional space.
- Close Unnecessary Background Applications
At times, other background applications may make it difficult to open Discord while in the game. If Discord takes forever to start, disable the background apps and restart your computer to see if that fixes the issue.
- Restart Your Computer
If Discord still won't open after update, there might be an underlying issue in your system. You must shut down and restart your computer and open Discord to ensure the problem of your Discord blank when you open it is resolved.
- Correct the Date and Time Settings
Discord servers may act up with incorrect date and time settings. Ensure the Set time automatically feature is turned on to fix any Discord opening errors.
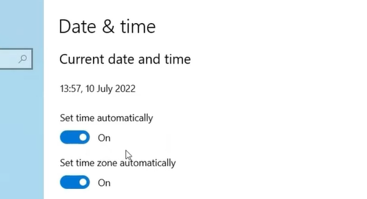
Best Software to Screen Record Discord with Audio
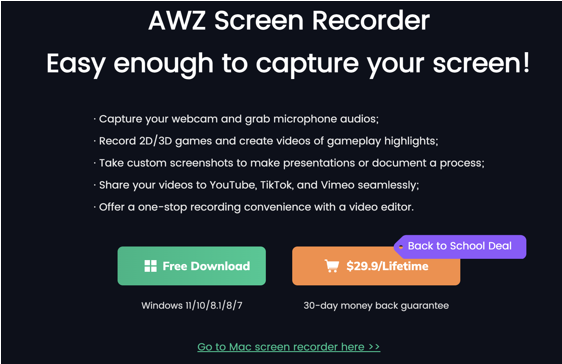
Now you know the potential causes and fixes to why Discord won't open on your computer or mobile. However, when your Discord is not opening, you can record the process you open Discord to report the problem. AWZ Screen Recorder makes it easy to record Discord on Windows or Mac computers without hassle.
In addition, if you want to share your gameplay, tutorials, or important discussions with friends and followers, you can easily record your Discord screen and audio using this versatile screen recorder program. It helps you create great video content and share it, or just use it for review in the future.
Key Features
- Record screen with webcam and audio simultaneously
- Enables screen record on Windows with audio
- Add annotation to recording
- Built-in video editor to compress and trim a video
- Record full screen or targeted region with noise reduction
Let's learn how to record Discord video with audio using the AWZ Screen Recorder with just a few clicks.
Step 1: Launch AWZ Screen Recorder and select a recording mode, such as Record Screen. Adjust the recording area.
Step 2: Then choose Record Audio and turn on the channel. Select your recording device.
Step 3: Click the hamburger button and go to Settings to adjust the output path and format.
Step 4: Once ready, click the REC button to start the recording. After recording, go to the Recording List to find the audio file. You can play, edit, delete, or share the recording.
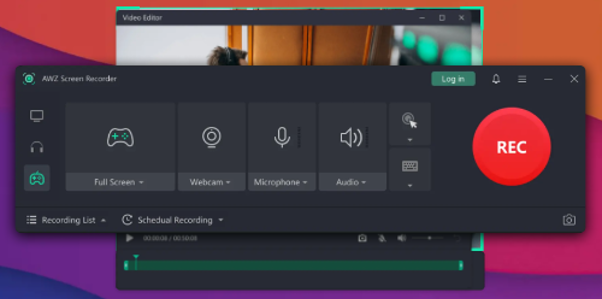
Final Wrap
Discord's inability to open can be a problematic issue. But in this article, we have guided you through the potential reasons and effective ways to resolve it. By learning how to fix your Discord crashing and not opening or getting stuck on the loading screen and employing methods to force Discord to open, you can quickly get back to enjoying seamless communication and collaboration with your friends and gaming community. Using AWZ Screen Recorder further helps you record the issues and report the problem for quick action.



