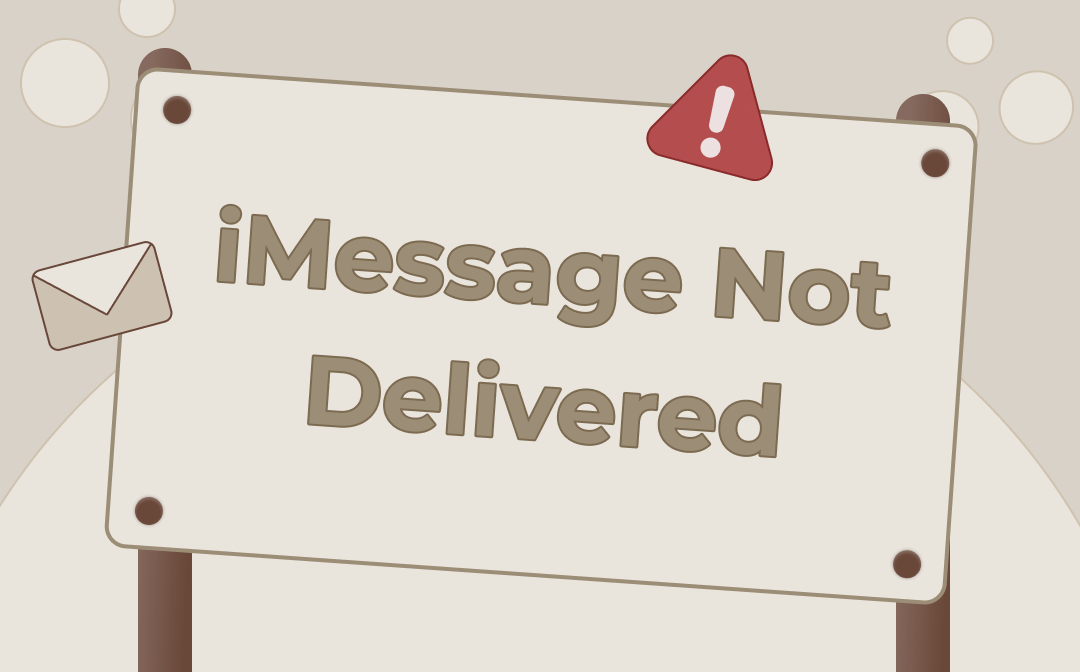
So why aren't your texts delivered to a specific person? Let's find out and understand the several factors regarding why would a text message not be delivered on iPhone. AWZware gets you through the fixes to remediate an issue of iMessage not delivered. Stay tuned for a thoughtful read.
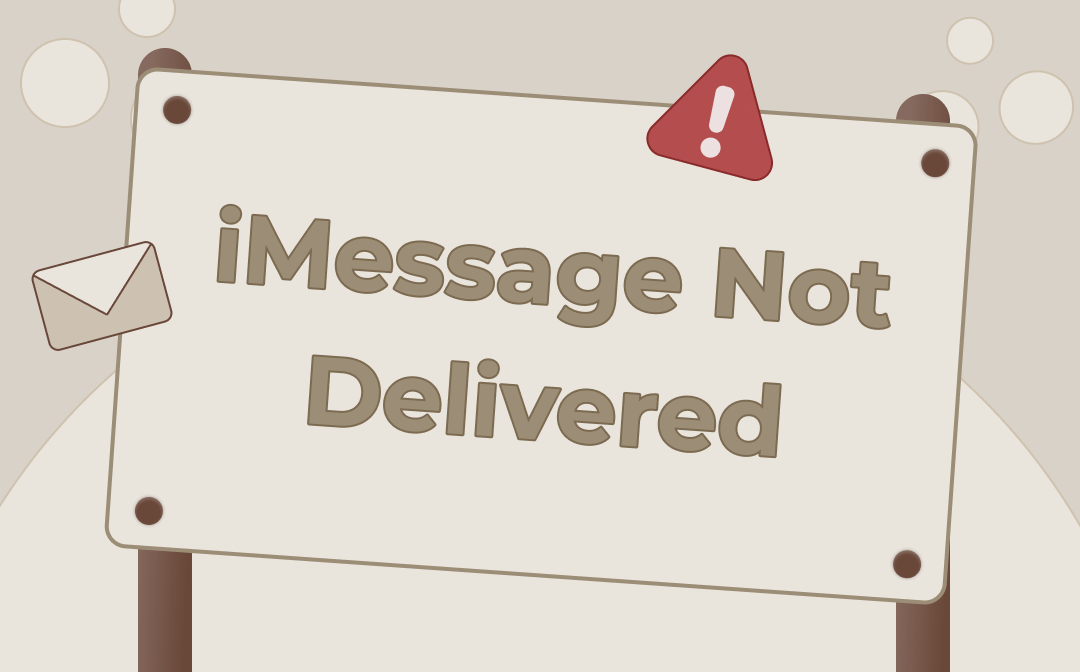
What Is iMessage Not Delivered on iPhone?
iMessage not delivered on iPhone simply means that your message has not yet been successfully delivered to the concerned contact. But besides thinking that you are blocked, the situation can occur due to any factor, and instead, multiple reasons can add up to this error.
For instance, when the recipient's phone is not connected to a stable internet connection like WiFi or cellular data networks, or their phone is off. Or, most probably, they have activated DND (Do Not Disturb) Mode and more.
Why Are My iMessages Not Delivered on iPhone?
Why is my iMessage not delivering is a common issue, and several factors contribute to this error. So let us understand some of the common reasons why iMessages or iPhone text is not delivered. Have a look.
- Your phone number is blocked
- The recipient is going through signal issues
- The recipient's number is switched off
- The recipient is out of the network coverage area
- Your text message is flagged as spam/reported due to illegal content
- The recipient has billing issues
- Your phone number is on the DND list
- The phone carrier is experiencing technical issues
- Text messages are sent to a wrong number/landline number
- The recipient's phone number is roaming
- You used the wrong type of phone number
- You have sent high-volume messages at once
- The recipient has opted out of your text messages
How to Fix iMessage Not Delivered [Proven Solutions]
Why would a text message not be delivered on iPhone is a huge problem, especially with Apple users, but the problem can lie with a glitch in the iMessage app. So instead, try some proven fixes to remediate why aren't my messages delivering issues instantly. Here are the eight proven solutions on how to deal with this problem immediately.
Solution 1. Turn on/Activate iMessage
Consider turning on or activating iMessage to eradicate iMessage not delivered completely. Here's how.
Step 1: Visit the Settings on your iPhone.
Step 2: Scroll down and click Messages.
Step 3: Enable the toggle for iMessage.
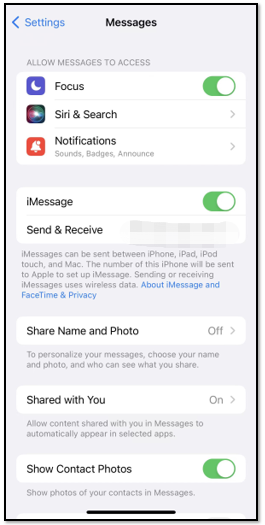
Solution 2. Reset Your Device's Network Settings
You can also reset your device's network settings to eliminate any network-related glitches and problems related to iMessage not delivered issue. Check the quick steps.
Step 1: Move to the Settings app on your iPhone.
Step 2: Click General and tap Transfer or Reset iPhone.
Step 3: Click Reset.
Step 4: Choose Reset Network Settings.
Solution 3. Check Your Network Connection
iPhone text not delivered or iMessages not sending is possible when you are not connected to an active internet connection. Find out how.
Step 1: Launch the Settings app and click WiFi to see all the networks you have joined.
Step 2: Turn off the WiFi and turn it on again to clear any Wi-Fi-related glitches.
For Cellular Data Connection
Step 1: Launch the Settings app and click Cellular if you are using mobile data.
Step 2: Check that you have the required service. If yes, wait until your recipient connects to an active network.
Solution 4. Update Your iPhone
Updating your iPhone is the quickest solution to resolve iMessage not delivered problem and remediate other underlying issues as well. Here's how.
Step 1: Visit the Settings app and click General.
Step 2: Click the Software Update option.
Step 3: Wait for a few seconds until your iPhone checks the latest updates.
Step 4: Click Download and Install if an update is available.
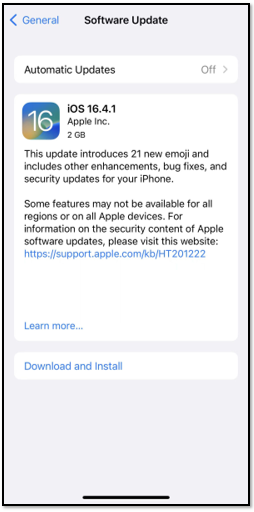
Solution 5. Force Restart Your iPhone
Follow these instructions to force restart your iPhone 5s/6s/7/7 Plus/8 and newer versions in a snap and remediate your iMessage not delivered problems.
For iPhone 8 and Newer Versions
Step 1: Hold and release (let go of) the Volume Up button.
Step 2: Tap and release the Volume Down button immediately.
Step 3: Hold the Side button until an Apple logo appears, and once it occurs, release the button.
For iPhone 7 and 7 Plus
Step 1: Tap and hold the Side button and Volume Down buttons together.
Step 2: Keep it held until the Apple logo appears on the screen, then let it go once you see the Apple logo.
For iPhone 6s and Older Versions
Step 1: Tap and hold the Home and Side buttons.
a. On iPhone 6 and later, the Side button is on the right side.
b. On iPhone 5s and earlier, the Top button is at the device's top, as evident.
Step 2: Release the buttons once you see the Apple logo on the screen.
Solution 6. Sign Out and Sign In to Your Apple ID
When you Sign Out and Sign In to your Apple ID, you are able to fix your iMessage not delivered trouble right away. Here's how to carry out the process.
Step 1: Go to the Settings app.
Step 2: Tap Messages and click Send & Receive.
Step 3: Tap your ID and Sign Out.
Step 4: Click Use your Apple ID for iMessage and sign back in. The process can take a few seconds.
Since iMessages can be sent using an email ID and phone number, you can check the listed email address if you encounter an issue of why my iMessage not delivered.
You can add an email address for contact by visiting Contacts, selecting a name, and clicking Edit.
Solution 7. Delete Previous Messages
This fix is handy when you are confused that why aren't my texts delivering to a certain person? Check the process.
Step 1: Swipe left and delete a whole conversation by clicking Delete. Or, instead of deleting the entire conversation, select a portion of the chat and delete only the selected texts.
Step 2: Hold your most recent message and Copy it to the Notes/Pages or take a Screenshot to remember the dates.
Step 3: Click More and select all the messages you have sent since the issue persisted.
Step 4: Tap the Trash symbol at the bottom.
Solution 8. Try to Reset all Settings
Lastly, you can opt to reset all settings to fix the iMessage not delivered error. However, be assured this fix does not delete your data. Here's how.
Step 1: Open the Settings app.
Step 2: Click General and tap Reset.
Step 3: Select Reset All Settings.
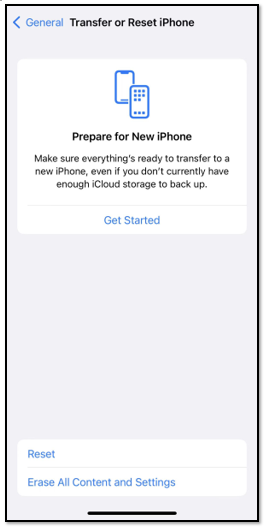
Then sign back into your Apple ID to ensure the Setting-related glitches are gone and your iMessage not showing delivered is resolved.
To Sum Up
The problem of why aren't my messages delivering can be a headache, especially if you do not know the exact reason to think of a possible solution. Since we have now mentioned all the potential factors, the next time you encounter an issue of iMessage not delivered, you know exactly where to seek solutions.
If, despite doing everything mentioned above, you are still facing iPhone messages not delivered, the fault may probably lie at the recipient's end. So you can advise your contacts to take some measures and even send this guide for more significant help. But first, check with them if they haven't changed their phone number.



