AWZ Screen Recorder can record any part of your screen to a high-quality video. It enables you to record an entire screen, a manually drawn area, or a fixed size region. It can automatically focus on an app window to record. Showing or not showing mouse cursor in your recording depends on your preference. Recordings will be saved in both the files list of the screen recorder and your computer.
How to Record a Full Screen
Full screen recording is a basic task that can be done easily within just a few clicks.
Step 1: Open the AWZ Screen Recorder app, click Record Screen on the first interface;
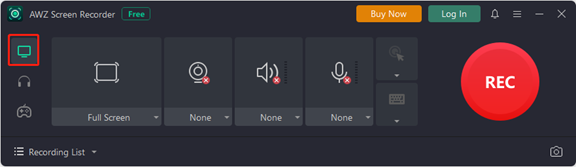
Step 2: Select the Full Screen mode, and tap the red REC button or press F12;
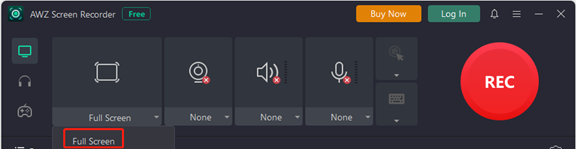
Step 3: Recording starts in 3 seconds countdown. To stop the recording, click the Stop button in the recording toolbar or press F12;
![]()
Step 4: Enter a file name in the pop-up saving dialogue box, and click Save to save your recording.
How to Record a Selected Region
You can manually draw an area on your screen to record only the specific part. The screen recorder lets you move and resize the recording region as needed.
Step 1: Click the Full Screen drop-down button, and choose the Select Region option;
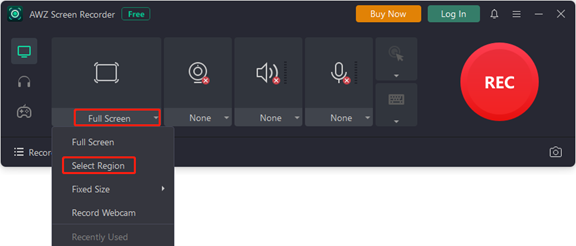
Step 2: Drag and draw a region where you want to screen record, and click the REC button or press F12 to start recording;
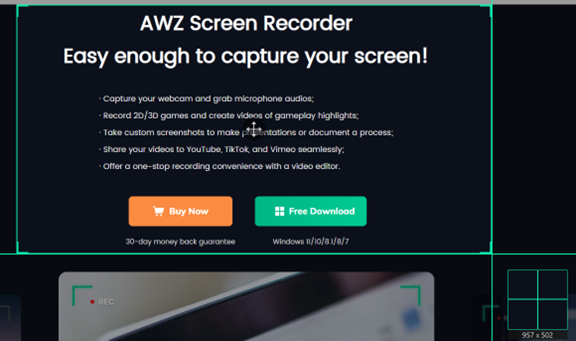
Step 3: Tap the Stop button or F12 key to end the recording, then name and save the file.
How to Record a Fixed Size Region
You can select a fixed region size to record or custom the recording region size.
Step 1: Click the Full Screen drop-down button, and choose Fixed Size;
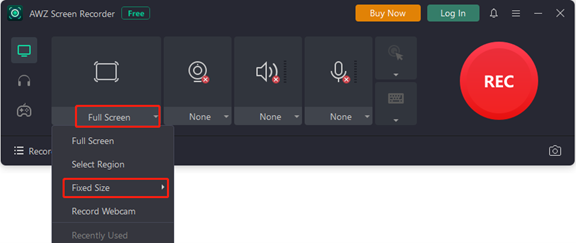
Step 2: Select your wanted recording size such as 720*480 or click Custom to set a custom size;
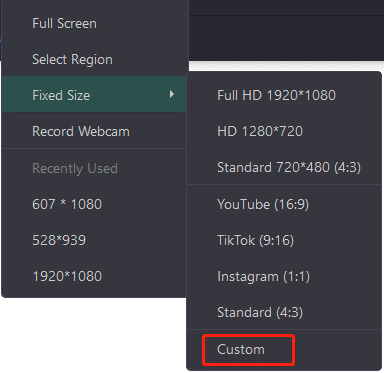
Step 3: Tap the REC button or F12 key to capture what you need, then click the stop button or press F12 to complete your recording.

