Why Is My Print Screen Not Working?

Print Screen allows users to capture an image of an entire screen on the Clipboard and paste it into a messaging box or document. If the Print Screen Button Not Working happens to you, browse the list of multiple possible causes.
- The Print Screen shortcut is disabled.
- Programs running in the background take up the key.
- The F-lock (function lock) key is turned on so you’re not able to take a screenshot.
- Outdated keyboard driver leads to Print Screen not working on Windows 10, Windows 11, Windows 7 or 8.
- Interference software like antivirus software might bring about the issue.
- System updates may introduce a conflict.
- The hardware (the key) malfunctions in rare cases.
How to Fix Print Screen Not Working: 7 Solutions
From the above list, you can get ideas on what makes screenshots on Windows not working. Accordingly, look through a detailed breakdown of the seven main fixes. Consider your situation to try them and escape instantly from the dilemma.
1. Turn on the Print Screen Shortcut
First things first, you should make sure you enabled the Print Screen screenshot shortcut on Windows. After that, you may need to restart the computer to fix the Windows Print Screen key not working on the keyboard.
On Windows 10, go to the Start menu > Settings > Ease of Access > Keyboard, or directly press Windows logo key + U and choose the Keyboard option; then scroll down the right pane to toggle on Use the PrtScn button to open screen snipping.
On Windows 11, press the Windows key +I or click Start > Settings to choose Accessibility > Keyboard and activate the Print Screen shortcut.
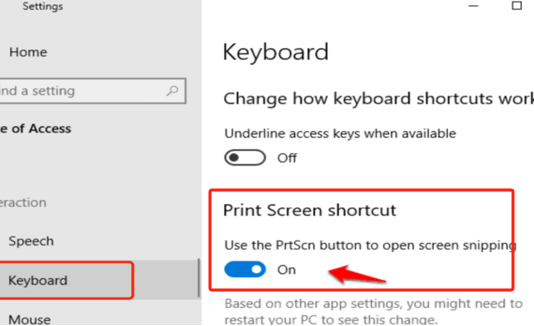
2. Press Key Combinations
It spends time investigating why your Print Screen screenshot button won't work. If you are hurrying to create the specific images, go with the following hotkey combinations.
Alt + PrtSc: snapshot the active window and copy the picture to the Clipboard.
Windows logo Key + Print Screen: take a screenshot to save to the File Explorer/Pictures/Screenshots folder and the Clipboard.
Windows key + Alt + Print Screen: capture and save screenshots in the User > Videos > Captures folder.
3. Close Other Interfering Programs
When your Print Screen stops working, and you can't even take a screenshot using any key combination, you may have conflicting programs running. To prevent other applications in the background from intercepting the screengrab function, press Ctrl + Shift + Esc simultaneously to open Task Manager, select a program, and click End Task. Close all the programs that may give rise to Print Screen on Windows not working for screenshots. Finally, test if the Prn Scr or similar button functions.
4. Turn to 3rd-Party Screen Capture Tool
If all the Print Screen and Control(Ctrl)/Shift/Windows key/Alt + Print Screen is not working, using a screen capture app is the most efficient way. AWZ Screen Recorder's simple workflow, UI design, and quality outputs stand out.
It is completely free to use for the screenshot purpose and allows you to add annotations on the pictures. You can draw freehand and add arrows, text, and other shapes. The app lets you capture your entire screen or a portion of it. It also has a set of video recording options.
Let’s see how to take a screenshot on a PC if the Print Screen button is not working.
Step 1: Download and launch the screenshot app;
Step 2: Press Ctrl + F1 or click the bottom right camera icon;
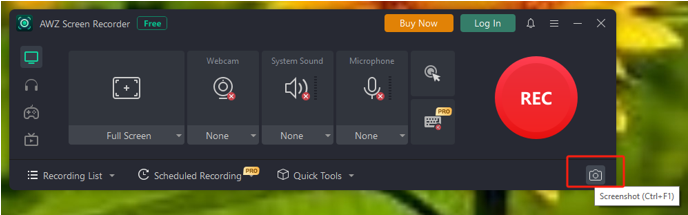
Step 3: Drag and draw where you want to capture with your cursor till the size meets your needs;
Step 4: Click the tools in the small bar to mark up the screenshot;
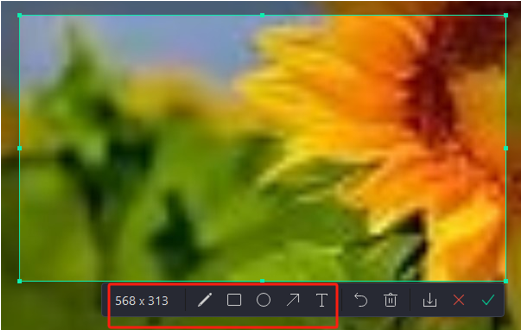
Step 5: When done, save the image or copy it to the Clipboard.
Get this app to solve your Print Screen in Paint or any other screen activities not working headache.
5. Try the Built-in Snip & Sketch
When your Print Screen function is not working in games, Chrome, or other app windows, a hack is to utilize the native Snip & Sketch. This tool can do full-screen and partial screenshots on Windows. Search for Snip & Sketch in the bottom search box or press Fn + Print Screen hotkey, and select a capture method to start your work.
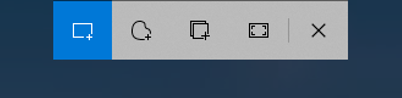
Alternatively, you can resort to Snipping Tool, the previous version of Snip & Sketch. It can also capture any free-form, rectangular, and full-screen areas and the current window. If you are facing the Insert Print Screen button on the keyboard not working on your laptop or PC, tap the Windows logo key + Shift + S hotkey and select the snip type you like to begin the image capture. You can also type Snipping Tool in the search bar to open it, select the snip mode, and click New.
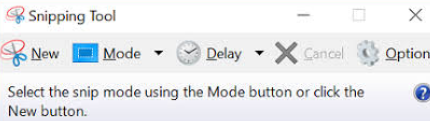
6. Turn off F-lock
Check whether your keyboard has the F-lock key, which is also why your Windows keyboard Print Screen shortcut is not working. Hit the F-lock key and then try the PrtScn key again.
7. Update Keyboard Driver
It doesn't matter if you screenshot on HP, Dell, or any computer; if you are still trapped in the Print Screen screenshot option not working mud, give it another try. Update your keyboard driver to help communicate appropriately on your PC. Hold down Win + X, choose Device Manager, double-click Keyboards, and right-click your keyboard name to select Update driver.
Conclusion
Have you figured out how to take a screenshot when the Print Screen is not working and why it is having trouble? This article directs you to pick the right method. It is worth mentioning that when all the shortcuts, hotkey combinations, and snapshot tools fail or don’t satisfy you, go straight to use external tools like AWZ Screen Recorder to save time. It offers the shortcut screenshot ability and even allows you to tackle the screenshot on a Mac not working issue with a Mac version.
Charlotte