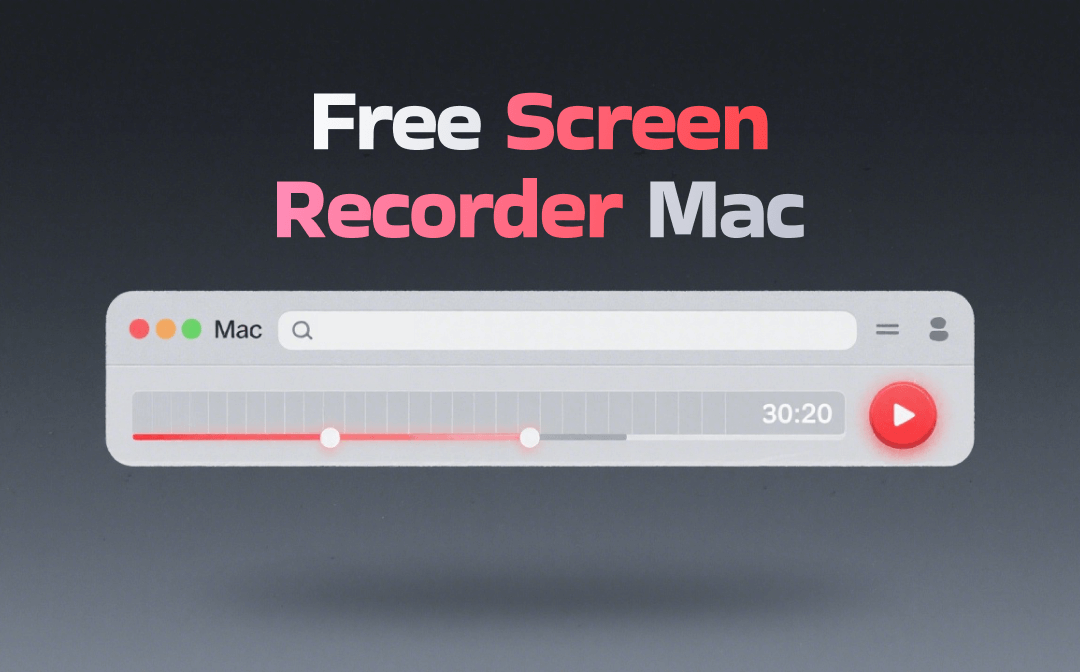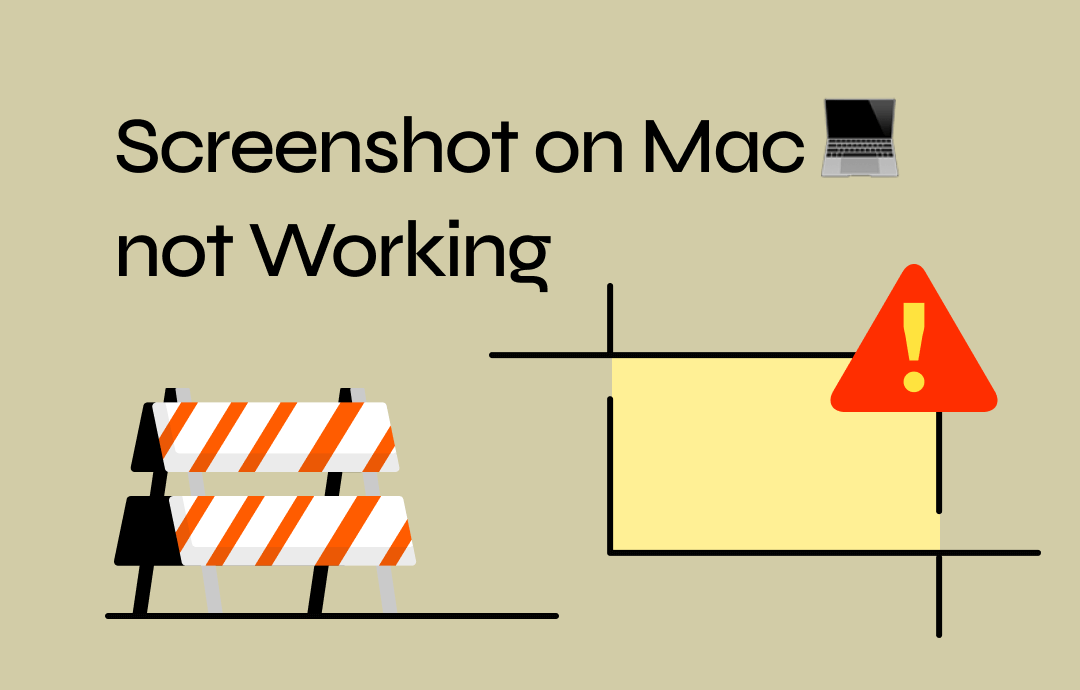
Have you ever wondered, "Why do screenshots not work on my Mac?" If you've also had trouble taking screenshots on your MacBook, look no further! You'll find answers in this article. Various reasons contribute to the screenshot on Mac not working error. In this blog post, we will list all the possible causes and solutions to help you master Mac screenshots seamlessly. Let’s read on.
How to Take a Screenshot on a Mac
The most convenient way to take a screenshot on a Mac is to use the shortcut hotkeys. Remember the following three combinations to capture your MacBook screen with ease:
- Capture the entire screen: Shift + Command + 3
- Capture a window: Shift + Command + 4 + Space bar
- Capture a portion of your screen: Shift + Command + 4
These shortcuts enable you to capture any area of your screen in seconds. No matter what software you’re running, you can capture and save the screenshots to your local folder for future reference.
However, sometimes, you don’t get reactions after pressing these hotkeys. Don’t stress. In the following section, we will explore common reasons for and workarounds for the “Mac screenshot not working” issue.
7 Fixes to Screenshot on Mac Not Working
In this section, we will show you 7 possible reasons for fixing the Mac screenshot not working on your Mac. You can try them one by one and quickly solve your problem.
Reason 1: Shortcut Settings
The most possible reason for this issue is because the shortcut settings are changed unintentionally. If you’ve downloaded a third-party program, it may take the shortcuts of the default screenshot settings, making the screenshot actions no response.
To change the shortcut settings, go to the main Apple menu and select System Settings. Then, choose Keyboard > Keyboard Shortcuts and click Screenshots. Make sure all the options are selected.
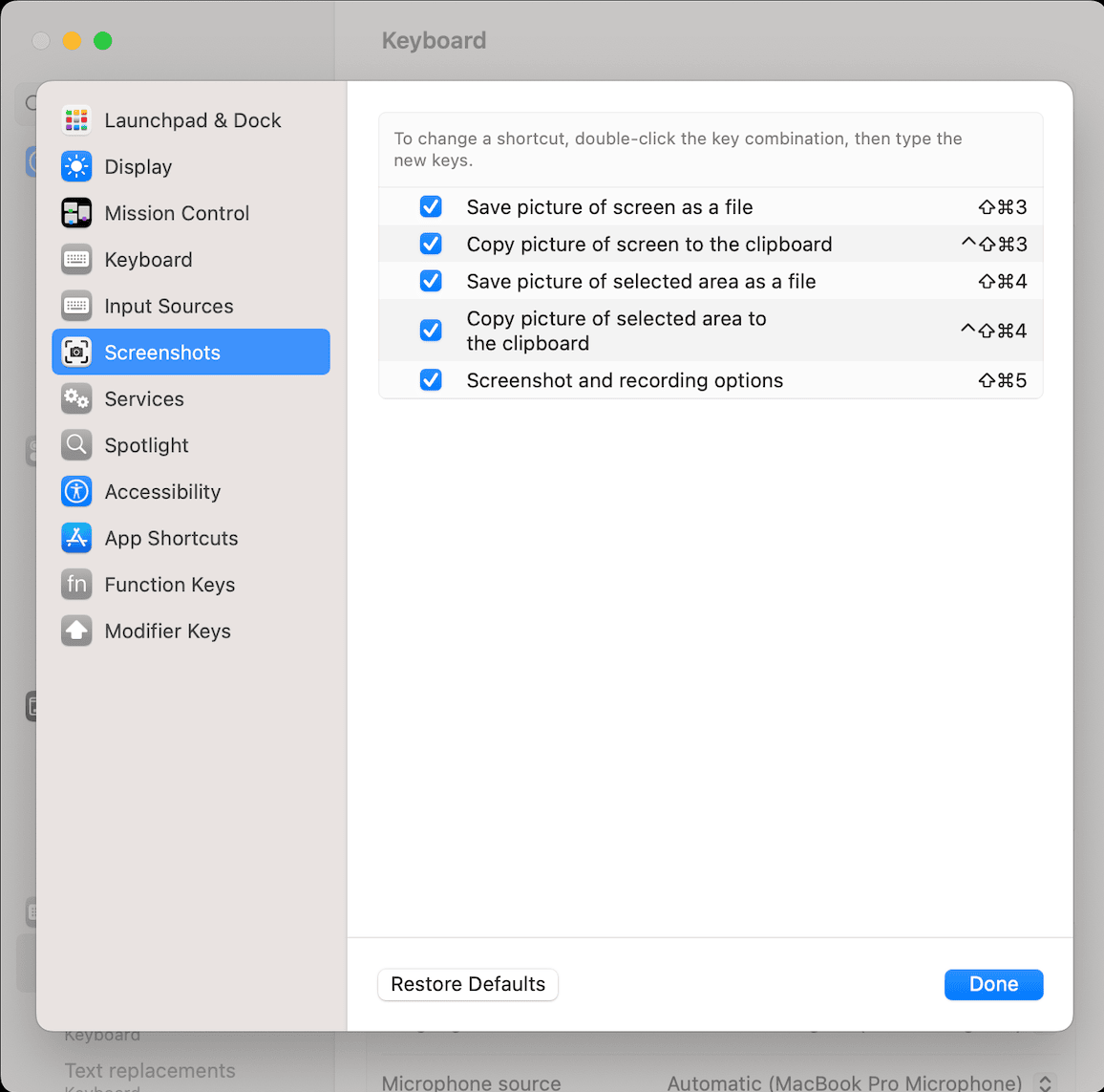
Reason 2: Outdated System
The second reason the screenshot is not working is that the system is outdated. If you're running an older version for your MacBook, some problems, such as screenshot glitches, will be a common scene. In this situation, you only need to update to the latest macOS version. Here's how:
Open the Apple menu and choose System Settings.
Click General > Software Updates. Follow the instructions to install the newest version for your MacBook.
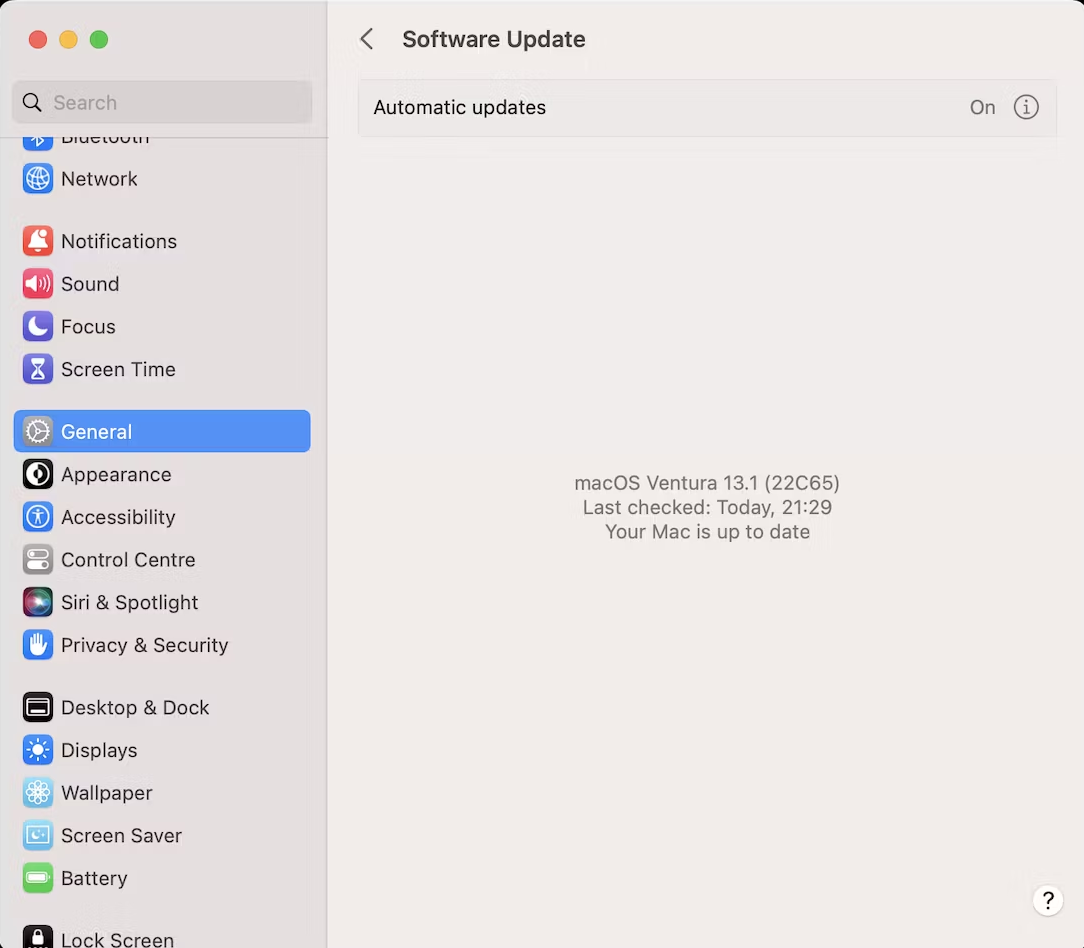
Reason 3: Storage Space
When running out of your storage space on your Mac, your computer is easily to encounter performance issues. Insufficient storage space can hinder the ability to capture and save screenshots. When facing this issue, just free up your disk space and delete unnecessary files.
To optimize your Mac's storage space, go to the Apple menu and choose System Settings. Then, click General from the sidebar and select Storage. Follow the recommendations and optimize storage on your computer.
Reason 4: NVRAM (reset)
Nonvolatile random-access memory (NVRAM) is a kind of computer memory that can save data even after the power is switched off. Corrupted NVRAM settings may cause various system functions, including screenshot not working problems.
To solve this issue, you need to reset the NVRAM by restarting your Mac and immediately pressing and holding Command + Option + P + R. Make sure you’ve heard the startup sound for the second time before you stop pressing.
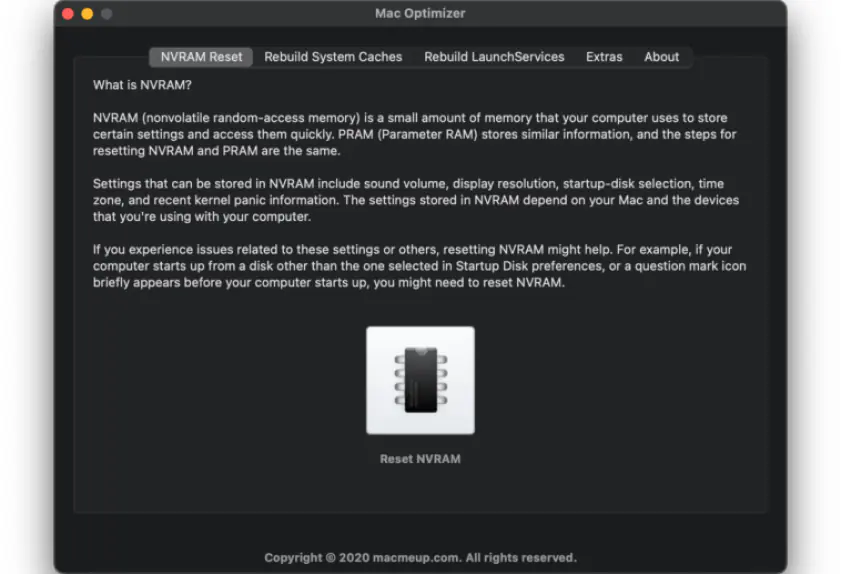
Reason 5: Malware Attacks
Another possible cause of "Screenshot not working on Mac" is malware attacks. Malware or other malicious software can interfere with system processes, resulting in bad performance for certain functions.
On such occasions, you need to run an antivirus program, scan your device thoroughly, and protect your Mac from being attacked.
Notes: Ensure your antivirus definitions are up-to-date before scanning.
Reason 6: Load in Safe Mode
In addition, another common reason for Mac screenshot not working issue could be the screenshot function itself. It easily gets conflicted when installing third-party software or extensions. To solve it, just boot your Mac in Safe Mode: Restart and hold the Shift key until the Apple logo appears.
Reason 7: Use Native Utilities
To take screenshots on a MacBook with built-in tools, you can use apps such as Preview and Screenshot when the shortcuts break down. These programs provide excellent alternatives to shortcuts for taking screenshots on a Mac.
For instance, to screenshot with Preview, just click File > Take Screenshot.
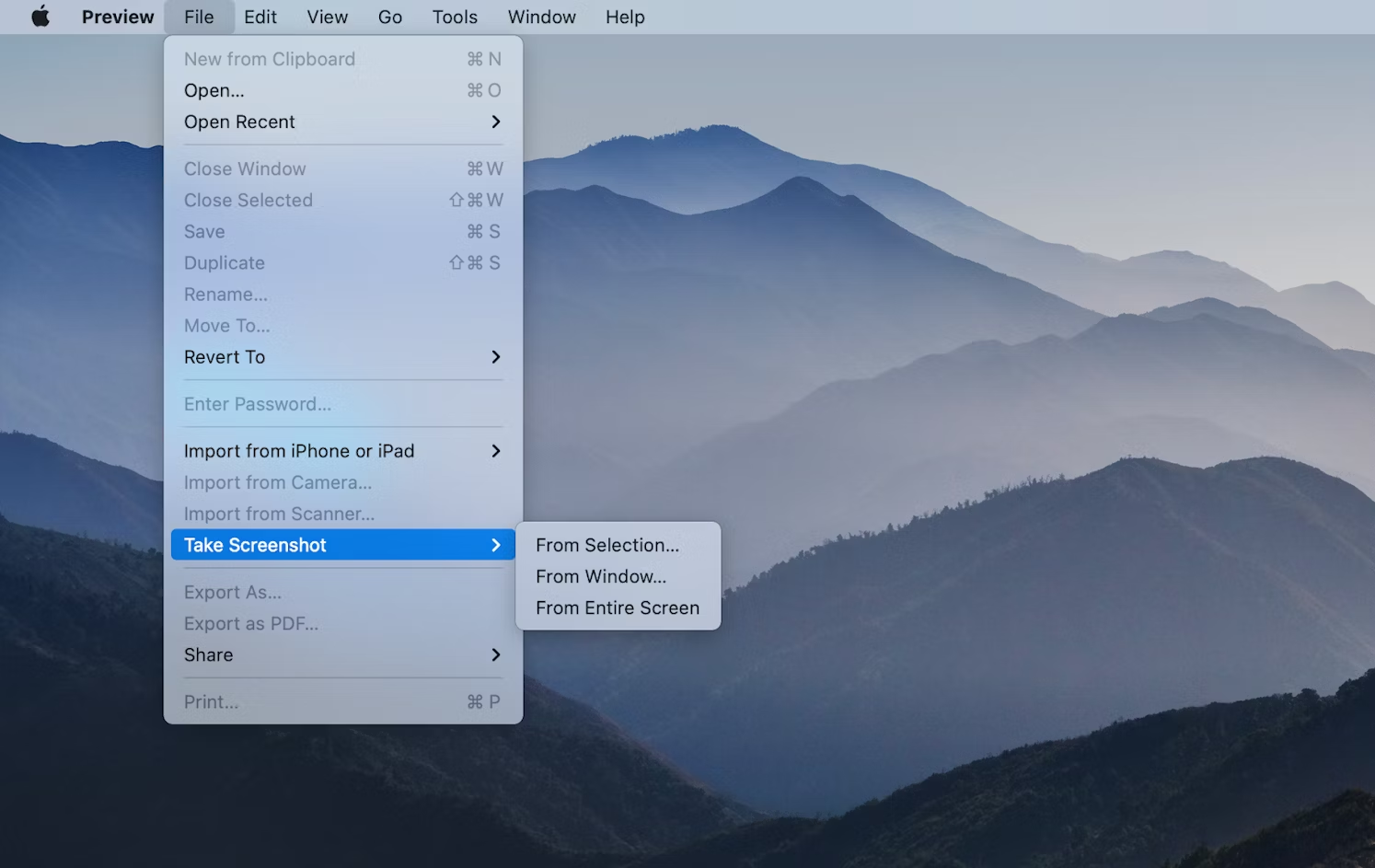
Capture Mac Screen with a Third-Party Program
It’s always an excellent option to prepare a plan B. If you cannot solve the screenshot issue not working on your Mac, try a third-party screencasting program! Third-party software often boasts a stable performance with powerful features. In this digital world, finding a screenshot tool is just a piece of cake with a sea of choices. However, identifying a proper tool based on your requirements could be difficult since you don’t know much information about each tool.
Luckily, we know a reliable and free screen capture tool named AWZ Screen Recorder. It offers a simple tool to help users take screenshots on Windows and Mac. Users don’t need to sign up with any account or pay for subscription plans; capturing screens becomes easy within this program.
How to capture screen on a macOS using AWZ Screen Recorder:
Step 1. Free download and install AWZ Screen Recorder for your MacBook. Then, launch it.
Step 2. On the homepage, click the Camera icon in the bottom right corner.
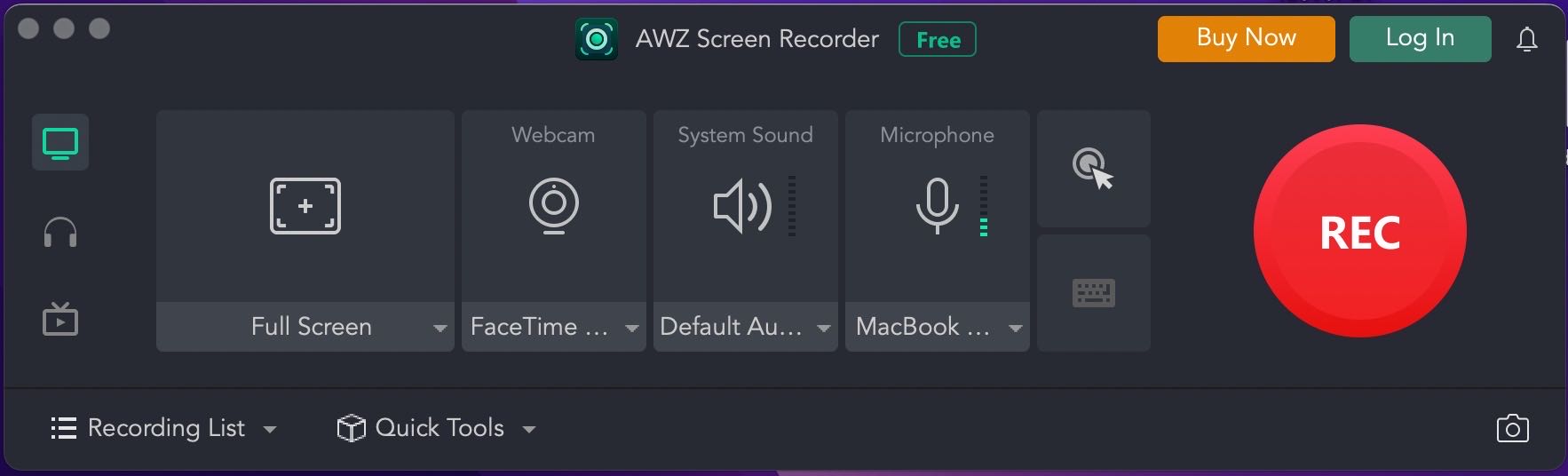
Step 3. Include the area you wish to capture with your mouse and click the check icon to confirm your screenshot.
Before saving screenshots, you can edit the screenshot images with essential editing tools such as pencil, rectangle, ellipse, arrows, etc., making it easy to annotate a screenshot image.
More Features of AWZ Screen Recorder
In addition to screenshotting, AWZ Screen Recorder provides more practical functionalities to help you capture your screen. Whether you need to make teaching videos, record a gameplay highlight, or keep audio from system voice, you can find a way out in this screencasting software. Specific features of AWZ Screen Recorder are available below:
- Record screen videos in any ratio: You can record a video of your screen without time limits. This program offers three screen recording modes: Full Screen, Select Region, or Fix Size, which will meet your various needs in screen capturing.
- Record audio from system or microphone: AWZ Screen Recorder allows you to record internal audio on a Mac or external device such as a microphone.
- Record gameplay with no lag: AWZ Screen Recorder boasts stable performance and lets you record lag-free gameplay highlights.
- Record streaming videos: With its aid, you can record on most streaming services without any limit.
- Schedule recording: The Scheduled Recording feature automatically lets you create a recording task that begins and ends at a specific time, which is helpful when you are busy with other stuff.
Download and use AWZ Screen Recorder now to enjoy a seamless experience of capturing your computer's screen!
- Record gameplay clips with no lag
- User-friendly interface & easy-to-use
- Record system sound & voice from yourself
- Automatically block extraneous sounds
Windows 11/10/8.1/7/XP
The Bottom Line
Don’t worry if you find the screenshot not working on your Mac. Try these seven fixes one by one to repair this function on your Mac. Furthermore, we’ve also offered you a reliable method to take screenshots on macOS: using AWZ Screen Recorder. Try this software and capture your screen without a hassle!