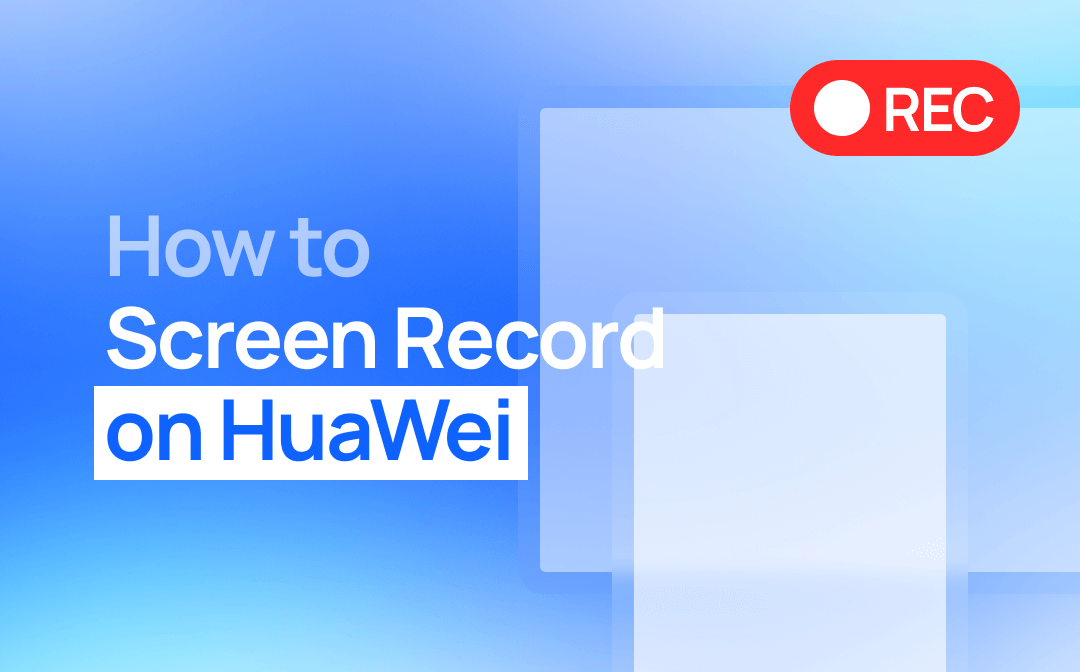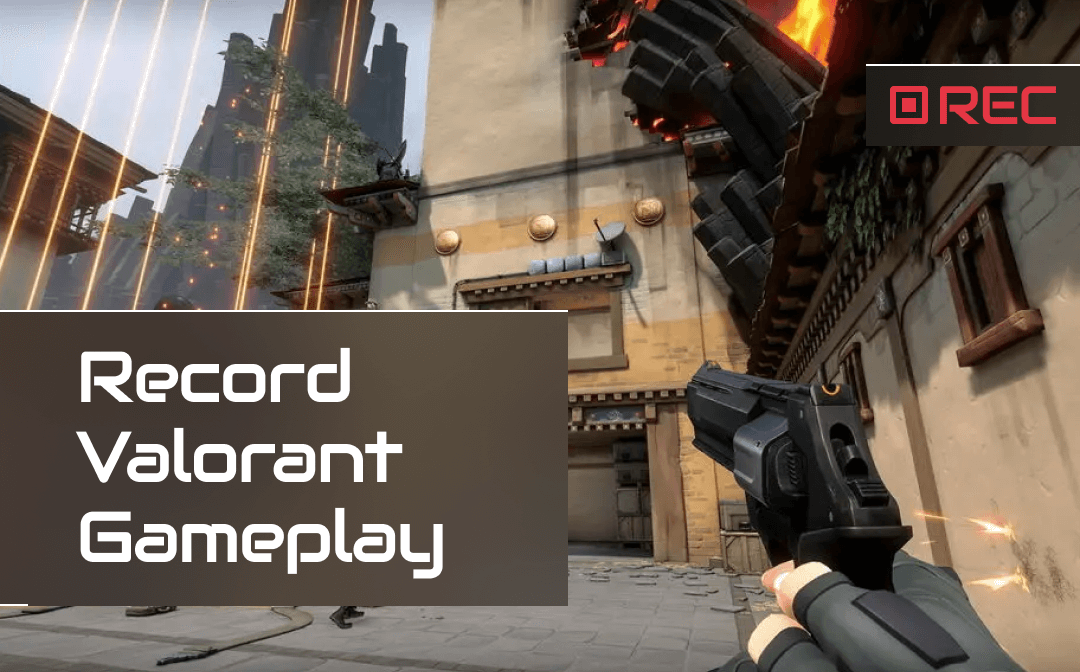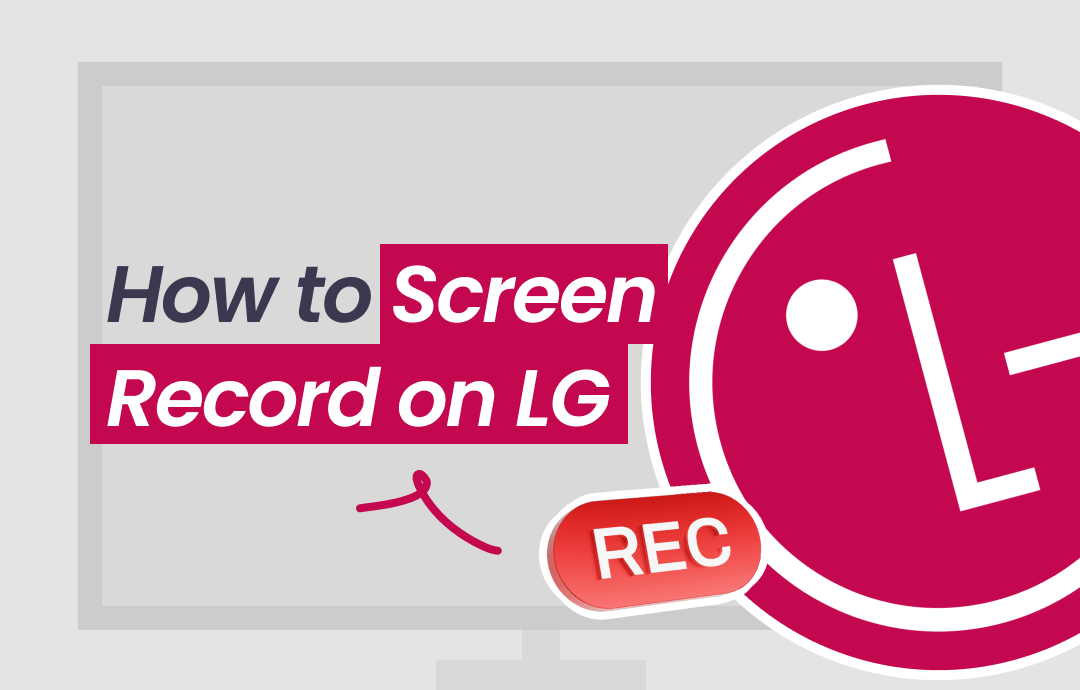HP is one of the leading laptop and desktop computer brands. HP users may often need to screenshot their screens. Perhaps to capture what’s happening on the screen to save or share. No matter what you are going to do with screenshots, knowing how to screenshot on HP is always necessary.
Whether you want to screenshot with native features on HP or a nice screen capturing software, this post shows you the simple methods. Take just a few minutes to learn how to take a screenshot on HP laptop/desktop computer in 4 quick ways. The screencast software from AWZware is introduced.
Types of Screenshots You Can Take on HP
A screenshot is an image you take to display what’s on your screen. When you screenshot on HP, you may need to screenshot and save different areas of a screen as an image file. Because of that, there are mainly three screenshot types you can choose.
- Screenshot of a full screen: you can take a screenshot on your HP laptop and desktop computer to capture and show an entire screen.
- Screenshot of a partial screen: when you screenshot on HP laptop or other computer, you can screenshot only a specific area of the screen.
- Screenshot of a program or app window: if you opened a software application or program, taking a screenshot of just the software window is possible.
Let’s see how to screenshot on HP regardless of the screenshot type you need.
How to Take a Screenshot on HP Laptop and Desktop Computer with Built-in Features
Taking screenshots on HP laptops or desktop computers can be done without external software tools. All you need is to get to know about the snapshot features or tools built into HP computers. Here we walk you through how to screenshot on HP laptop or desktop PC in three ways. You can take a screenshot of a full-screen, a customized screen area and an active window.
Screenshot a Full Screen on HP
A keyboard shortcut enables you to take a screenshot on HP laptop or desktop computer in a blank of an eye. You can capture an entire screen and save the screenshot as an image file in your desired format like PNG and JPG. Take a look at the steps to do so on your Windows.
Step 1: Tap the Print Screen key (labeled as PrtScn, Print Scr, or similar thing) on the upper right of your keyboard or Windows Logo Key + PrtScn;
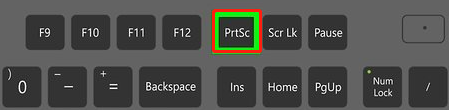
Step 2: Once you’ve pressed the key, you successfully screenshot on HP and the screenshot is saved to the clipboard;
Step 3: Open a default image editing application like Paint or a document on HP, and press Ctrl + V shortcut to paste the screenshot;
Step 4: Use the Save as-like feature to save the screenshot as an image file in your preferred format.
Take a Screenshot of a Selected Screen Area on HP
A screenshot utility called Snipping Tool or Snip & Sketch included in Windows allows you to screenshot on HP. It can capture a certain rectangular area, a free-form area or the entire screen. If you wonder how to screenshot without the Print Screen button, this utility is good to go. Follow the next steps to take a screenshot on HP laptop or desktop computer.
Step 1: Press the Windows + Shift +S keyboard shortcut key to start the Snip & Sketch tool;
Step 2: Use the crosshair cursor to drag and draw an area you want to screenshot. This will take a screenshot of the selected area and save it to the clipboard;
Step 3: You can paste the screenshot to save it or click the screenshot preview appearing in the bottom right corner of your screen to open and save the image.
![]()
Screenshot an Active Window on HP
There is another method to screenshot on HP. It captures only the window of an opened program. Check the below steps to learn.
Step 1. Open the software window you want to take a screenshot of on your HP laptop or desktop;
Step 2. Press Alt + PrtSc on your keyboard to screenshot the active window;
Step 3. Paste the screenshot into an image editor using the Ctrl + V key, and save it to your liked location.
For all the HP laptops and other computers such as pavilion, probook, and spectre as well as HP Envy x360 and elitebook on Windows, you can take a screenshot through the above methods. The mentioned shortcut keys and tools let you complete basic screenshot work but may not help with your advanced needs. Continue reading to find out more you can do with a dedicated screenshot app when you take a screenshot on HP laptops or desktop computers.
How to Take Screenshot on HP Laptop and Desktop Computer with AWZ Screen Recorder
AWZ Screen Recorder is a small and powerful screen capture software application you can rely on to screenshot on HP. The app for Windows allows you to take a screenshot of a part of your screen, an entire screen and a program window. The best part is that it enables you to see, adjust and determine the screenshot size while capturing. When you do a screenshot on your HP laptop, you can add arrows and text, and draw lines on the screenshot.
To take a screenshot on HP laptop or desktop computer, use the guide below.
Step 1: Open the screen capture software, and click the camera icon in the bottom left corner;
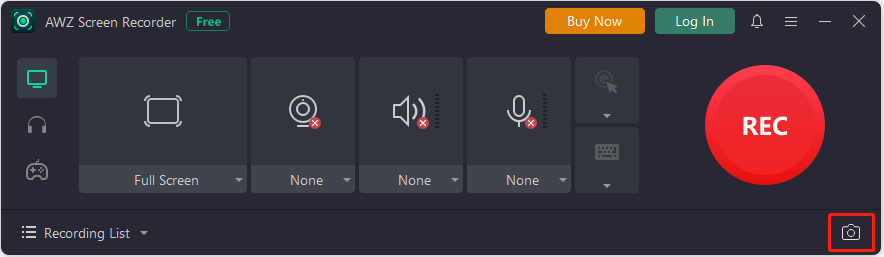
Step 2: Draw a rectangular region on your HP screen and change the screenshot size if needed;
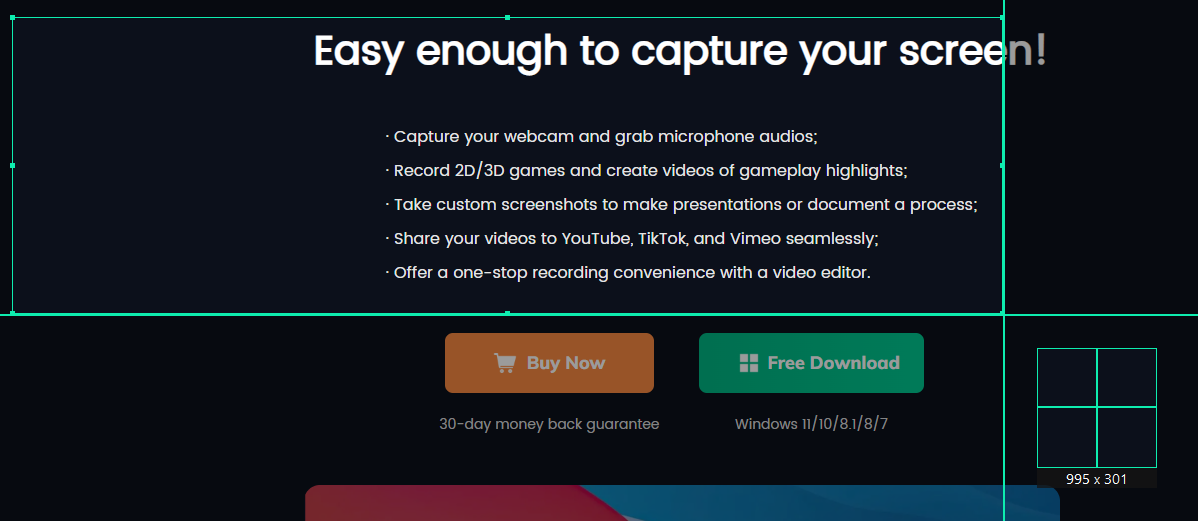
Step 3: Use the toolbar to annotate the screenshot and hit the tick icon to copy the screenshot to the clipboard or tap the down arrow icon to save the image.
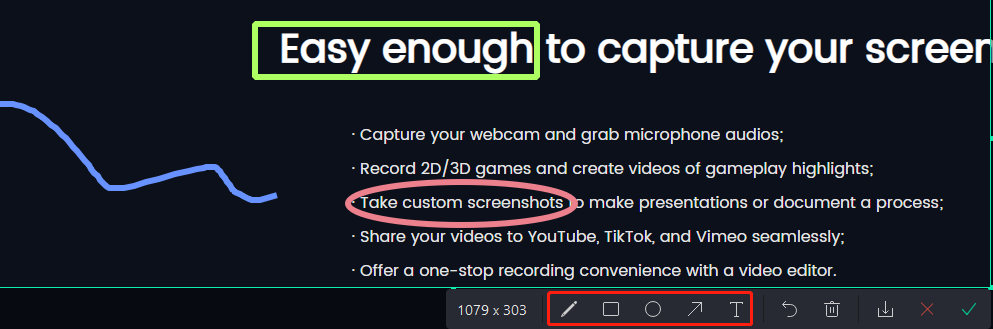
Alternatively, you can press “F10” on your keyboard after launching AWZ Screen Recorder to directly start to screenshot on HP. When you’re done the capturing, you can check the screenshot from the “Recording List” within the app or the file folder icon above the list.
Features of AWZ Screen Recorder:
Screenshot on HP or other branded laptops and desktop computers fast
Add annotations to screenshots easily
Screen record gameplays, videos, audio and more.
Conclusion
Taking a screenshot on HP is not a difficult task if you know the right way. Most of the time you can screenshot using the free tools coming included with the OS on your HP computer. If you need to control the screenshot size and add numbers or other notes to the image, go with AWZ Screen Recorder.