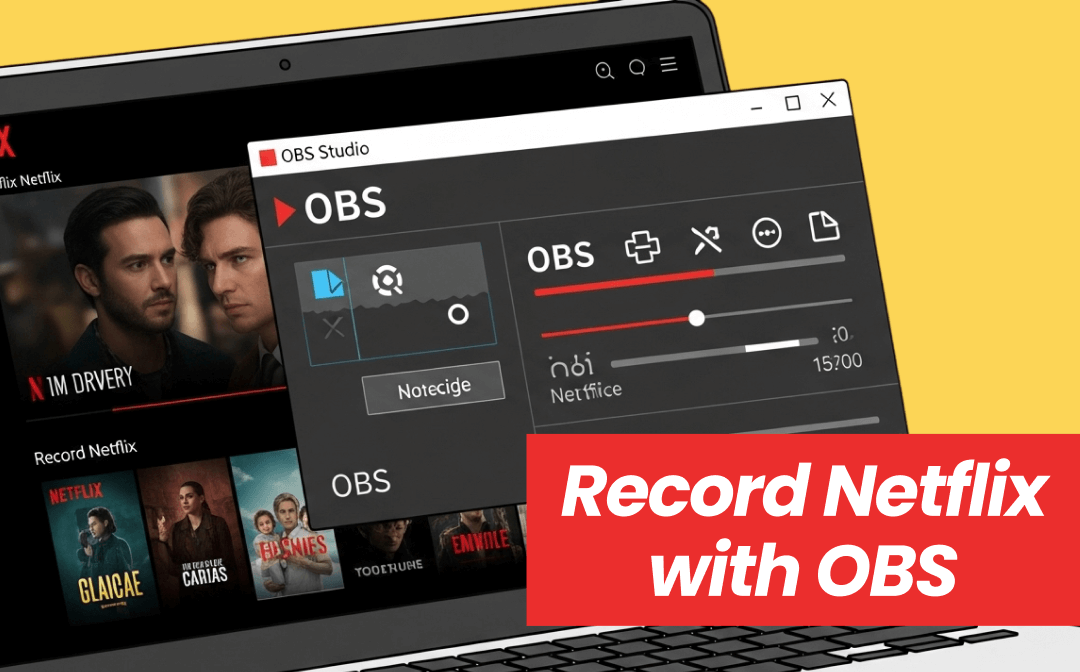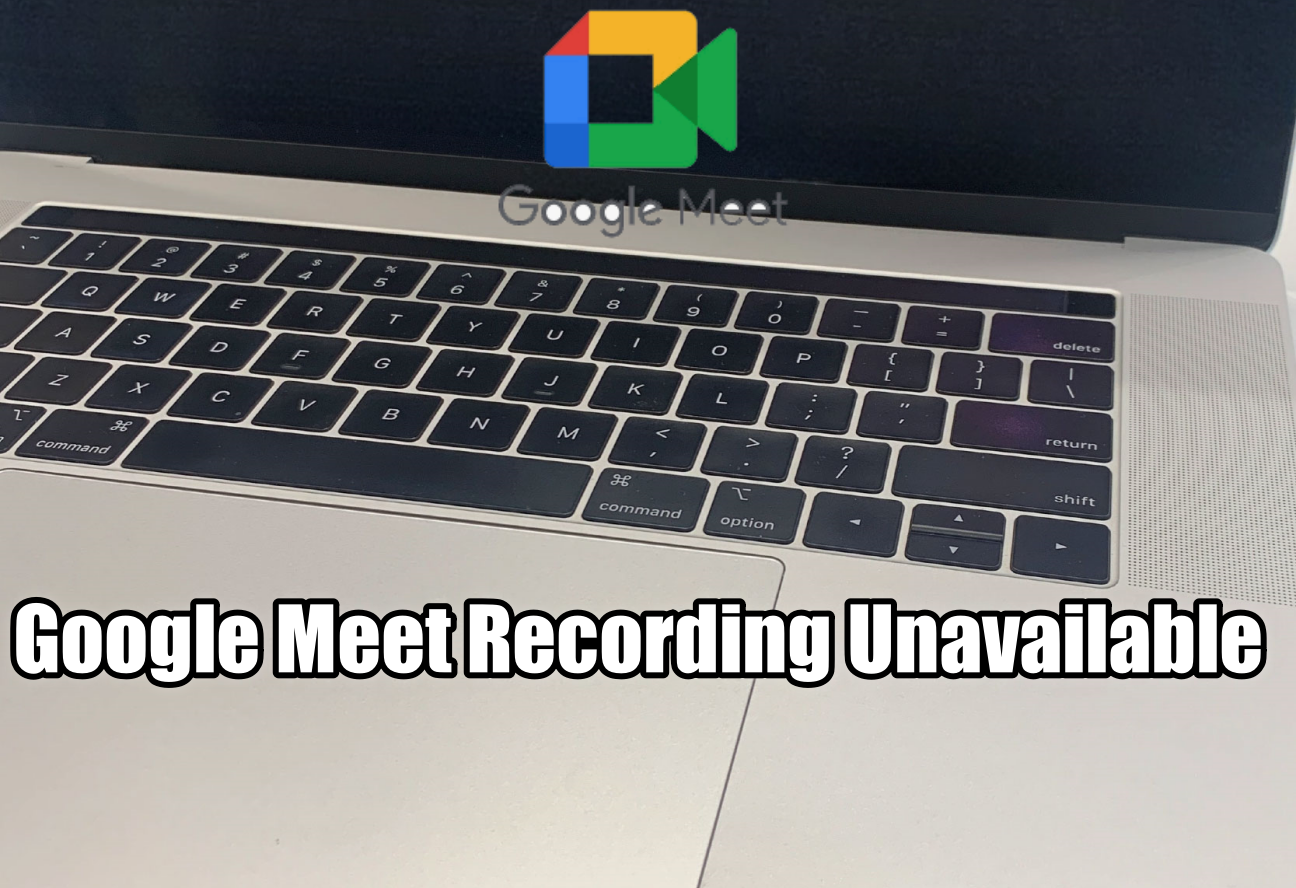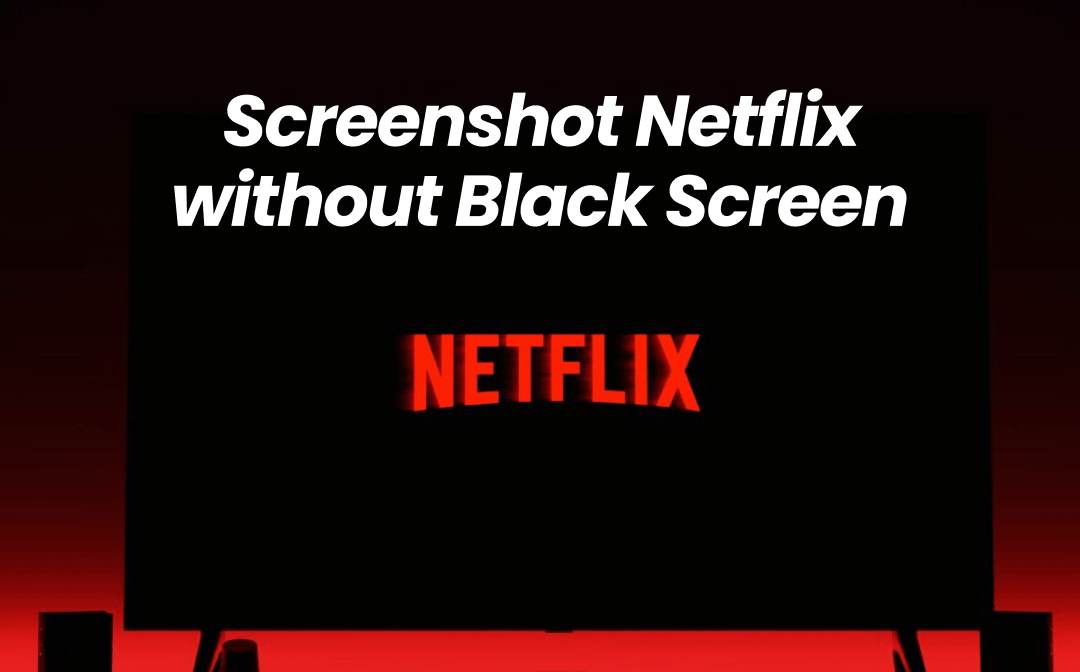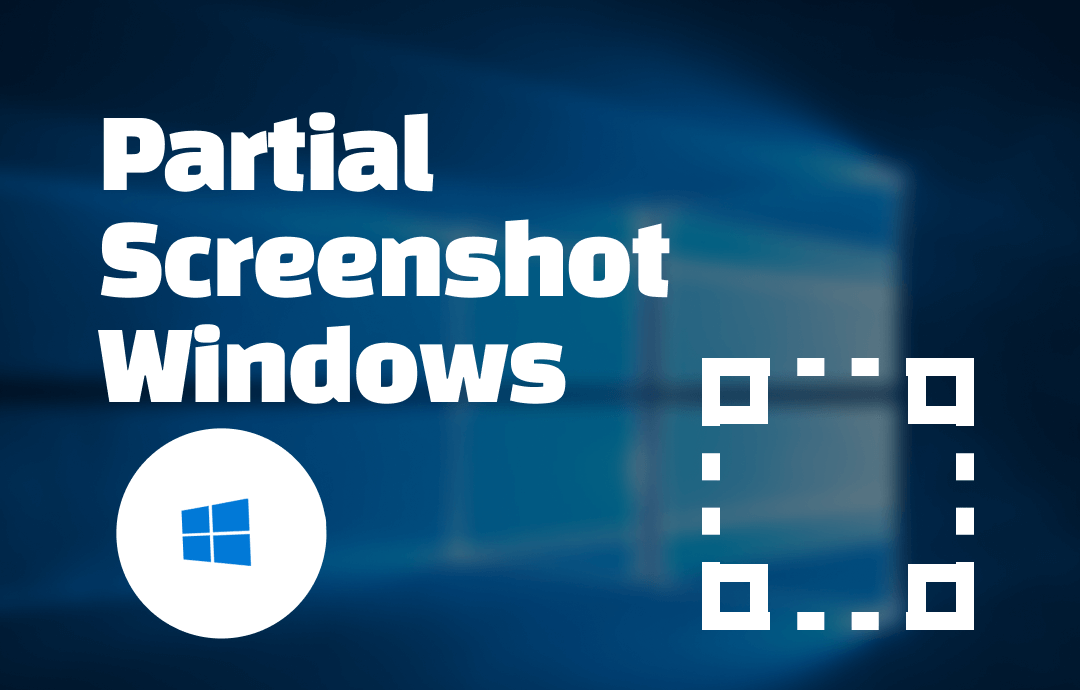
This guide is a straightforward exploration of the methods available on Windows for capturing partial screenshots. We'll cover built-in tools like Snipping Tool, essential keyboard shortcuts for quick capture, and touch upon third-party applications for advanced users. Let's dive in and make capturing and sharing partial screenshots on Windows a breeze.
Partial Screenshot on Windows with Built-in Tools
All operating systems have a built-in tool for taking screenshots, not exclusive to Windows. On Windows, it's Snipping Tool.
The most convenient way to perform Windows screenshots is to use the Snipping Tool. It's a default feature on Windows computers that can help capture your screen and create images of your screens. You don't need to spend time downloading or installing because it comes with your system by default.
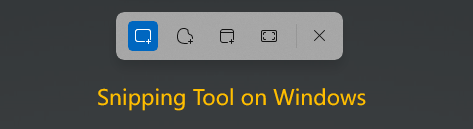
Snipping Tool offers four screenshot modes: the entire screen, a free-form area, a rectangular area, and an open window. You can choose one according to your needs. Here’s a simple view:
- Full-screen snip: Take a screenshot of the entire screen on your computer.
- Free-form snip: Select a screenshot area in any shape.
- Rectangular: Capture a rectangular selection of any part of your screen.
- Window snip: Select an open window on your screen, such as a dialog box, an app, a browser window, etc.
How to take a screenshot of part of your screen on Windows with Snipping Tool:
- Press Windows + Shift + S simultaneously to activate the Snipping Tool.
- Select a screenshot mode among the free-form, rectangular, and open windows.
- Capture your screen.
Here's a GIF image which is more straightforward:
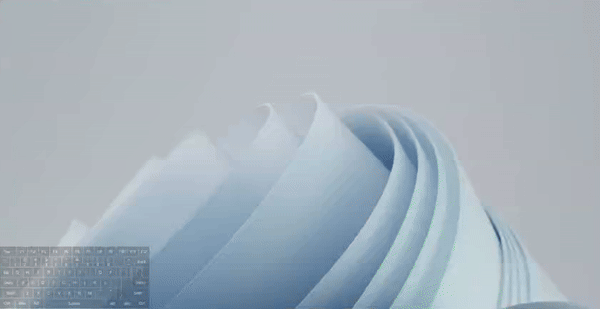
Sounds easy, right? It's convenient to capture your screen with the built-in tool. However, if you want to make changes or annotate your screenshots, you must open images with a dedicated image editor, which is more cumbersome. While, there are some tools that enable you to perform basic functionalities on your snapshots directly once you take a screenshot, saving you much time and effort.
So, in the following section, we’ll introduce an alternative method to help you take partial screenshots on your Windows PC. Just read on.
AWZ Screen Recorder Efficiently Screenshot on PC
Another practical option to take partial screenshots on a PC is to use a third-party tool. As its name suggests, AWZ Screen Recorder is a professional tool for screencasting, enabling you to effortlessly record all your activities as well as take screenshots on a Windows or Mac. With a lightweight app file size and intuitive interface, AWZ Screen Recorder has gained much popularity in this market. Moreover, it offers an unlimited free trial for all users to record high-quality 3-minute videos.
- User-friendly interface
- Easily capture all the activities on your screen
- Record audio from the system & microphone
- Take screenshots while you're/not recording
Windows 11/10/8.1/7/XP
Key Takeaways of AWZ Screen Recorder:
Snapshot/Record videos for free: AWZ Screen Recorder enables users to capture free high-quality videos that last up to 3 minutes. You don't need to pay any bill for experience.
Screenshot at any time: You can take screenshots on your screen whenever you want to. Even if you’re making a recording, it’s also easy to take snapshots on your screen.
Edit screenshot images once you finish: By using AWZ Screen Recorder, you can edit the images immediately after you finish. Basic editing tools are available, including pencil, rectangle, ellipse, arrow, text, etc.
Customizable screenshot area: When taking screenshots, you can customize the area and snapshot any corner within your screen.
Quick tutorial to Take Partial Screenshots on Windows
Step 1. Download and install AWZ Screen Recorder on your Windows PC by clicking the following download button. Then launch it.
Step 2. Click the camera icon in the bottom right corner.
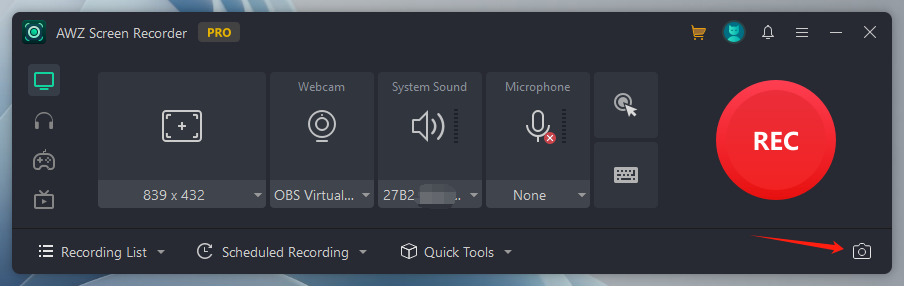
Step 3. Select the area you want to capture and release your mouse.
Step 4. Click the save icon and select a folder to keep your screenshots.
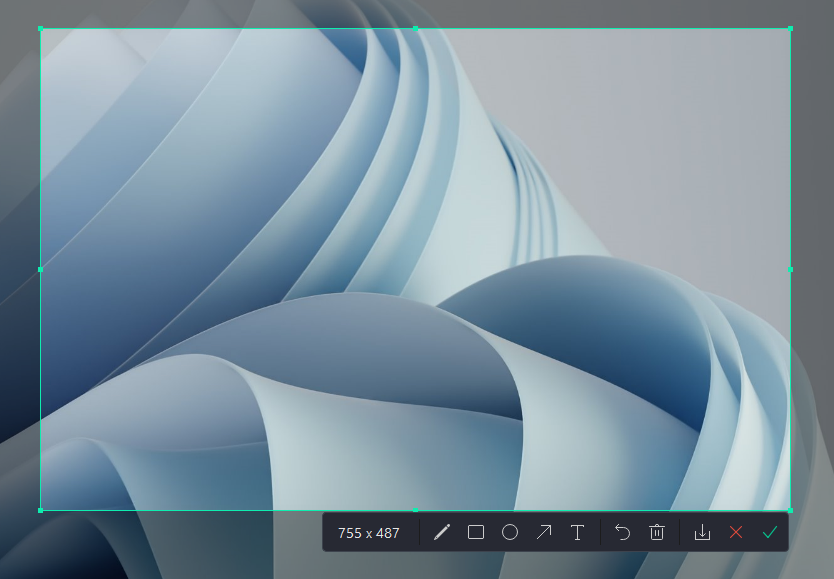
How to Capture Full Screen on Your Windows
Besides exploring partial screenshots in Windows, learning how to take a full screenshot in your daily life and work is also essential. Here are four free methods to help you capture the entire screen on a Windows PC. Let’s explore them one by one.
# Method 1. AWZ Screen Recorder
It’s easy to take a full screenshot on your PC with the help of AWZ Screen Recorder. Let’s go straightforwardly.
Likewise, click on the camera icon in the bottom right corner of this program. AWZ Screen Recorder will select the entire screen default as long as you didn’t put your mouse on any specific window. Or you can move your mouse and check whether the whole screen is selected. Then, right-click anywhere on the screen to confirm the snapshot. Finally, save your screenshot by clicking the download icon or copy it to your clipboard by clicking the checkbox icon.
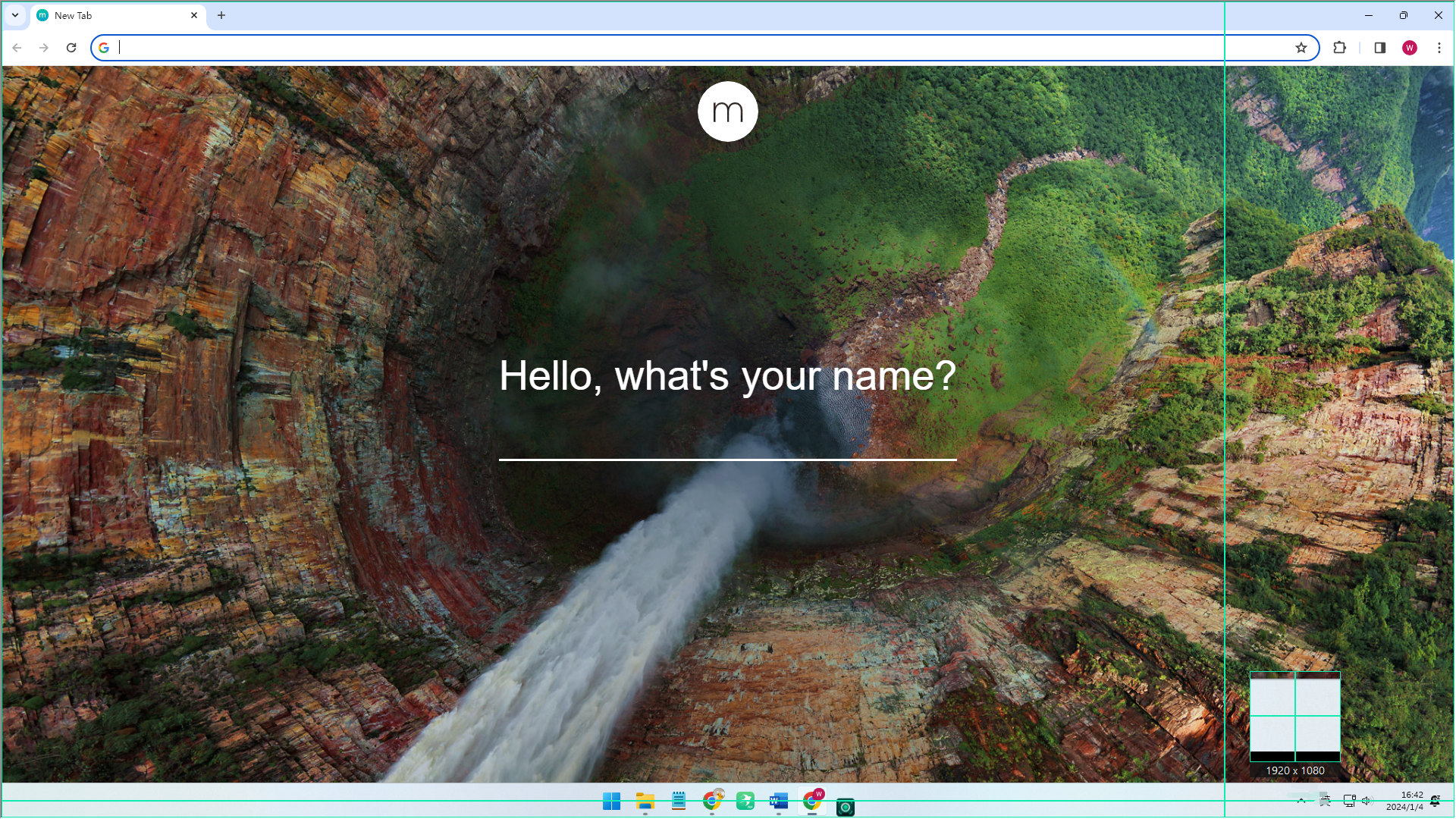
Click the following download button to install the best screen recorder/screencasting tool:
# Method 2. Snipping Tool
As we’ve introduced above, the Snipping Tool feature offers you four modes to take a screenshot on a Windows PC, which includes a Full-screen snip option.
Similarly, press Windows + Shift +S on your keyboard to activate the Snipping Tool and click Full screen. It will automatically take a screenshot of your entire screen and save the image to your clipboard and the Screenshots folder.
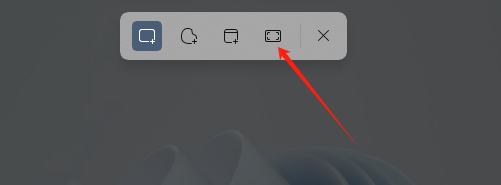
# Method 3. Xbox Game Bar
Xbox Game Bar is a customizable gaming tool built into Windows 10 and higher, giving you instant access to capturing and sharing screens. It's often used to record gameplay highlights on Windows, but you can also use it for other apps and activities.
Here’s how to take a full screenshot with Xbox Game Bar:
Press the Windows logo key and G together and click the camera icon in the Capture widget.
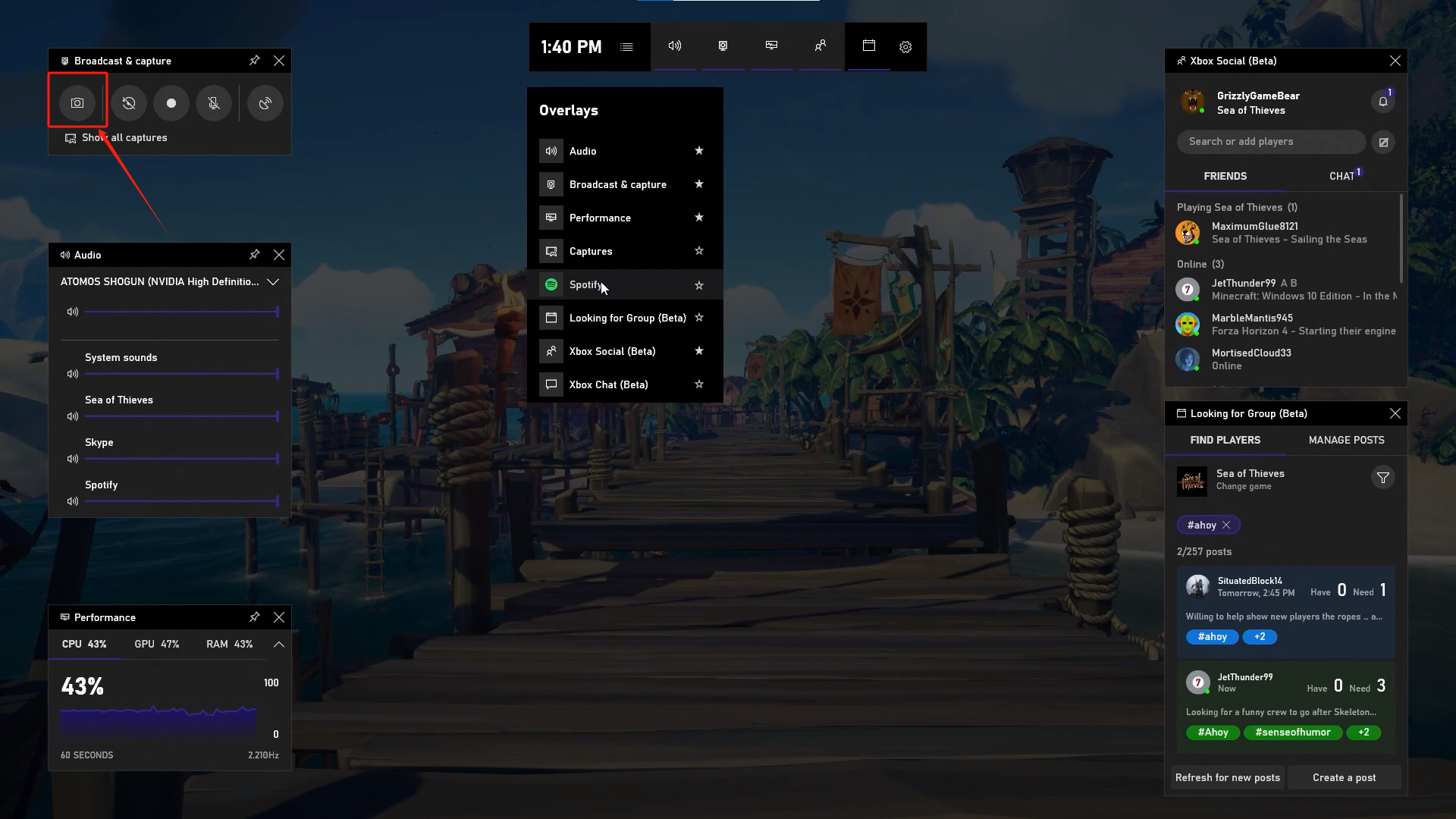
To access your screenshots, simply go to Show all captures.
# Method 4. Print Screen Key
On your keyboard, there’s a Print Screen key, which also helps take full screenshots on your PC without breaking a sweat.
Here are some common shortcuts to capture your screen with the Print Screen Key:
- Windows logo + PrntScn key
- Fn + Insert key
- Alt + PrtScn key
- Print Screen key alone
Conclusion
That's all about partial screenshot Windows. We've walked you through all the efficient and convenient ways to take a full or partial screenshot of the Windows operating system. Kindly adopt any solution introduced in this article to capture your screen and store it for long-term use. To save your time and effort, we highly recommend using AWZ Screen Recorder not only for screenshotting but also for screen recording. Download and use it right now! It won't let you down!