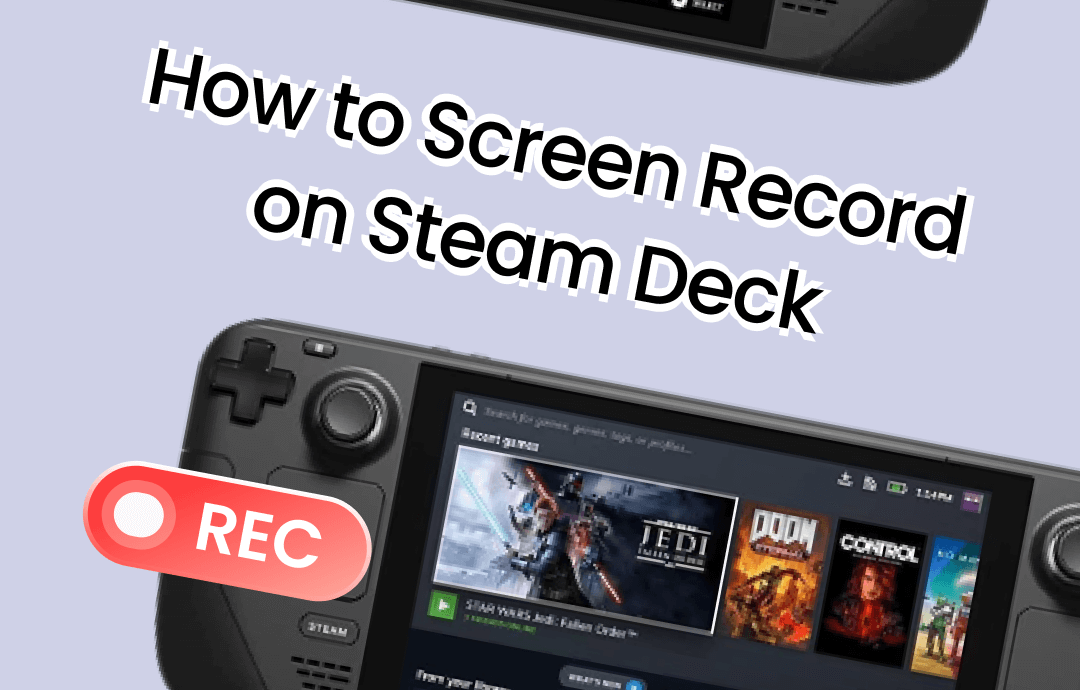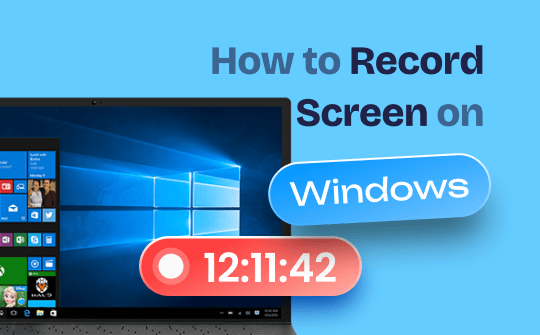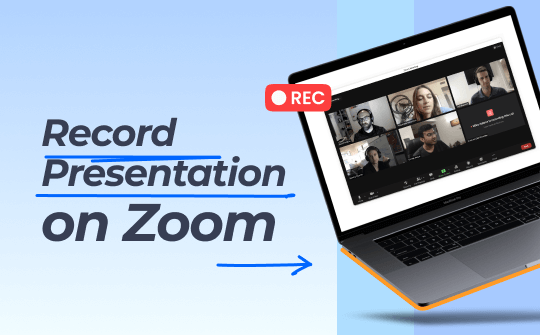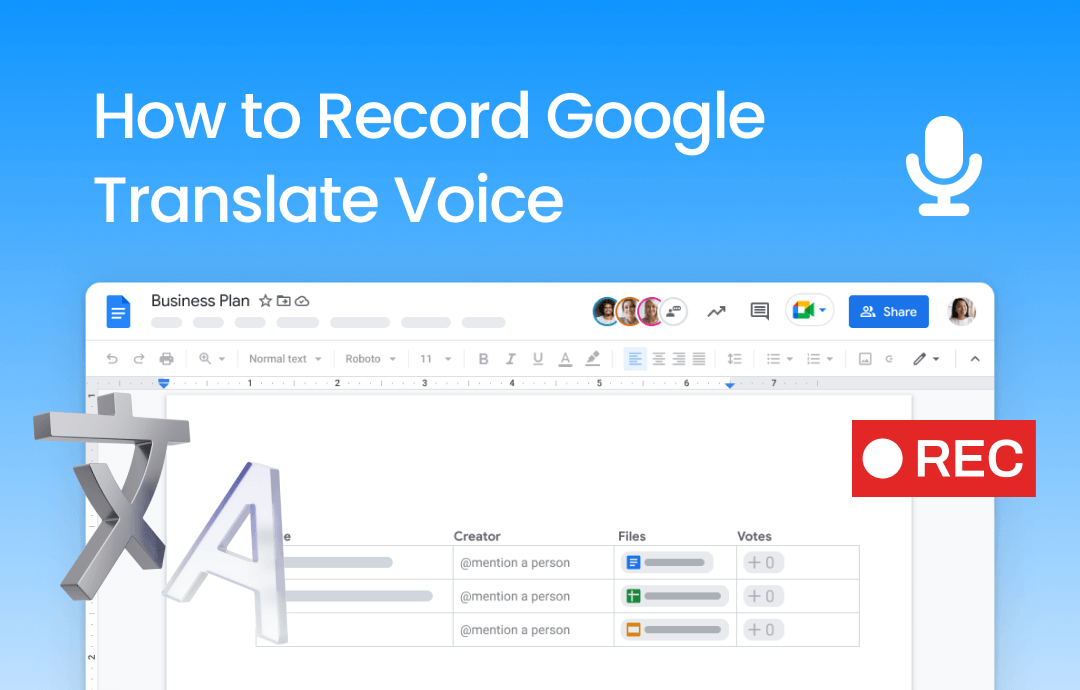
Google Translate has a text-to-speech feature that enables you to convert pure text to audio files, eliminating the trouble of viewing text word by word. Sometimes, you may need to save translations as audio files for offline use, such as practicing or creating learning materials. Knowing how to save voice from Google Translate is an important method.
In this article, we'll show you step-by-step instructions on how to record Google Translate voice on various devices, including Windows PC, Mac, Android, and iOS. Let's dive in and explore all the details about recording audio from Google Translate.
Recording Google Translate Voice on a Windows PC
Let's start with the Windows operating system. Windows users have two ways to record voice from Google Translate: a built-in app and a third-party program. The content below will provide you with thorough instructions on using these methods.
Way 1. Use Built-in App
The Windows operating system has a built-in app named Voice Recorder that allows you to record sounds from your PC without the need to download third-party programs. It helps you start, pause, and resume recordings in one click and output them in the MP3 format. Whether you're listening to a song, watching a movie, or playing Google Translate audio, you can quickly and easily record voices from them and save them to the computer folder automatically.
Steps for recording Google Translate voice using the Voice Recorder app:
Step 1. Launch the Voice Recorder app on your computer.
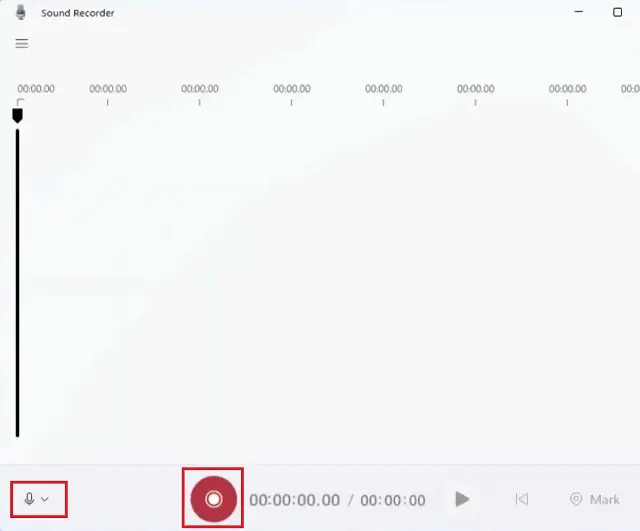
Step 2. Copy the text content you need to convert to audio and paste it into Google Translate.
Step 3. Start recording with the Voice Recorder app. Click the Speaker icon in Google Translate (both the original and the translated text sides have a Speaker icon; click the one you wish to listen to.)
Way 2. Use Third-Party Software
Admittedly, built-in tools make the recording process simple and easy to follow. However, if you have advanced requirements such as background noise reduction, trimming unnecessary parts from a recording, etc., using third-party software may be a better option.
In this part, we will introduce you to a reliable audio recorder named AWZ Screen Recorder. This recorder enables you to customize recordings and generate high-quality audio files with ease.
- Record gameplay clips with no lag
- User-friendly interface & easy-to-use
- Record system sound & voice from yourself
- Automatically block extraneous sounds
Windows 11/10/8.1/7/XP
AWZ Screen Recorder, available on Windows and Mac, is a reliable option to capture screens and voice on your computer. It supports recording both system sound and microphone voice, or you can choose to record only one.
When it comes to output audio files, you can select various file types, including MP3, WAV, FLAC, etc., to meet different requirements in daily life and work.
The content below shows you how you can record Google Translate voice on a PC by using AWZ Screen Recorder:
Step 1. Download and install AWZ Screen Recorder on your Windows PC. It’s fully compatible with Windows 11, 10, 8.1, 8, and 7.
Step 2. Prepare text content and paste it into Google Translate machine.
Step 3. Toggle on the System Sound option and click on the REC button.
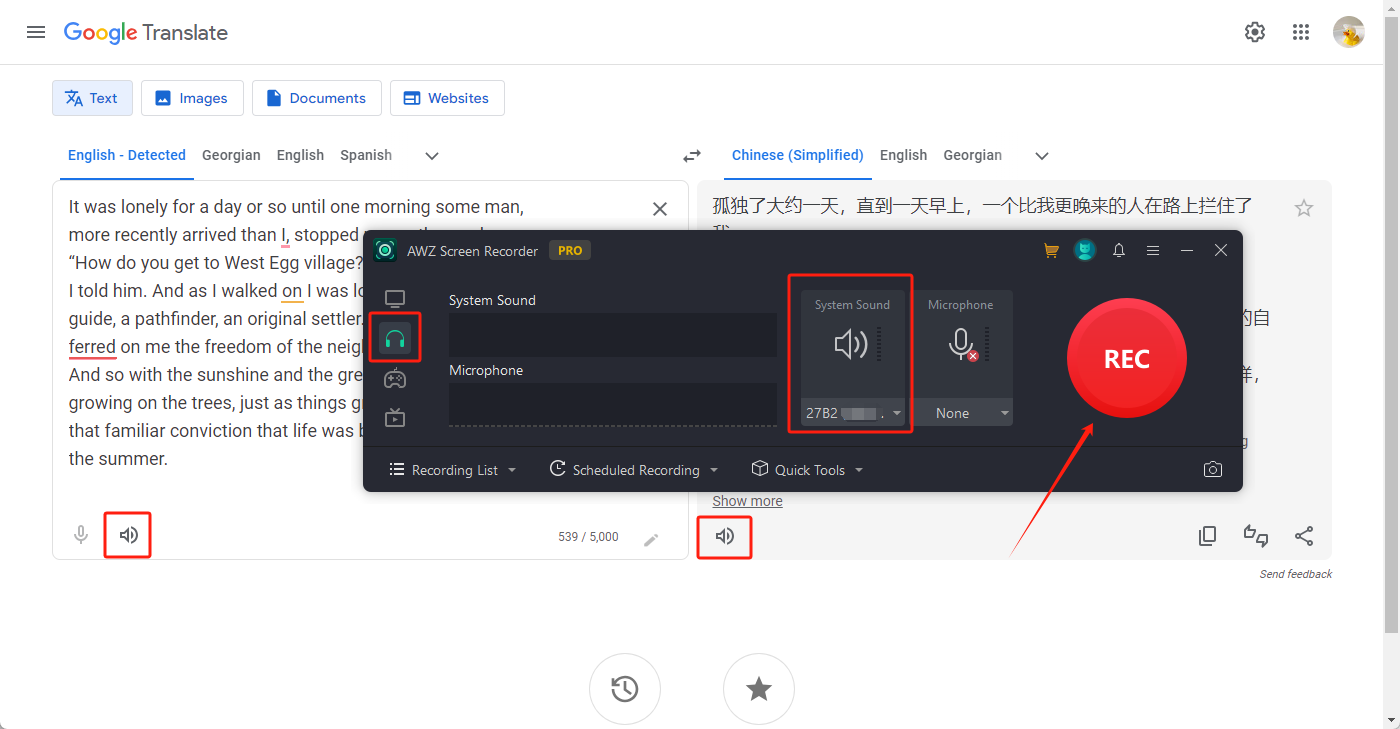
Step 4. Stop recording when finished and save the audio.
After recording, you can open the audio in Recording List > Audio directly. Whether you need to play, edit, share, delete a recording, or remove noise from audio files, you can access these tools with a few clicks.
Recording Google Translate Voice on a Mac
Mac users also enjoy built-in free apps to record audio from their devices. Besides an easy-to-follow voice recorder, a professional option – QuickTime Player is also available, which provides you with advanced recording and editing functionalities.
Way 1. Use QuickTime Player
QuickTime Player lets Mac users effortlessly record their screens, capture audio, edit a movie, play video/audio files, etc. It’s easy to use and requires no downloading or signing up. Here’s how you can effortlessly save translations as audio files from Google Translate on a Mac:
Step 1. Open Google Translate and prepare the text content you need to listen to.
Step 2. Launch QuickTime Player and click File > New Audio Recording.
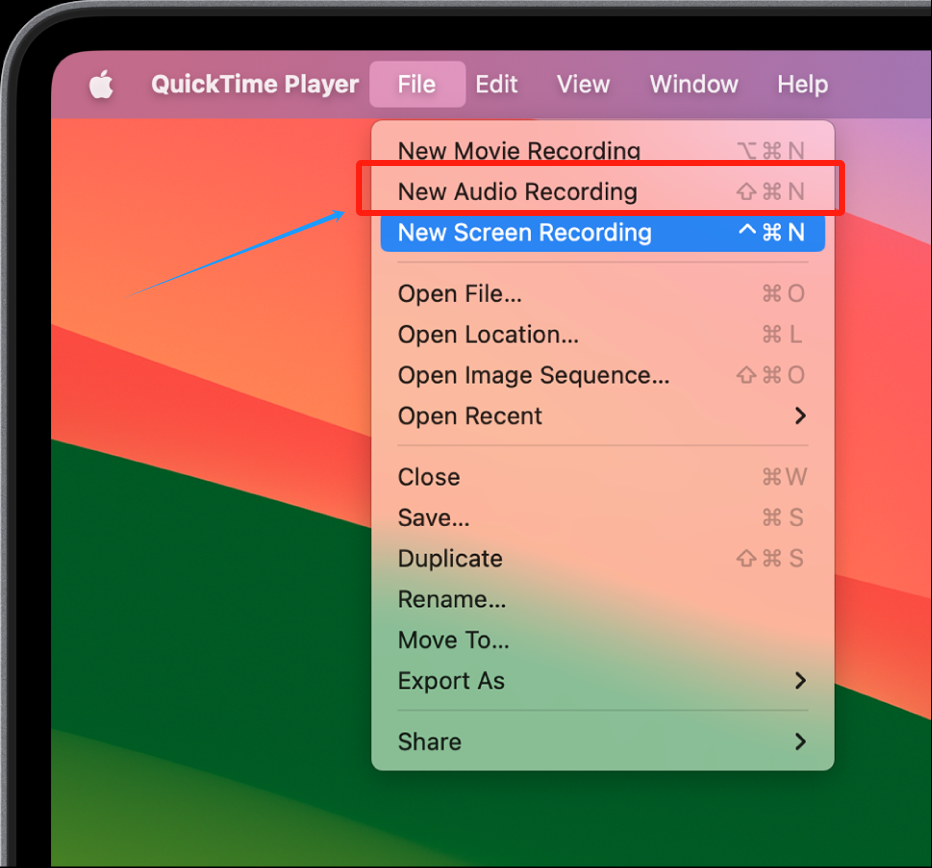
Step 3. Start recording and play audio in Google Translate.
Step 4. Save your recordings.
Way 2. Use Third-Party Software
As we've mentioned above, the AWZ Screen Recorder is a reliable option for recording screens or audio on a computer. With its help, Mac users can seamlessly record high-quality audio from various platforms and devices, including Google Translate.
The interface of AWZ Screen Recorder for Mac is much alike with that of Windows. It displays all the supported recording mode on the homepage, letting you customize the recording settings with a single tap.
See the guide below to explore Google Translate voice recording by using AWZ Mac Screen Recorder:
Step 1. Download AWZ Mac Screen Recorder on your MacBook. MacOS 10.13 and later are supported.
Free Download AWZ Screen Recorder on Mac
Step 2. Launch AWZ Mac Screen Recorder and Google Translate.
Step 3. Adjust recording settings such as output format, rate, and bitrate.
Step 4. Tap the red REC button and play audio in Google Translate.
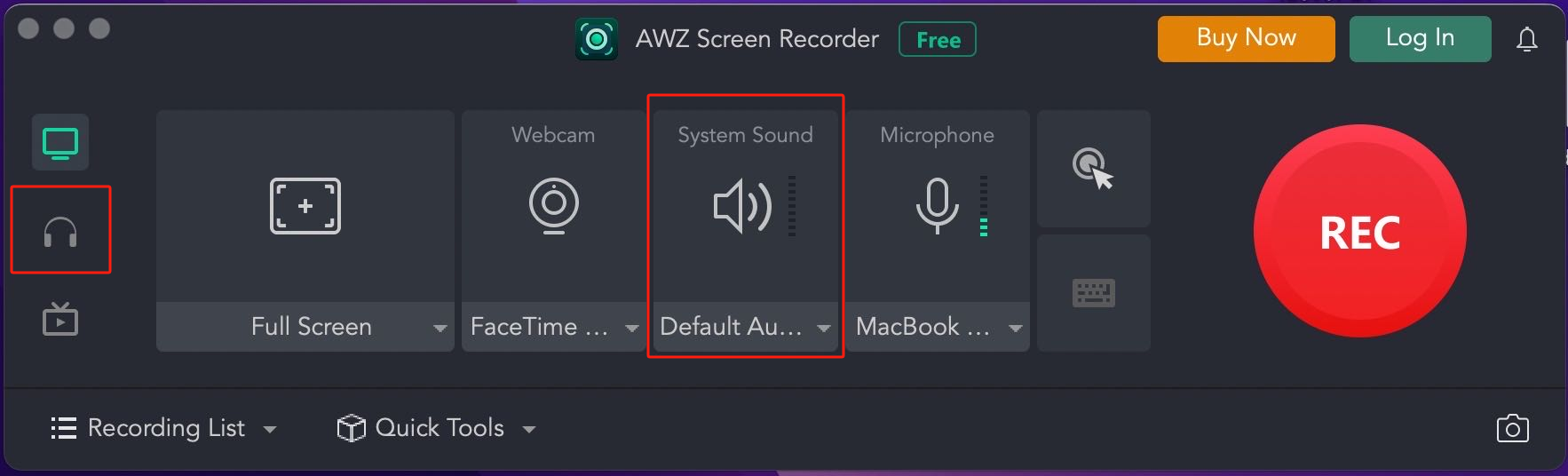
Step 5. After recording, edit and save it to your device.
Recording Google Translate Voice on Mobile Devices
For people who work on their mobile phones frequently, knowing how to capture audio on a phone is also an essential skill. No matter you’re using an Android or iOS device, there’s a built-in tool that allows you to record screens with audio with a single tap. However, you’ll need to manually extract audio from the video file with a professional video editor or convert video to audio to save voice only. Check the content below to learn more details.
Android Devices
How to record Google Translate voice on Android devices:
1. Type text content in Google Translate.
2. Swipe down from the top of your screen to access the screen recorder option.
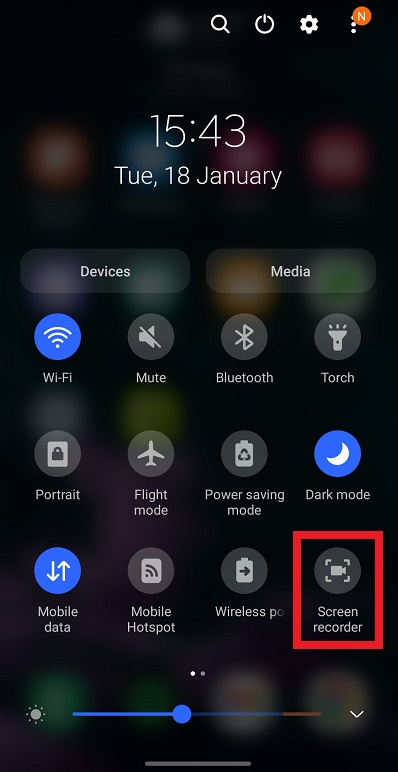
3. Tap the screen recorder icon and play the translation audio in Google Translate.
4. Stop recording when the audio has played.
To save the audio only, convert the videos or extract voice from the recordings.
iOS Devices
Recording voice and extracting audio from video files can be done on iPhone without asking for help from third-party applications. Its screen recording feature and iMovie app can help finish media file editing without breaking a sweat.
Here’s the process:
1. Open Google Translate and prepare the text you want to translate.
2. Swipe down from the top right corner of your screen and tap the screen recording button.
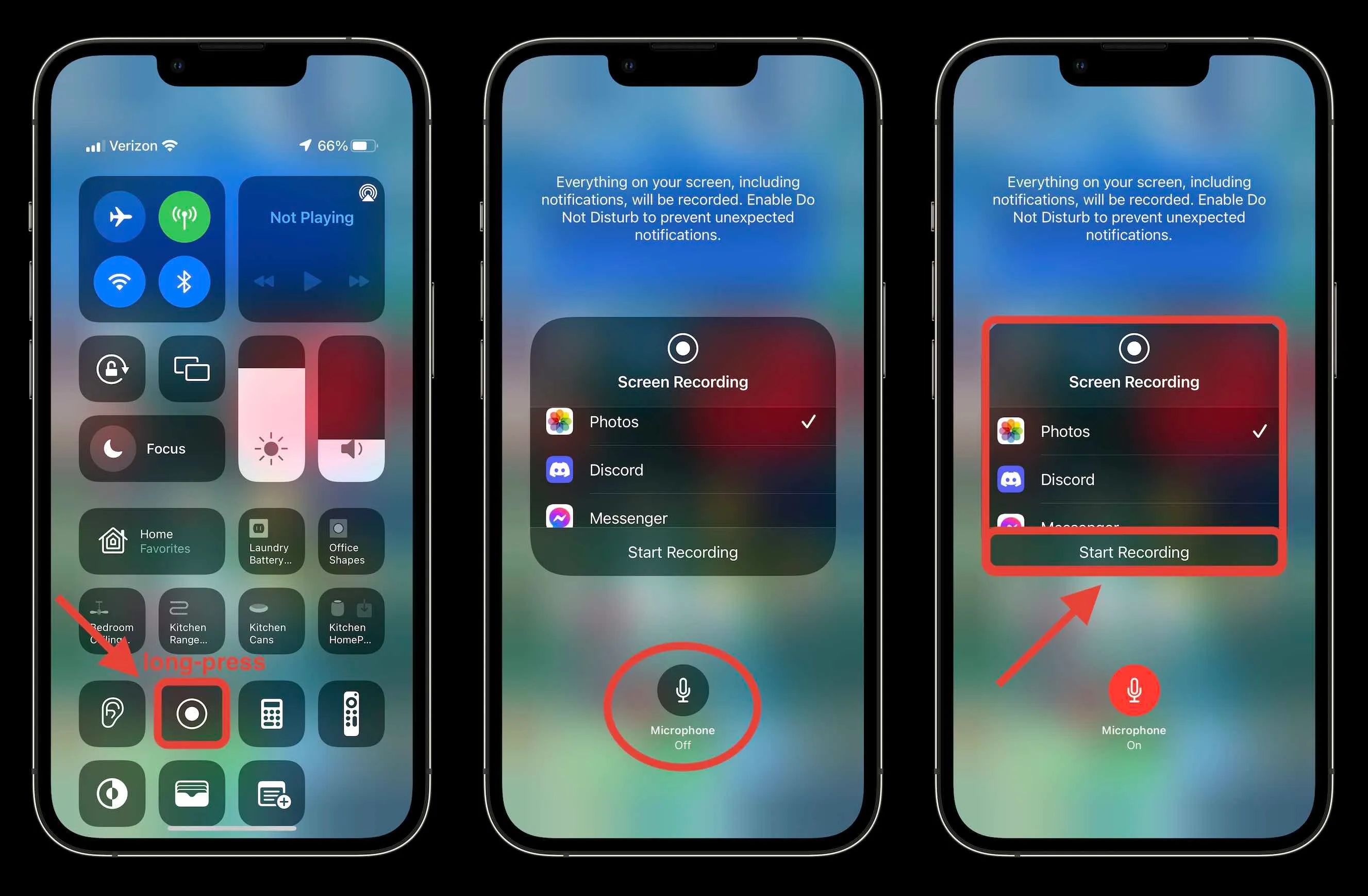
3. Go back to Google Translate and play the audio. Your iPhone is capturing your screen and audio simultaneously.
4. Tap the red corner in the top left corner to end recordings.
Extracting Audio from the Recording
The iMovie app helps extract just the audio from the video recording, here’s how:
1. Open iMovie and import the recorded video from the Photos app.
2. Tap on the timeline and choose Actions > Detach Audio. Then, delete the video clip.
3. Tap Done to confirm your changes. Then, save the audio file or share it with another app.
Final Words
That's all about how to record Google Translate voice. In this comprehensive guide, we've offered you thorough instructions on how to capture audio from Google Translate across various devices. Whether you want to record on a computer or mobile phone, you can find a way out from this article.