
Powerful graphics cards, high refresh rate displays, and advanced cooling systems make MSI laptops popular for gamers. Of course, it also offers specialized products for business people, creative professionals, and students. Regardless of the model, you can record screen activity for other purposes.
Quick Start
➡️ If you want to control the recording, a professional screen recorder is recommended. AWZ Screen Recorder offers various customization options to make it easy to record how you want. Click the download button to get the recorder and start recording.
➡️ The built-in Xbox Gamer is great for recording gameplay. However, it only provides basic reading features. For example, it can only record app windows.
You can keep reading for detailed steps.
1. Screen Record MSI Laptop with AWZ Screen Recorder
AWZ Screen Recorder is a professional recording program for Windows 11, 10, 8, 7. With this recorder, you can easily record high-quality video without lag. Moreover, the workflow is so simple that even a novice can record in a few clicks. Below are its key features:
⭐️ Record any part of the screen. The full screen, an app window, the webcam, or any customized area.
⭐️ Record screen with or without audio. It supports recording system audio and microphone at the same time.
⭐️ Various customization options. You can adjust the mouse cursor, keyboard key presses, output format, frame rate, etc.
Click the download button to get AWZ Screen Recorder and easily create professional-quality recordings on your MSI laptop!
Here is how to record screen on MSI laptop using AWZ Screen Recorder.
1. Launch AWZ Screen Recorder > Click the hamburger icon and choose Settings > Adjust the output format and other settings.
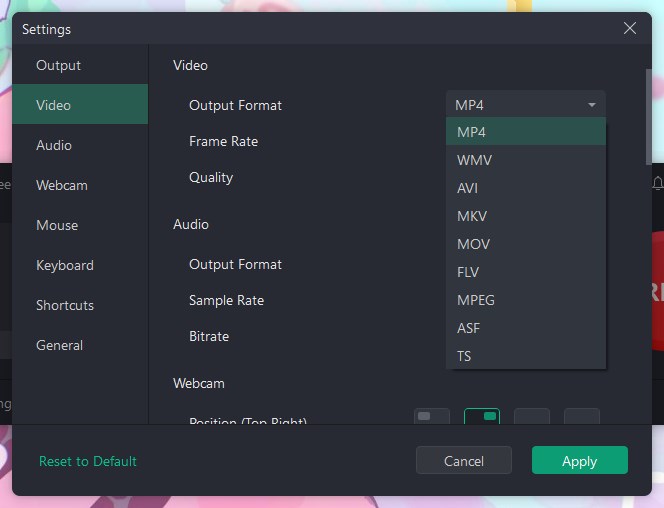
2. Click Record Screen > Select the area you want to record > Turn on the audio channel if needed > When ready, click the REC button to start.
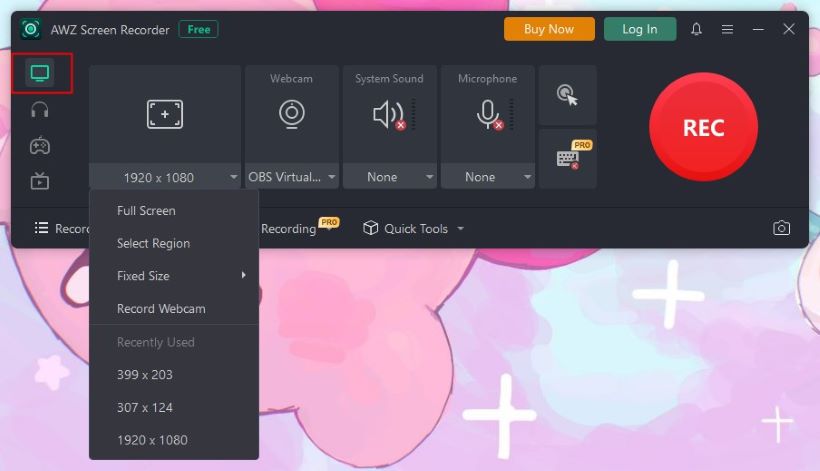
3. During the recording, you can add text, rectangle, ellipse, arrow, or draw anything > Click Stop to end the recording.
![]()
Afterward, you can go to the Recording List to check the recording. You can edit the video, compress it, or remove noise if necessary.
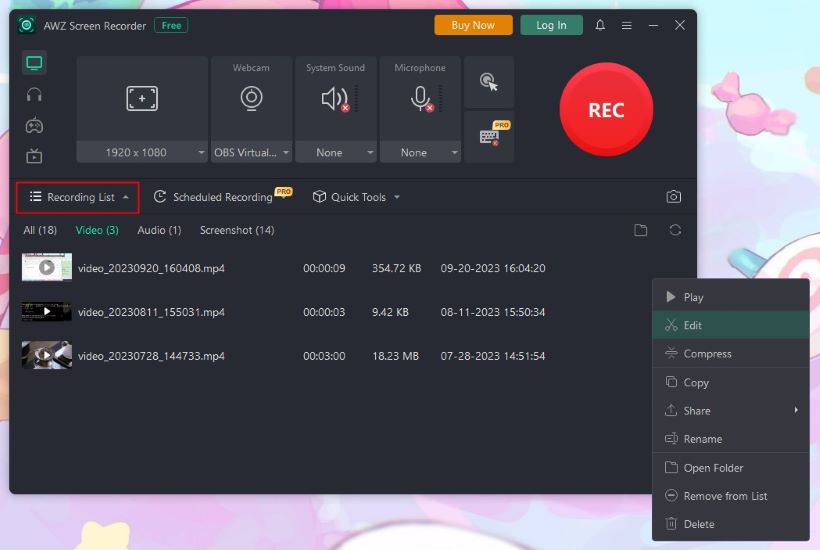
AWZ Recorder Recorder is designed to meet various recording needs, including games, webinars, streaming videos, video calls, and more. If you often need to capture screen activity, it will significantly increase your efficiency!
2. Screen Record MSI Laptop with MSI Afterburner
MSI Afterburner is graphics card software that allows users to control their hardware. It provides detailed information, including temperature, voltage, and fan speeds, to help monitor system health and adjust settings to improve performance.
It includes a built-in video capture tool that allows you to record gameplay or any on-screen activity without additional software. Read on to learn how to use MSI Afterburner to record screen on your MSI laptop.
1. In your browser, visit https://www.msi.com/Landing/afterburner/graphics-cards and download MSI Afterburner on your laptop.
2. Launch the software > Go to Settings and go to Video capture > Set the hotkey for starting/stopping video recording and adjust the location, format, quality, frame size, etc.
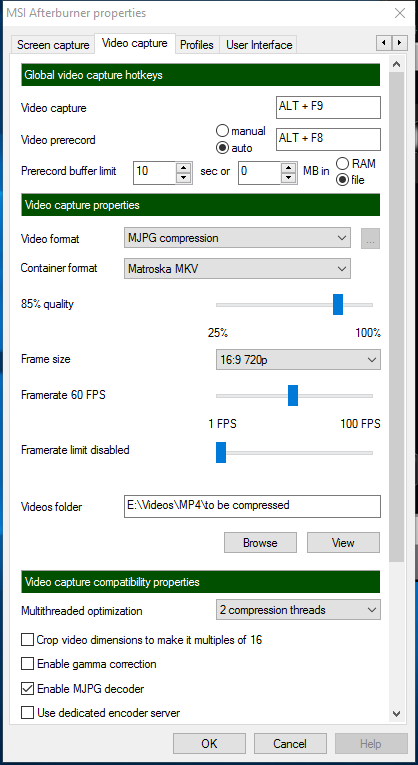
3. Next, you can select the audio recording device to record system audio or microphone.
4. When ready, click the Start button or press the hotkey to start the recording.
5. Stop the recording and the video will be saved in the location you previously selected.
3. Screen Record MSI Laptop with Xbox Game Bar
Xbox Game Bar is a software specially designed for recording games that works on Windows 10 and 11. It integrates seamlessly with most PC games and records games without significant performance degradation. In addition to gameplay recording, it can record any app window except File Explorer. However, you can only record one window at a time.
Xbox Game Bar has fewer features than professional recorders. It is not a good choice for those who want to customize their recordings. But if you don't want to download other software and only need to record a particular application, Xbox is a good choice. The detailed steps are as follows.
1. Click Start > Go to Settings > Gaming and allow Xbox Game Bar for screen recording.
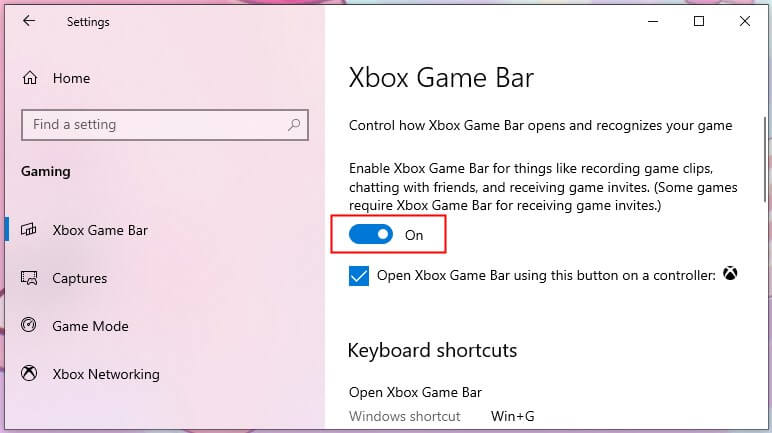
2. Open the game or any app you want to record. You can display it in full screen.
3. Press the Windows + G keys together to launch the Xbox Game Bar. You can click Audio to turn on the audio recording and adjust the volume.
4. Click Capture to display the capture panel. Click the Start recording button to start the recording.
5. Click Stop Recording and you can go to See my captures to check the recording.
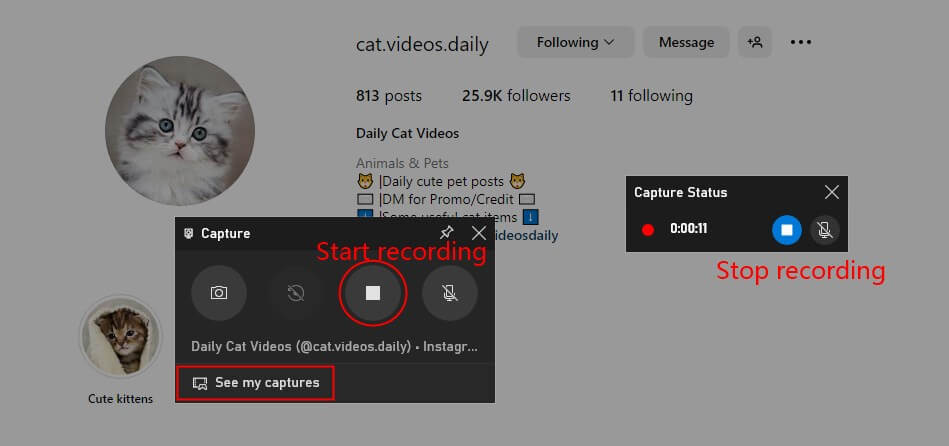
Conclusion
That’s all about how to screen record on MSI laptop. You can choose the recording tool that best suits your needs. AWZ Screen Recorder is the way for those who want to customize their recordings. It offers various advanced features to help you get the recording you wish and is easy to use.









