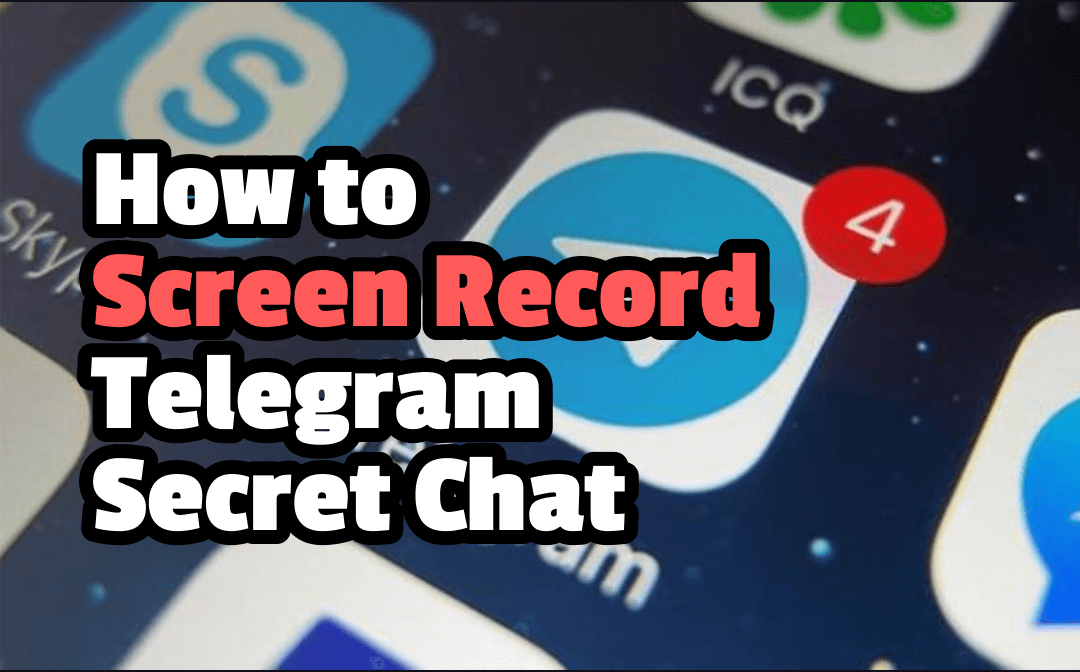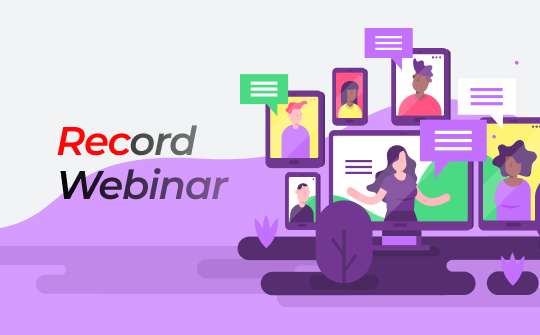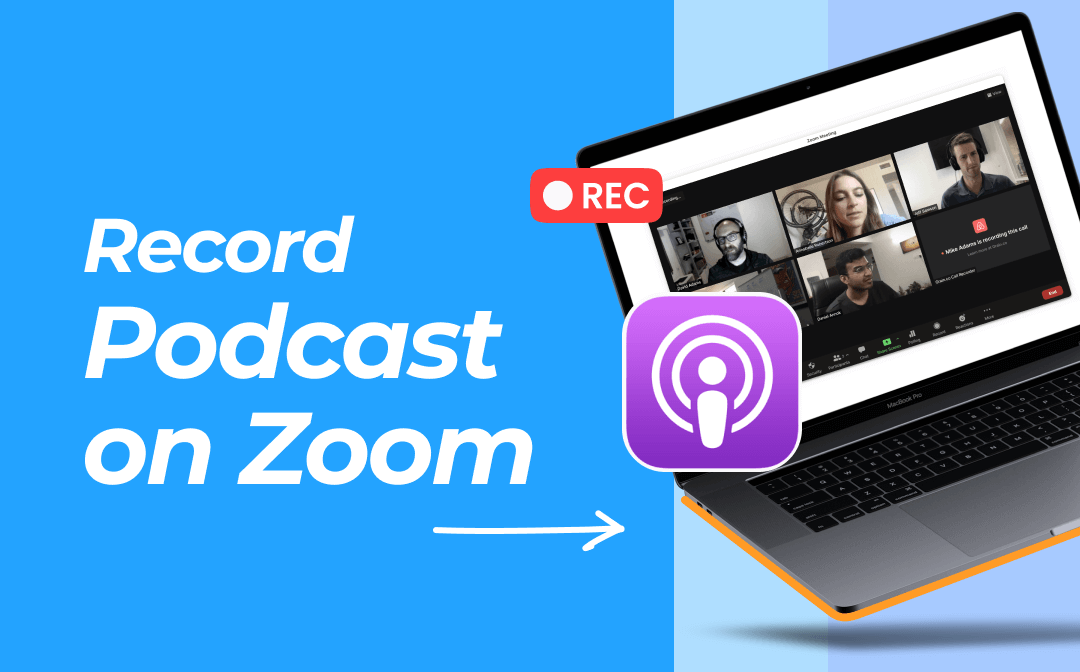
Can You Record a Podcast on Zoom?
Everyone can be a podcaster without specialized equipment. Of course, the better the equipment, the better the recording. If you're new to podcasts, using your computer or mobile phone is enough. Many apps on these devices can help you record audio and video, among which you may have noticed Zoom.
Zoom is a popular online conferencing app that allows multiple people to communicate simultaneously. Zoom is an excellent option if you want to interview people online. So, can you record a podcast on Zoom? Luckily, the answer is Yes!
Zoom has built-in recording features, and the host can access them. This means you can easily record interviews or group discussions if you are the host. Of course, you can also record yourself for a solo podcast.
The Pros and Cons of Using Zoom to Record Podcast
Zoom is a great way for beginners to record podcasts but has drawbacks. Let's see the benefits and drawbacks of using Zoom.
Benefits
- Zoom offers a free plan, which means you can record without spending a dime.
- Zoom is easy to use, and most people are familiar with it.
- Guests can use a link to enter a meeting without downloading a client.
- You can save recordings locally and in the cloud.
- Record screen and audio separately for easily edit.
- It lets you record each participant's audio on a separate track.
Drawbacks
- The free plan can only record a meeting of up to 40 minutes.
- Zoom relies on the Internet to work. If your network has problems, the audio and video quality will suffer.
- Zoom automatically reduces the audio and video to make the meeting run smoothly.
How to Record a Podcast on Zoom
If you already know the pros and cons and want to start recording, refer to the steps below! You will learn how to record podcast on Zoom and how to adjust settings for the best output.
Step 1. Install Zoom and Log into Your Account
Install the Zoom desktop client from the Store or its official website. Then, create an account and sign in.
Step 2. Schedule the Meeting
Click the Schedule button to start a meeting later. Adjust the date and time as needed. Then, you can share the link with your attendees.
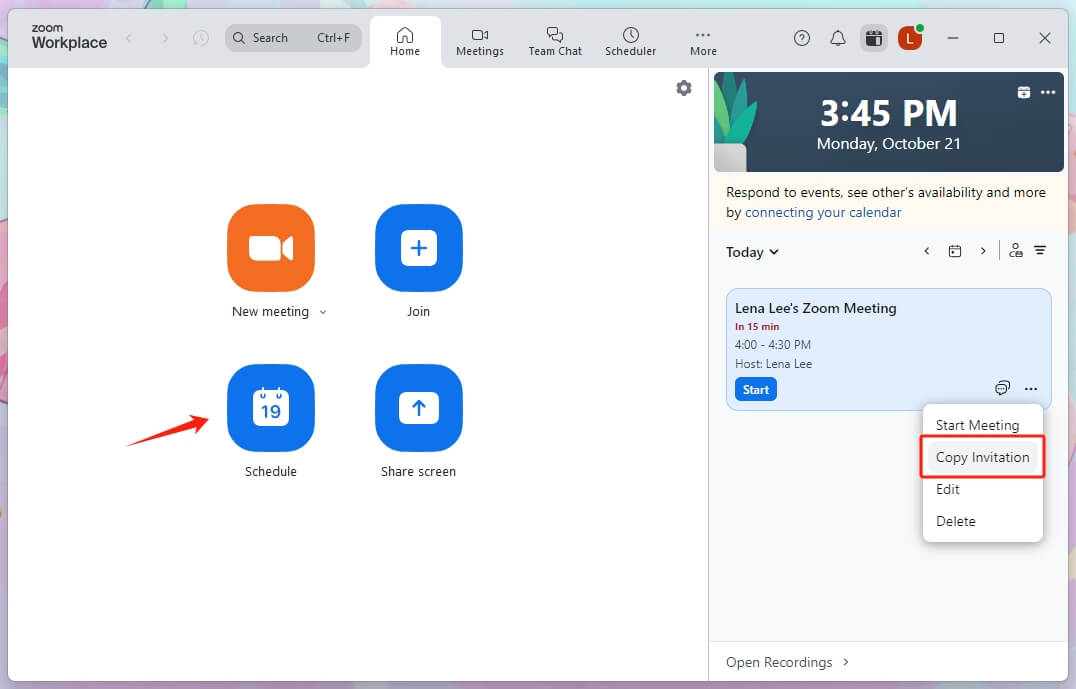
Step 3. Adjust Recording Settings
- Click the Gear icon and adjust the settings as needed.
- Set up Microphone and Camera. Go to Video and Audio to choose the device you want to use. In Audio, you can choose to enable background remover or not. Zoom will try to remove background noise from audio. However, if your recording environment is quiet, you can select Original sound for musicians for better quality.
- Click Recording and select an output path. Select Record a separate audio file of each participant if you want to.
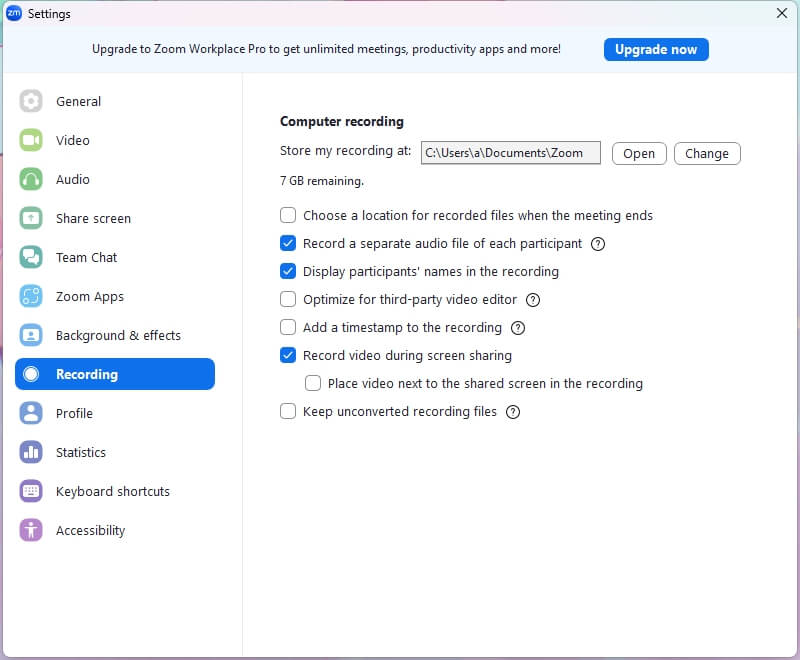
Step 4. Start a Recording
- Click New Meeting or join a scheduled meeting. Turn on the original sound according to the situation.
- Then, make sure you have selected the right microphone and camera.
- When it’s OK, click the Record button to start.
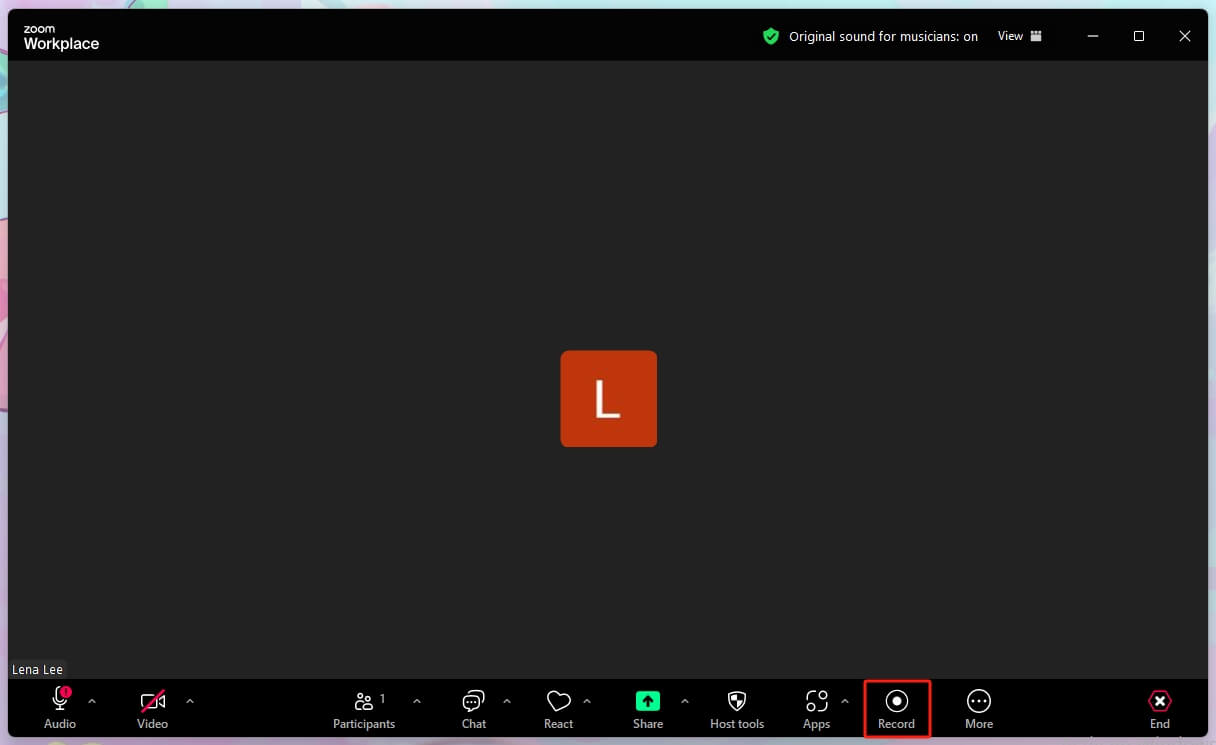
Step 5. Stop a Recording
Click the Stop button and leave the meeting.
After that, go to Open Recordings to check the recording. Of course, you can also go to the folder you selected before to check the file. The video will be saved in MP4 format, and the audio will be saved in MA4 format.
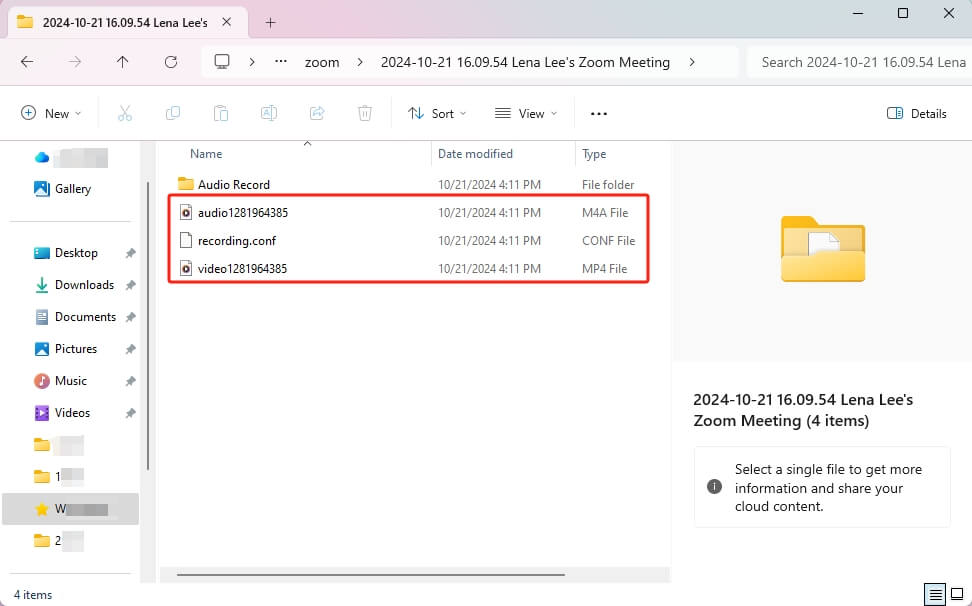
Bonus Tip: Record Podcast with Professional Recording Tool
From the above, you know how to record podcast on Zoom. Zoom is a good option if you want to record a discussion for a podcast. However, a professional audio recording tool will be better if you just want to record yourself for a solo podcast! Here, Free AWZ Screen Recorder is recommended.
AWZ Screen Recorder is one feature-rich yet easy-to-use video and audio recording tool. It lets you record screen with audio or audio only. As a professional recorder, it will record video and audio in original quality. In addition, you can set the output format for convenience.
When you want to record a solo podcast or be in the same location as your guests, AWZ Screen Recorder is a good choice! Download and try it!
Step 1. Open AWZ Screen Recorder. Go to Settings to adjust the output path, format, quality, etc.
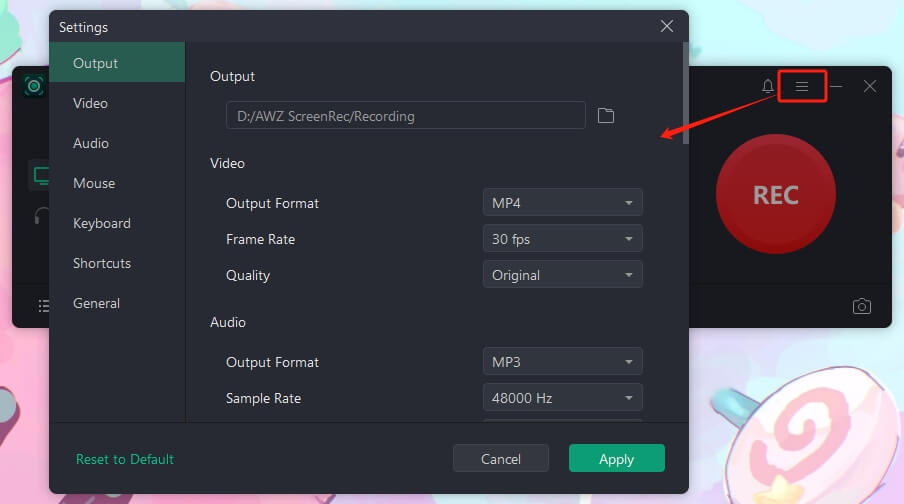
Step 2. Choose to Record Screen or Record Audio. Adjust the recording device.
Step 3. Click the REC button to start.
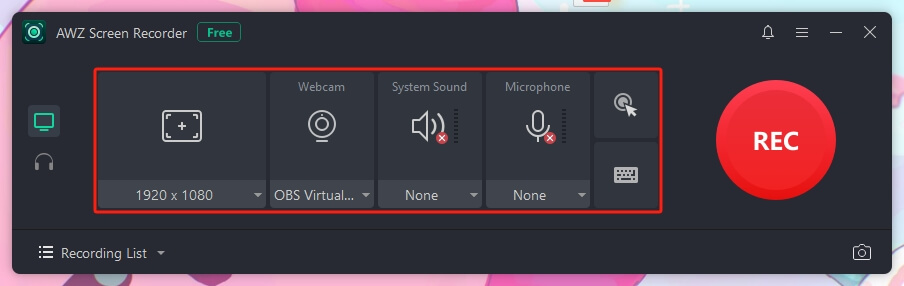
Step 4. To end the recording, click the Stop button.
Check this guide if you want to remove background noise:
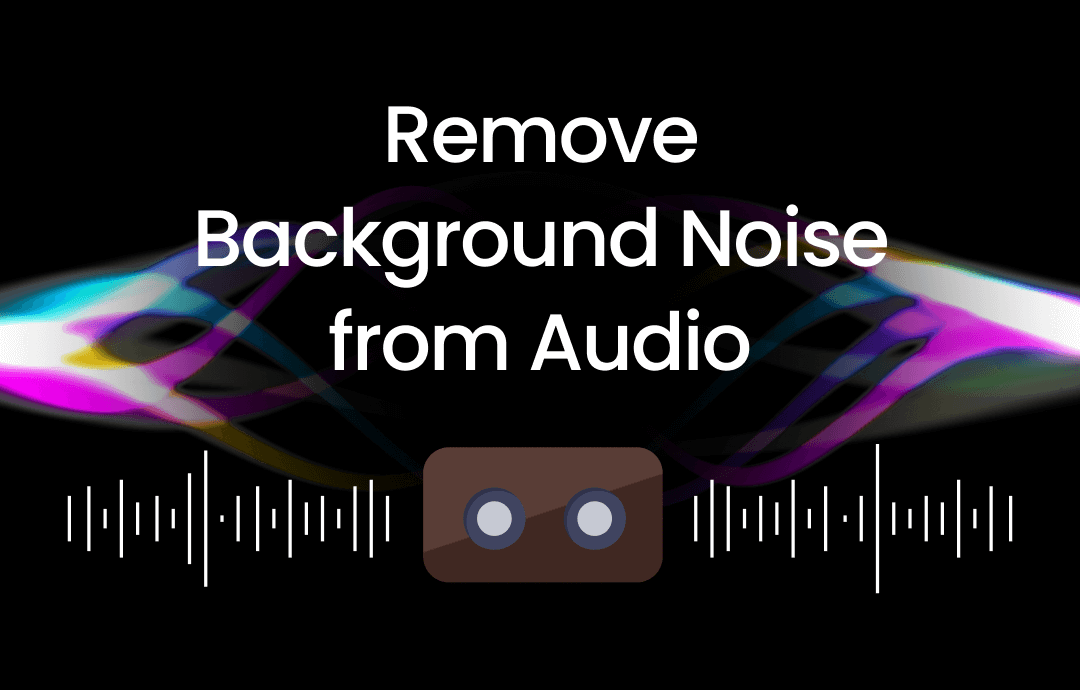
How to Remove Background Noise from Audio | 2 Easy Ways
This guide will tell you how to remove background noise from audio, including the methods for eliminating noise in real-time.
READ MORE >Conclusion
That’s all about how to record a podcast on Zoom. Zoom is a good choice to record with people in other places. You just need to start the meeting and hit the record button. However, if you are recording yourself, try AWZ Screen Recorder for better quality! I hope this AWZware guide is helpful.